iPhone・iPad・MacでHEICを高品質なJPEGに変換する簡単な方法4選
HEIC形式の写真は高画質かつ省スペースで保存できる一方で、いくつかのデバイスやオペレーティングシステム、アプリ、ブラウザ、サービス、ウェブサイトと互換性がないことがあります。このため、旅行中の思い出の写真や、大切なイベントの瞬間を他の人と共有したり、異なるデバイスで閲覧したりする際に問題が発生することがあります。
この問題を解決するために、iPhoneでHEICをJPEGに変更する必要があります。本記事では、iPhone、iPad、MacなどのAppleデバイスで互換性のあるJPEGに簡単で迅速な変換を行うための様々な方法についてのお得情報や詳しく紹介します。「iPhoneでHEICをJPEGに変換」の具体的な手順やポイントを理解して、写真をより便利に扱えるようになりましょう。さらに、もしPCで大量のHEIC画像を一括変換したいなら、HitPaw Univdを使うことをお勧めします。
ヒント
実は、JPGとJPEGは同じ形式なんです。昔のWindowsでは3文字までしか拡張子を使えなかったため、「JPEG」が「JPG」になっただけで、内容は全く同じなんですよ。
・方法①|iPhoneのファイルアプリでHEICをJPEGに変換
iPhoneのファイルアプリは、iPhoneでHEIC形式をJPEG形式に変換するための最も優れたかつ簡単な方法の一つです。このアプリを使用した変換プロセスは非常に簡単です。変換したい画像を写真からコピーし、次にファイルに貼り付けるだけで画像が自動的にJPEG形式に変換されます。ファイルを使用してiPhoneでHEIC形式をJPEG形式に変換する方法について詳しく手順に沿って紹介します。
- ホーム画面から写真アプリを開き、変換したい画像を選択し、画面左下隅にある共有ロゴをタップします。
共有ウィンドウで、「写真をコピー」を選択して、iPhoneの写真をJPEG形式に変換する処理を進めます。

- 次に、「ファイル」アプリを開き、任意のフォルダーを選んで開きます。
フォルダー内の空白のエリアを長押しして保持します。そして、「ペースト」をタップすることで、HEIC形式の写真をJPEG形式に変換します。

- 最後に、iPhoneでHEIC形式をJPEG形式に変換するプロセスが完了します。これらの写真をデバイスにダウンロードしたり、友達と共有したり出来ます。
・方法②|iPhoneでHEICをJPEGに永続的に変換
iPhoneでHEIC形式をJPEG形式に永続的に変更することも可能です。設定を変更することで、常にJPEG形式で写真を保存するようにできます。以下に、iPhoneでHEIC形式をJPEG形式に永続的に変更する方法を、詳しい手順とともに紹介します。
- ホーム画面から「設定」アプリをタップします。
- 設定メニューの中から「カメラ」を見つけてタップします。
- 「カメラ」の設定画面で「フォーマット」を選びます。
「高効率」ではなく「互換性優先」を選択します。これにより、今後撮影する写真はすべてJPEG形式で保存されます。

この設定を行うことで、iPhoneで撮影した写真は常にJPEG形式で保存され、互換性の問題を心配することなく、さまざまなデバイスやアプリケーションで写真を使用できるようになります。
・方法③|iPhoneからMacやPCに転送する時にHEICをJPEGに変換
iPhoneからMacやPCに画像を転送する時に、HEIC形式のファイルをJPEG形式に変換する方法があります。Windows PCやMacに画像を転送していてお困りのユーザーであれば、ピッタリの解決策がありますので紹介します。それは、携帯から自動的に互換性のある形式で転送する方法です。この方法について、詳しい手順を以下に沿って説明します。
- ホーム画面から「設定」アプリをタップします。
- 設定メニューの中から「写真」を見つけてタップします。
- 「写真」の設定画面を下にスクロールし、「MacまたはPCに転送」というオプションを見つけます。
「自動」を選択します。これにより、HEIC形式の写真が自動的に互換性のあるJPEG形式に変換されて転送されます。

・方法④|サードパーティアプリを使ってiPhoneでHEICをJPEGに変換
iPhoneでHEIC形式からJPEG形式に変換するためには、App Storeにて多くのサードパーティアプリが提供されています。「Convert to JPEG,HEIC,PNG at Once」というアプリがその1つであり、Appleの写真をJPEGに変換する際に人気があります。以下に、このアプリの使用方法を詳しく説明します。
- App Storeを開き、「Convert to JPEG, HEIC, PNG at Once」を検索し、ダウンロード・インストールします。
- インストールが完了したら、アプリを起動します。
- アプリ内で変換したいフォーマットのボタンをタップします。
- 画面右上にある「選択」をタップして変換します。
- 変換されたiPhoneのHEIC写真が、それぞれJPEG_DATA、HEIC_DATA、PNG_DATAという作成されたアルバムに自動的に保存されます。
・裏技:秒でHEICをJPEG、JPEG、PNGへ一括変換する方法
複数の画像を一括変換したい場合に、よりスムーズで簡単にPCでHEIC形式をJPEG形式に変換する最速の方法は、HitPaw Univd (HitPaw Video Converter) が最適なツールです。このツールはJPEG、WEBP、PNG、BMP、TIFF、JPEGなど、様々な出力形式に対応しています。さらに、このツールには一括変換モード機能が搭載しており、複数の画像を同時に異なる形式に変換してくれます。このツールを使ってiPhoneのHEIC写真をJPEGに変換する方法について詳しく手順に沿って紹介します。
- HEIC画像を 高品質なJPEG形式に変換可能
- 強力な処理能力を備えており高速かつスムーズな変換を実現
- 変換されたJPEG画像は高品質で元の画像のクオリティを維持
- 一括変換に対応し、複数のHEIC画像を一度に効率的に変換可能
- 他の一般的な画像形式にも対応しており、柔軟性が高い
- 内蔵のAIツールにより、音声を文字に変換・AI画像生成が可能
特徴:
HitPaw Univdの使用方法
- HitPaw Univdをインストール
- 画像をインポート
- JPEG形式を選択
- 変換を開始
まず、公式サイトからソフトウェアをダウンロードしてインストールします。
変換したい画像をHitPaw Univdにドラッグアンドドロップします。
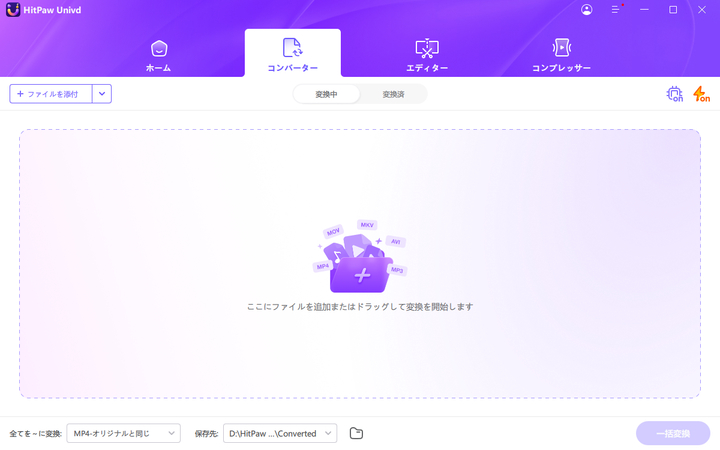
出力形式として「JPEG」を選択します。
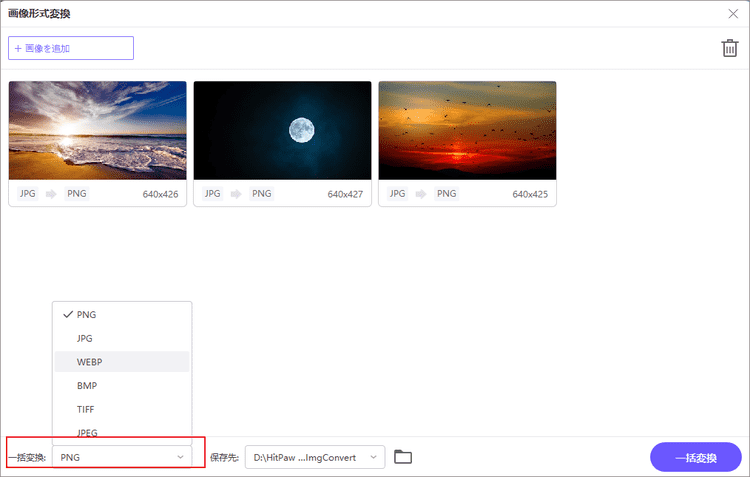
変換ボタンをクリックして、画像をJPEG形式に変換します。
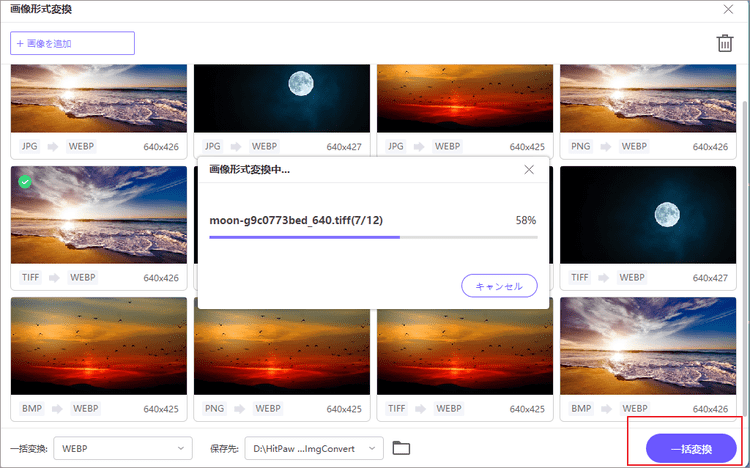
このソフトウェアは、複数の画像を一度に変換できるバッチ処理にも対応しており、特に大量の画像を処理する場合に便利です。また、画質を損なわずに圧縮を行うため、高品質なJPEG画像を作成することができます。
・iPhoneでHEIC形式をJPEG形式に変換する際によくある質問
Q1. MacでHEICをJPEGに変換する方法はありますか?
A1. Macで画像をHEIC形式からJPEG形式に変換する最も簡単な方法は、プレビューアプリを使用することです。画像を開き、次にファイル → 書き出しに移動します。このアプリはHEIC画像のコピーをJPEG形式で出力します。
Q2. iPhoneでファイルがHEIC形式かどうかを確認する方法は?
A2. iPhoneがiOS 15の場合、ファイルがHEIC形式かどうかの確認が出来ます。写真アプリを開いて確認したい写真を選択し上にスワイプすればiPhoneモデル名の横に写真形式の確認が出来ます。
Q3. HEIC形式はJPEG形式より高品質ですか?
A3. 画像の品質と圧縮を考えると、HEIC形式ファイルの方がJPEG形式よりもすごく優れています。
・まとめ
この記事ではiPhoneでのHEIC形式の写真をJPEG形式に変換する方法として、設定での変更や写真アプリを利用した方法、さらにはサードパーティアプリを活用する方法などが挙げられます。これらの方法を使えば、iPhoneで撮影した写真をJPEG形式に変換して、他のデバイスやアプリで簡単に共有や利用ができるようになります。
また、HitPaw Univd (HitPaw Video Converter)を使用することで、一括で複数のHEIC形式の写真をJPEG形式に変換することができます。このツールは使いやすく、高速で信頼性の高い変換処理を提供します。複数の写真を効率的に変換したい場合には、HitPaw Univdが便利なツールとなるでしょう。



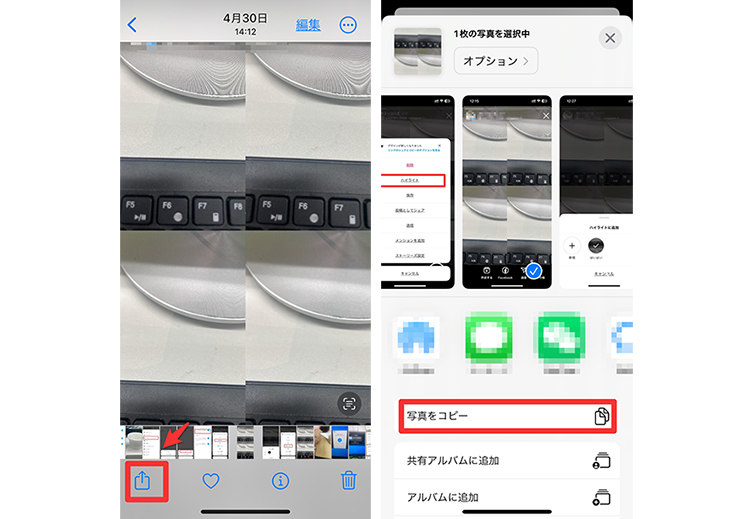
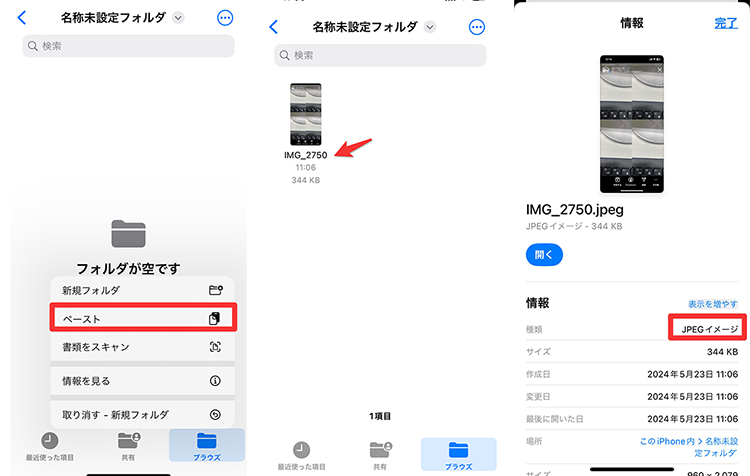
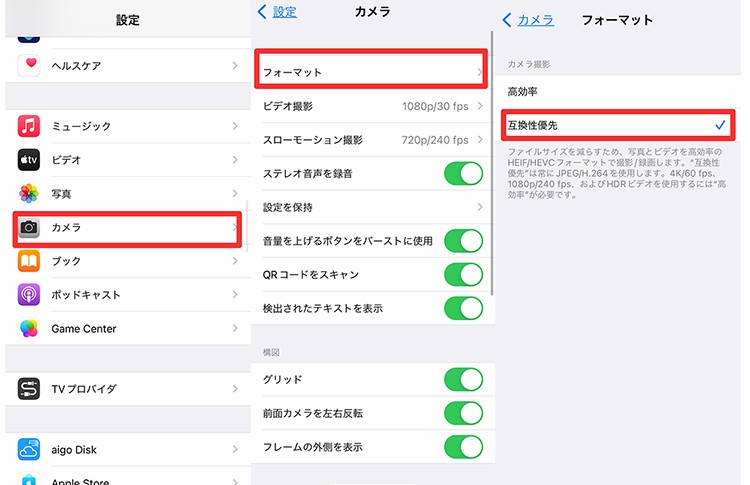
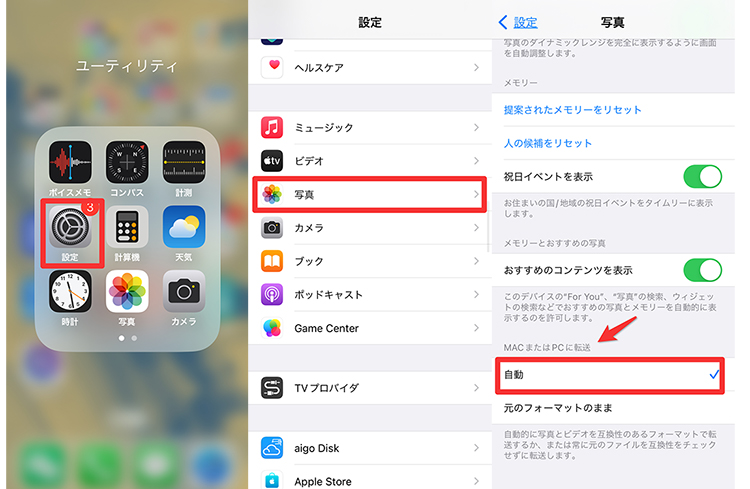







 HitPaw Voice Changer
HitPaw Voice Changer  HitPaw Video Enhancer
HitPaw Video Enhancer



この記事をシェアする:
「評価」をお選びください:
松井祐介
編集長
フリーランスとして5年以上働いています。新しいことや最新の知識を見つけたときは、いつも感動します。人生は無限だと思いますが、私はその無限を知りません。
すべての記事を表示コメントを書く
製品また記事に関するコメントを書きましょう。