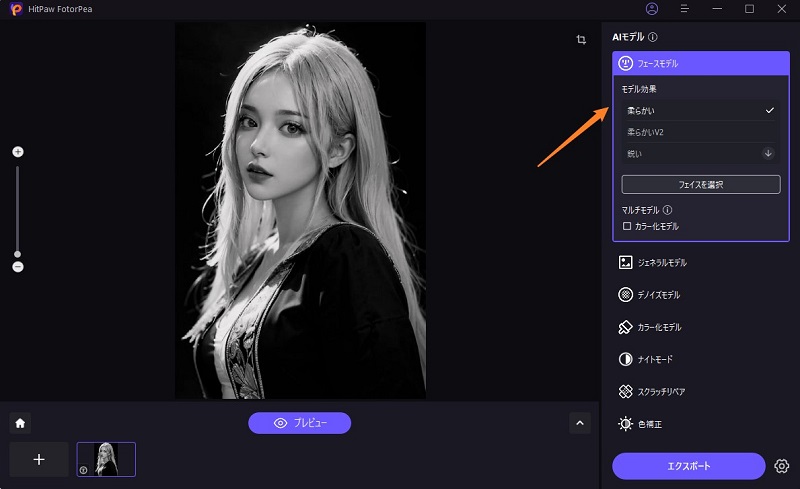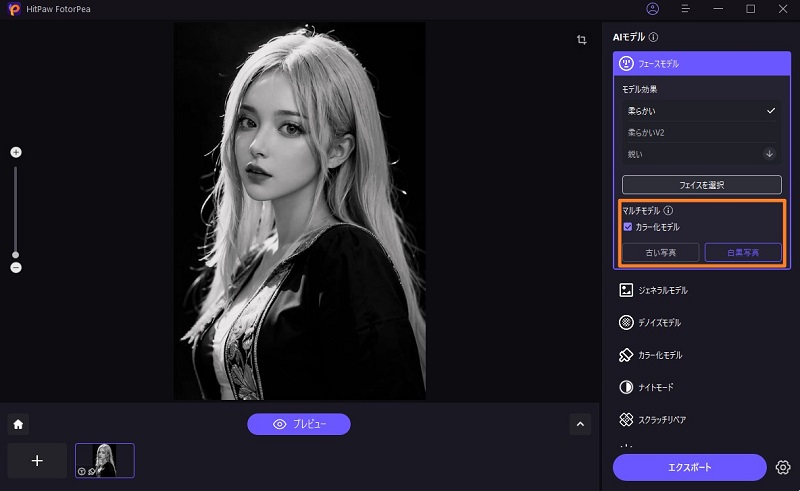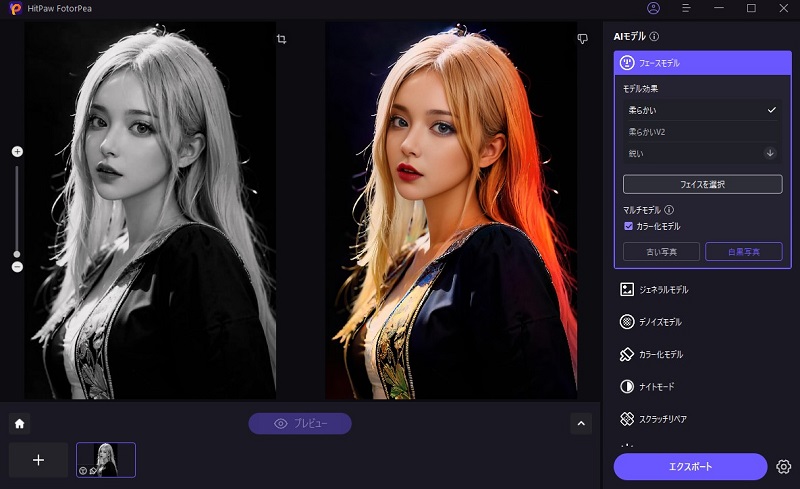目次
複数のモデルを同時に使って写真を補正したい場合、HitPaw FotorPea(旧:HitPaw Photo Enhancer、HitPaw FotorPea)を試して、より良い効果を得ましょう。下記の詳細なステップをチェックして、始めましょう。
手順1. ダウンロード&インストール
-
下記の「無料ダウンロード」ボタンをクリックして、コンピューターにHitPaw FotorPeaをインストールします。
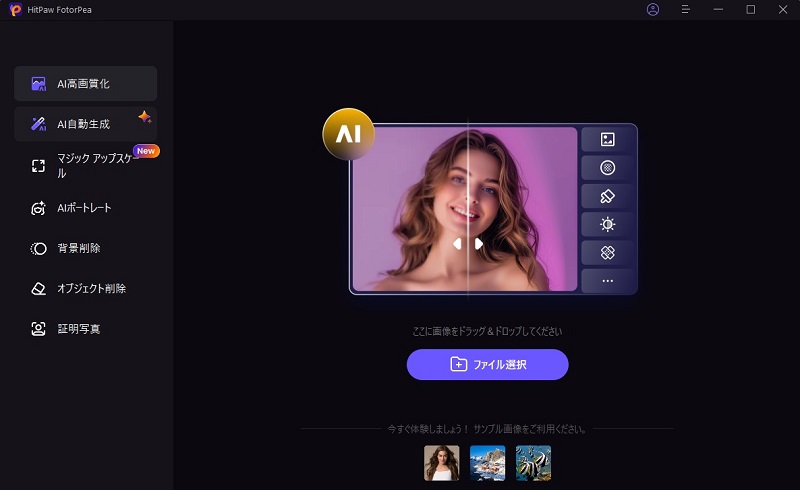
手順2. 画像をアップロードして1つ目のモデルを選択
-
画像をアップロードした後、1つ目のモデルを選択します。ここではフェースモデルを例に挙げます。 実際には、最初は他のモデルを選択することもできます

手順3. 2つ目のモデルを選択
-
2つ目のモデル(ここでカラー化モデルを例として選択する)にチェックを入れると、フェースモデルとカラー化モデルの両方で画像処理が行われます。古い肖像画を強調するときに非常に効果的です。

手順4. プレビューとエクスポート
-
「プレビュー」をクリックして強化された効果を確認し、満足したらエクスポートします。

ご注意: 無料版を使用している場合、加工された写真をエクスポートすることはできません。 HitPaw FotorPeaで処理された写真を保存して使用できるように、「今すぐ購入」ボタンをオンにしてフルバージョンをご購入ください。