VLC 視覚化に関する包括的なガイド
VLC Media Playerにある魅惑的で視覚的な楽しみをご存知ですか?多くのユーザーはこの機能を見落としているかもしれませんが、おなじみのトラフィックコーンアイコンの表面の下には、お気に入りの曲に合わせて待っている魅力的な視覚エフェクトの領域が横たわっています。このガイドでは、VLCでビジュアライゼーションを有効、無効、および変更して、音楽鑑賞体験を活気に満ちた光景に変える方法について詳しく説明します。
パート 1: VLC Visualizationsとは何ですか?
VLC Visualizationsは、人気のあるVLC Media Playerの機能で、ユーザーは動画再生に視覚効果やアニメーションを追加することで動画視聴体験を向上させることができます。これらのビジュアライゼーションはリアルタイムで生成され、動画の音声コンテンツと同期され、より没入型で魅力的な視聴体験を生み出します。
VLC Visualizationsには、単純なカラフルなパターンからより複雑なアニメーションや3Dレンダリングに至るまで、さまざまなスタイルと効果があります。一般的な例には、オーディオの音量、低音、高音に反応する波形、スペクトルアナライザー、パーティクルシステムなどがあります。これらのビジュアライゼーションはユーザーの好みに合わせてカスタマイズでき、効果のスタイル、色、強度を選択できます。
VLC Visualizationsは、聞いている音楽と同期したアニメーションを楽しむ音楽リスナーの間で特に人気があります。リスニング体験に新たなレベルの楽しみを加え、よりインタラクティブで楽しいものにすることができます。ただし、ビジュアライゼーションの可用性と品質は、使用しているVLCのバージョンとコンピューターのハードウェア機能によって異なる場合があることに注意することが重要です。
パート 2: VLCのビジュアライゼーションを有効または無効にするにはどうすればよいですか?
VLC Media Playerは、動画再生機能に加えて、オーディオプレーヤーとしても機能します。より豊かなオーディオ体験を得るには、オーディオビジュアライゼーションを有効にすることができます。VLCは7つの異なるオーディオ視覚化アニメーションを提供します: 分光計、スコープ、スペクトル、Vuメーター、Goom、ProjectM、および3Dスペクトル。有効にするには、次の手順に従ってください:
VLC Media Playerでオーディオビジュアライゼーションを有効にする:
VLC Visualizationsにアクセスするには、コンピューターにVLC Media Playerがインストールされている必要があります。開いたら、[View(表示)] メニューに移動し、[Visualizations(視覚化)] オプションを選択できます。これにより、利用可能なビジュアライゼーションのリストが表示され、そこから選択して有効にすることができます。
ステップ 1:VLC で音楽にアクセスする: まず、VLCを起動し、[Media] メニューに移動します。そこから、目的の音楽ファイルまたはプレイリストを開きます。あるいは、音声ファイルをVLCのインターフェイスに直接ドラッグアンドドロップすることもできます。

ステップ 2:VLC視覚化を有効にする: 音楽の再生中に、[Audio(オーディオ)] メニューをクリックし、[Visualizations] を選択します。ここには、分光計、スコープ、スペクトル、VUメーター、プロジェクトM、3Dスペクトルなどの一連のオプションがあります。それぞれを試して、好みの視覚的伴奏を見つけてください。さらに、空白領域を右クリックし、[Audio] > [Visualizations] に移動して、目的のビジュアライゼーションを選択することもできます。

ステップ 3:VLC Visualizationsを無効にし、[Audio(オーディオ)] タブに進み、メニューから [Disable(無効)] オプションを選択します。
この調整は現在のオーディオセッションにのみ影響することに注意してください。VLCを閉じて再度開くと、設定が元に戻ります。
オプション: 視覚化フィルターの保存
デフォルトでは、VLCはプログラムを閉じるとビジュアライゼーションを [Disable(無効)] にリセットします。好みのビジュアライゼーションを維持するためです。
ステップ 1:[Tools(ツール)] メニューに移動し、[Preferences(設定)] を選択します。
ステップ 2:[Audio(オーディオ)] タブで、[Goom effect] 、[libprojectM effect] 、[Visualizer filter] 、または [3D OpenGL spectrum visualization] などの希望する視覚化オプションを選択します。

ステップ 3:設定を保存すると、オーディオファイルを再生するたびに、選択したビジュアライゼーションを楽しむことができます。
環境設定で無効にしない限り、VLCのオーディオ視覚化設定が永続的に有効になります。
パート 3: VLC Media Playerに新しいオーディオビジュアライゼーションをインストールする方法
VLC Media Playerには、さまざまな統合オーディオビジュアライゼーションが装備されており、音楽鑑賞の旅を新たな興奮の高みに引き上げます。ただし、新しいオーディオビジュアライゼーションをVLCに組み込みたい場合は、次の手順に従ってください:
ステップ 1:提供されたリンクにアクセスして、.tar.gz形式のVLCオーディオ視覚化ファイルをダウンロードします。アーカイブからファイルを抽出して、適切なファイルにアクセスします。

ステップ 2:オーディオ視覚化ファイルをダウンロードしたら、WinRARやWinZipなどのソフトウェアを使用してその内容を抽出します。抽出が成功したら、[projectM-complete-2.1.0-named Source] フォルダー内のファイルを見つけます。

ステップ 3:[projectM-complete-2.1.0-Source] フォルダーを開き、次のサブフォルダーが含まれていることを確認します:
- presets_milkdrop
- presets_milkdrop_104
- presets_milkdrop_200
- presets_projectM
- presets
- presets_yin

ステップ 4:projectM Visualizationを有効にする: VLCでオーディオファイルを再生するときに、[Audio(オーディオ)] > [Visualizations] > [projectM] を選択して、ランダム化されたビジュアライゼーションを楽しむことができるようになりました。あるいは、環境設定ウィンドウで [libprojectM effect] を選択して、projectM Visualizationを常に表示するように環境設定を保存します。
ステップ 5:[presets_milkdrop] サブフォルダーを次の場所にコピーします: C:\Program Files\VideoLAN\VLC\Visualizations。VLCディレクトリ内に[Visualizations] フォルダーが存在しない場合は、新しいフォルダーを作成し、[Visualizations] という名前を付けます。

ステップ 6:コンピューターでVLC Media Playerを起動します。まだインストールされていない場合は、ガイドを参照してVLCの最新バージョンをダウンロードしてください。次に、上部のメニューバーにある [Tools(ツール)] オプションをクリックし、[Preferences(設定)] を選択します。または、キーボードショートカットCtrl + Pを使用して設定ウィンドウを開きます。

ステップ 7:[Preferences(環境設定)] ウィンドウが表示されます。下部にある [All(すべて)] ラジオボタンをクリックして、[Advanced Settings(詳細設定)] メニューにアクセスします。

ステップ 8:Audio > projectMに移動し、[projectM present path] オプションがC:\Program Files\VideoLAN\VLC\Visualizations/presets_milkdropを指すように設定します。[Save(保存)] ボタンをクリックして変更を確認します。

それでおしまいです!projectM視覚エフェクトを使用して任意のオーディオファイルを再生できるようになりました。[Audio(オーディオ)] > [Visualizations(ビジュアライゼーション)] > [projectM] を選択するだけで、波形と同期されたランダムなprojectMビジュアライゼーションが再生されます。
ボーナスヒント: 動画形式を簡単に変換するための最良のVLC代替品
サポートされていない動画またはオーディオ形式に遭遇することはよくあることです。この問題に効果的に対処するには、信頼できるビデオコンバーターを手元に用意することが不可欠です。HitPaw Univd (HitPaw Video Converter)は、動画のシームレスな編集、変換を非常に簡単に提供する、あらゆるレベルのユーザーにとって非常に貴重なツールであることが証明されています。今すぐ最初のトライアルに着手して、その利便性を直接体験してください。
ステップ 1:HitPaw Univdをコンピューターにインストールします。次に、[Add Video(ビデオを追加)] をクリックして、変換したい動画をインポートします。

ステップ 2:下部のメニューから [Convert all(すべて変換)] を選択します。ビデオセクションで、MKVやMP4などの好みの解像度と形式を選択します。

ステップ 3:[Convert(変換)] をクリックして動画変換プロセスを開始します。

最終的な考え
膨大なビジュアライゼーションプリセットの海の中で、音楽に完璧にマッチするものを見つけるのは大変なことです。シンプルさが重要な場合もあります。それでも、これらの手順を実行すると、VLC Media Playerの視覚的な可能性を解き放ち、リスニングセッションを音と光を介した没入型の旅に変えることができます。ところで、初心者向けの動画変換ソフトウェア用の無料ユーティリティであるHitPaw Univd (HitPaw Video Converter)を試してください。



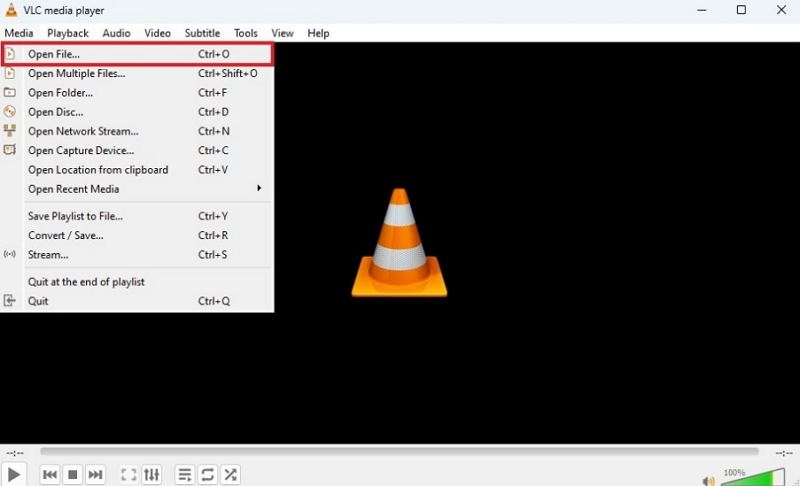
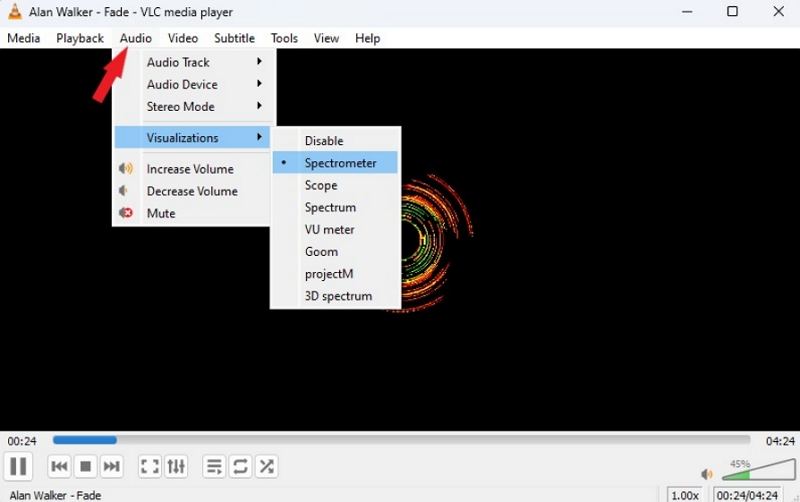
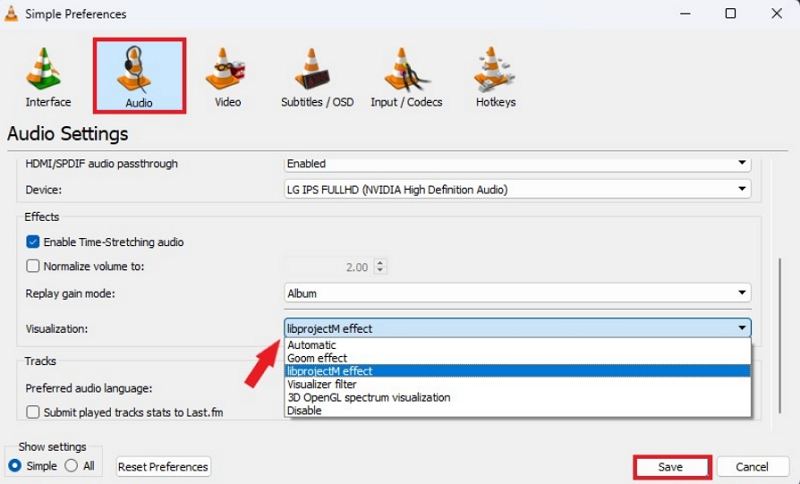


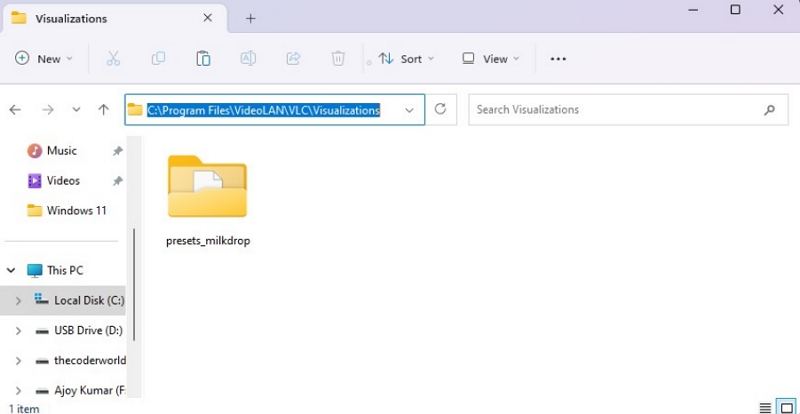

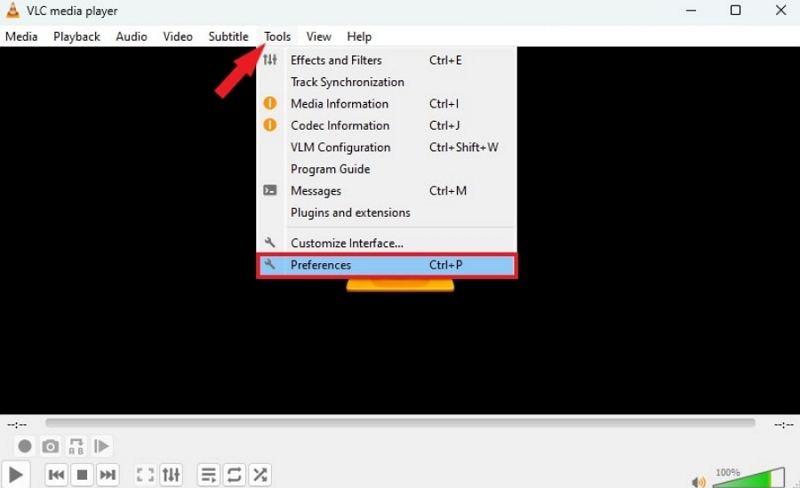
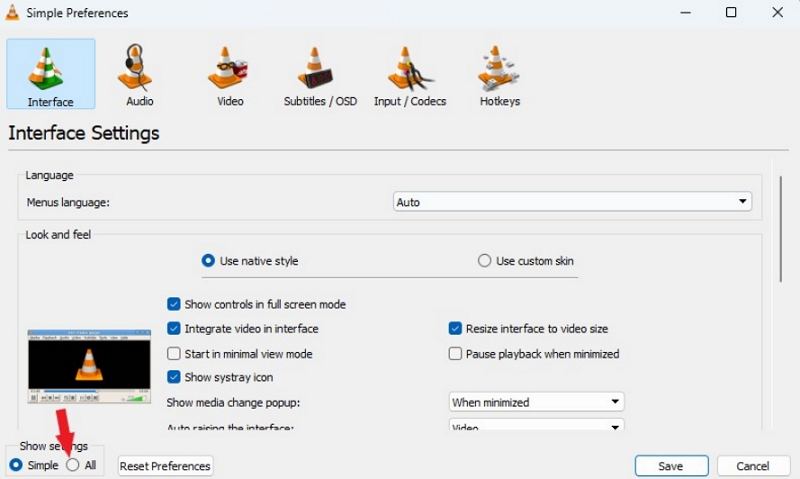
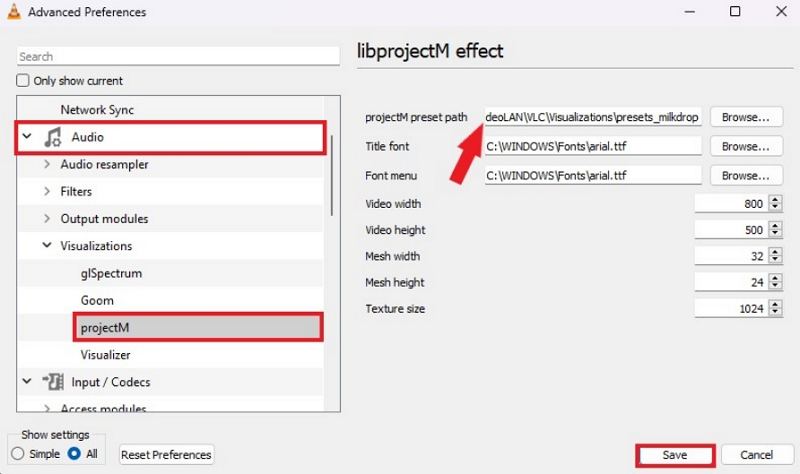








 HitPaw Video Enhancer
HitPaw Video Enhancer HitPaw Edimakor
HitPaw Edimakor

この記事をシェアする:
「評価」をお選びください:
松井祐介
編集長
フリーランスとして5年以上働いています。新しいことや最新の知識を見つけたときは、いつも感動します。人生は無限だと思いますが、私はその無限を知りません。
すべての記事を表示コメントを書く
製品また記事に関するコメントを書きましょう。