VLCで動画に字幕を追加する方法
近頃、映画やテレビ番組、さらには教育ビデオまでもNetflixやYouTubeで見ることが主流になってきています。しかし、スペイン語、中国語、ヒンディー語など、母国語と異なる言語で見るのはイライラしてしまうでしょう。そこで、これらの動画を母国語で見るには、字幕が必須だと言えます。
ユーザーはさておき、動画に字幕をつけることも制作者にとっては重要です。ビデオ制作のプロセスにおいて、この一手間を加えることで、コンテンツを通常よりも相互作用のあるものにすることができます。しかし、それを適切に行うには編集ツールが必要です。では今回は、その手順を簡単にする3つの方法を紹介していきましょう。
Part 1: 人気のOSS: VLC
VLC Media Playerはメディア関連のすべてのタスクを実行するために役立つ、かなり複雑なソフトウェアです。メディアプレーヤーとして動作しながら、動画を再生しているとき同時に字幕を表示することができます。また、字幕の速度と持続時間も調整することができます。再生速度、ブックマークのカスタマイズ、特定のポイントへのジャンプなど、複数の再生機能をコントロール可能です。

字幕ファイルを追加し、必要な言語のサブトラックを使用するには、数回のクリックが必要です。字幕だけでなく、エフェクトやフィルターのような他の要素も追加することができます。また、オーディオの最適化のため、オーディオトラックとステレオモードも利用できます。デバイス、ビデオカメラ、ウェブカメラ、URLを使った動画視聴は、これまで以上に簡単になったと言えます。
利点:
- 字幕トラックの同期をサポート
- 完全無料で利用可能
- メディアライブラリーの整理
- インターフェイスのカスタマイズ
欠点:
- 完全なプログラムガイドが必要
- 基本的な編集機能のみ搭載
Part 2: VLCで字幕を追加する方法
VLCを使ったことがない人は、インターフェイスの多機能さに戸惑うかもしれません。でも心配ありません。VLCの中で字幕ツールを見つける方法を知っていただくために、こちらで手順を説明します。
VLCで字幕を追加する方法を以下で説明いたします:
Step 01 まず、システムにVLCをダウンロード、インストールし、起動したら、「Media」をクリックし、ファイルに動画をアップロードします。
Step 02 「Subtitle」をクリックした後に「Add Subtitle File」をクリックします。「Subtitle」>「Sub track」>「Language」の順に選択します。さあこれで完了です!
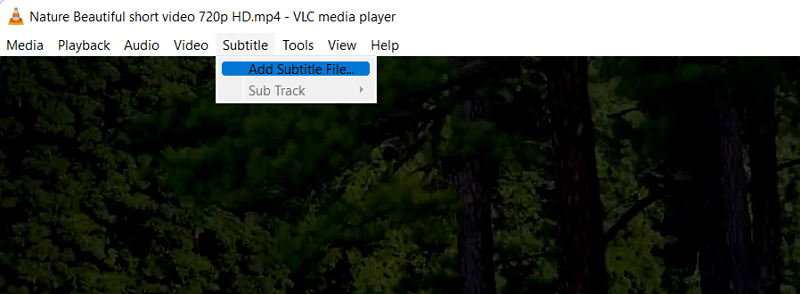
字幕が機能しない?では、VLCで自動的に字幕を追加する方法を試してみませんか?ぜひ以下の手順に従ってみてください!
Step 01 この方法では、字幕と動画ファイルを同フォルダに、「video.mp4.」と「video.srt.」のように同じ名前にして保存する必要があります。
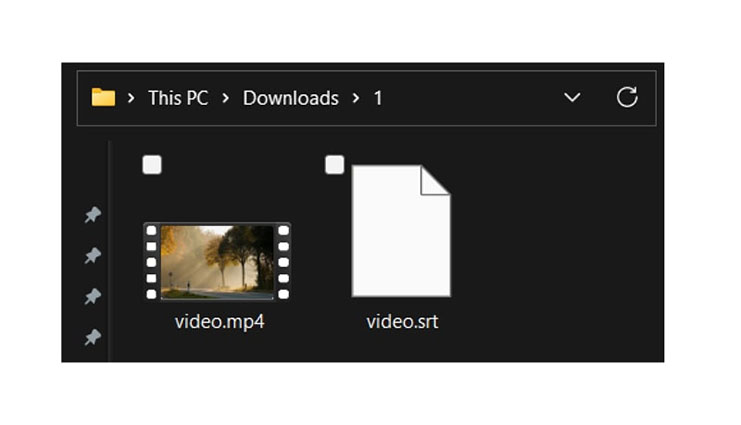
Step 02 「Media」>「Open File」の順にクリックし、動画を開きます。するとVLC Media Playerが自動的に字幕の表示を開始します。
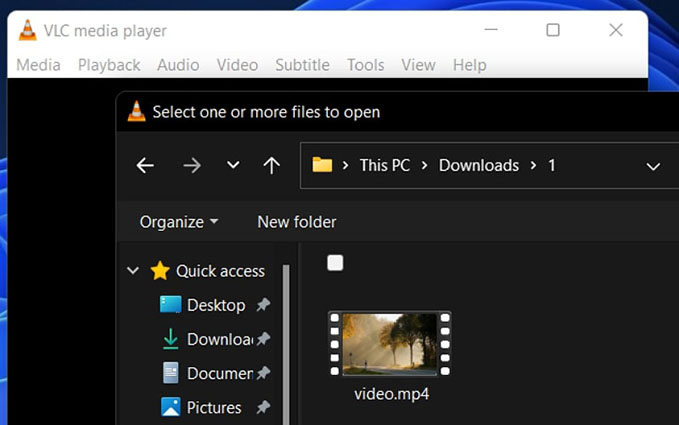
しかし、どれだけ待っても字幕が機能しない場合はどうすればいいのでしょうか?そんな時は、別の方法を試してみましょう。ぜひ次のようにしてみてください!
Step 01 VLC Media Playerを開き、「Media」>「Convert/Save」の順にクリックします。ここで、「Add」を押して動画を追加し、「Use a Subtitle file」のオプションにチェックを入れて、「Convert/Save」ボタンを押します。
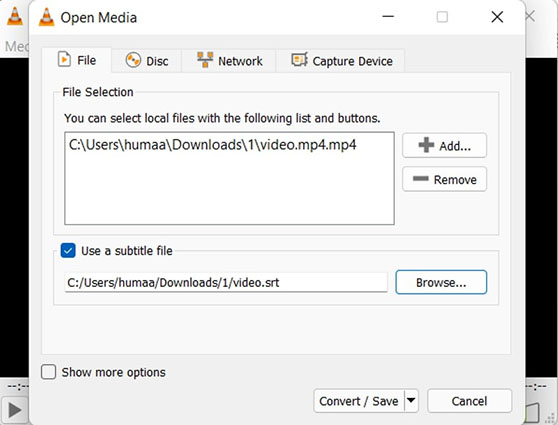
Step 02 新しいインターフェイスから「Profile」の中のドロップダウンメニューを開き、「Video - H.264 + MP3」を選択します。また、保存先フォルダをブラウズして選択し、「Start」を押します。
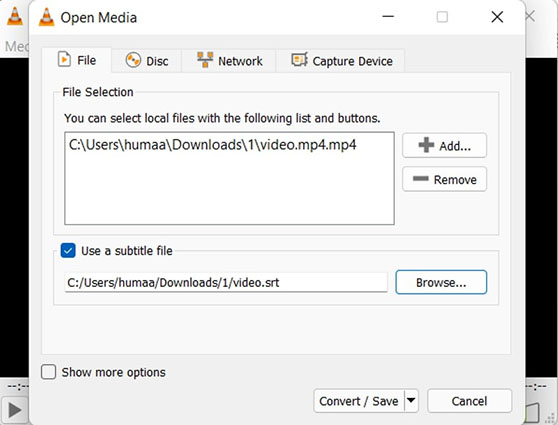
Step 03 最後に、プロフィールセクションの前にある「Settings」をクリックし、「Subtitles」を開き、「Subtitles」にチェックを入れ、「Overlay subtitles on the video」をクリックします。「Save>Start」の順にクリックし、動画の再生完了を待てばすべて完了です!
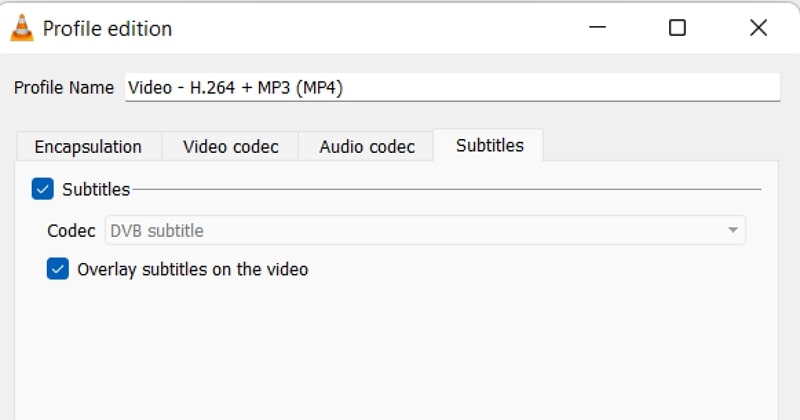
Part 3: オンライン上で、100%無料で字幕を追加する最速の方法
VLCで字幕を追加する以外にも、 HitPaw Add Subtitle to Video Onlineは、必要なタスクを実行するための機能を無料で提供しています。様々なスタイルオプションを使用して字幕を追加し、動画の見た目を向上させることができます。解像度、背景、アウトライン、さらにはテキストの色など、字幕を手動で編集することができます。テキストの表示時間や字幕の配置は、すべてユーザーが管理できます。
さらに、それらの動画に好みの音楽を追加するとともに、動画のリサイズや反転のような他の機能も利用可能です。このツールは、透かしを追加または削除するブランディングのためにも適切に動作します。
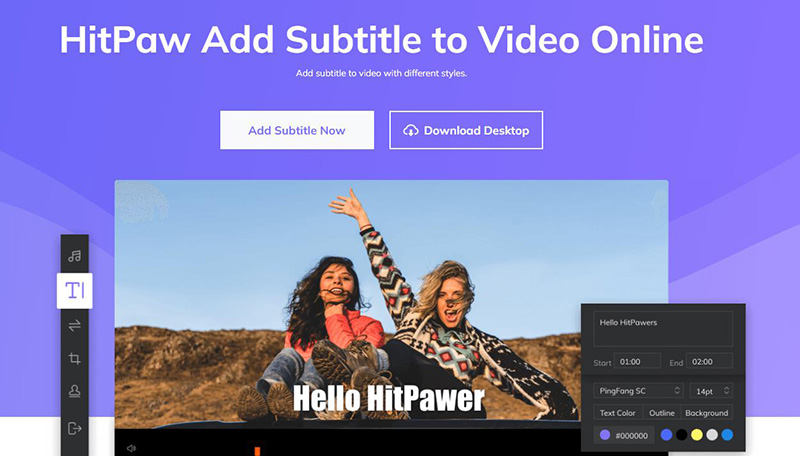
それでは、HitPaw Add Subtitleを使って動画に字幕を追加する手順を説明いたします。:
Step 01 はじめに、 HitPaw Add Subtitleをブラウザで開きます。次に、「Choose File」をクリックし、字幕を追加したい動画をアップロードします。
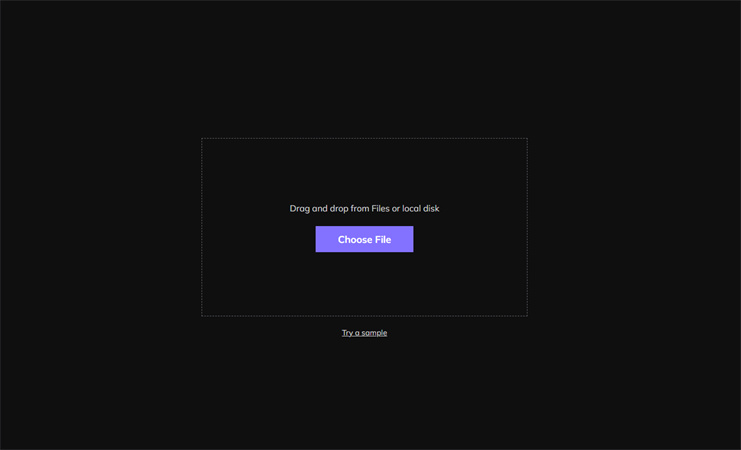
Step 02 「Profile」から、新しいインターフェースからドロップダウンメニューを開いて「Video - H.264 + MP3」を選択します。次に、保存先フォルダを参照して選択し、「Start」を押します。
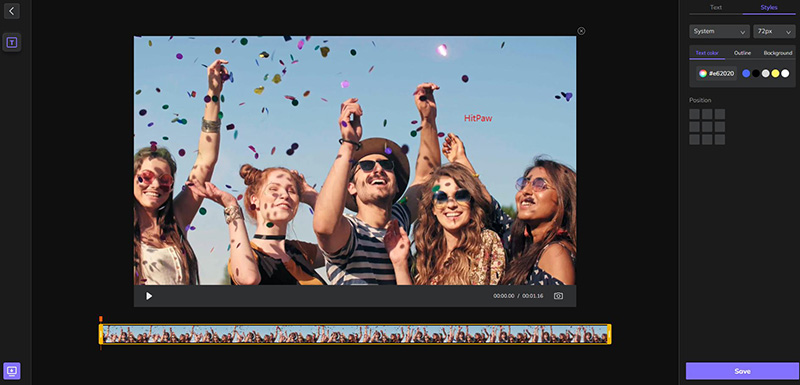
Step 03 最後に、プロフィール欄にある「Settings」をクリックして「Subtitles」を開き、「Subtitles」にチェックを入れます。「Overlay subtitles on the video」をクリックし、次に「Click Save > Start」をクリックします。さあ動画の再生完了を待てば、すべて完了です!
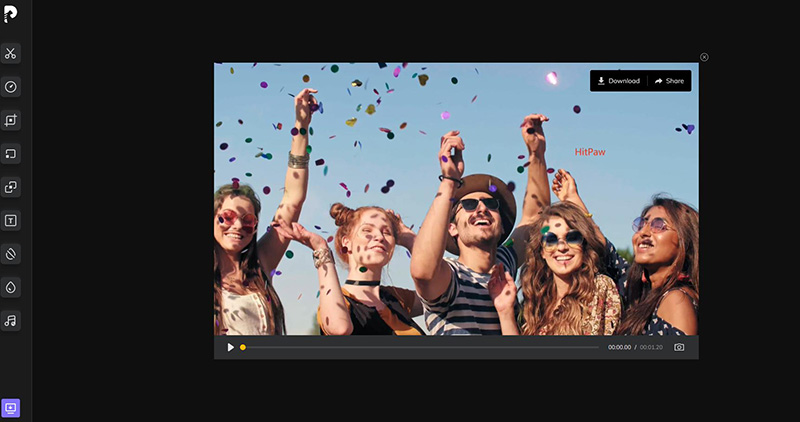
Part 4: 字幕追加に最適な動画編集ツール
VLCやオンラインツールでビデオに字幕を追加することはできますが、オールインワンの強力なソフトウェアあるHitPaw Edimakorも、 これらのタスクをうまくこなしていると言えます。これは、素晴らしい動画の作成や編集に便利なだけでなく、視聴体験も向上します。ここではさらに、いくつかの機能を紹介していきましょう:
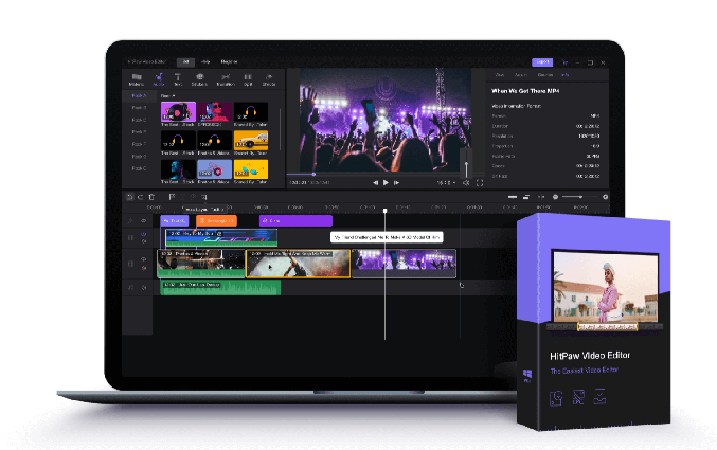
HitPaw Edimakorの更なる特徴:
- 処理中も動画の品質を保持
- 字幕を手書きする手順をサポート
- 使用可能なテキストフォントのヘルプ
- 太さ、不透明度、フォントサイズなど、字幕の多様な設定
- 様々なフィルター、エフェクト、ステッカーを提供
- テキストの枠線と位置を素早く変更
ここでは、HitPaw Edimakorを使って字幕を追加する手順を紹介します:
Step 01 まず、ソフトウェアをダウンロード、インストールし、起動します。「Start a New Project」をクリックし、メディアセクションに動画をドラッグアンドドロップします。
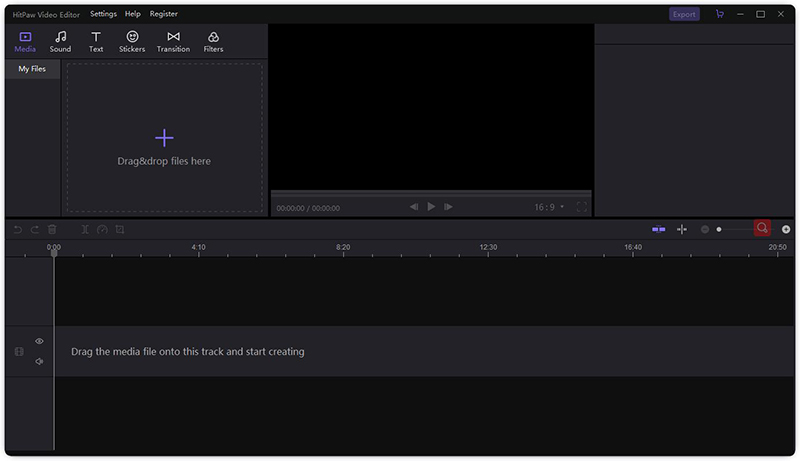
Step 02 次に、視聴セクションに動画をドラッグします。「Text」セクションを開き、テキストスタイルを選択します。ここで、テキストを視聴中の動画にドラッグし、正しい位置に配置します。
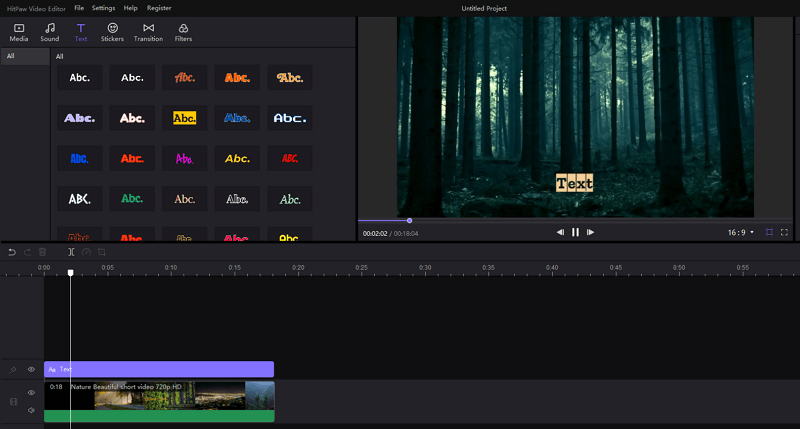
Step 03 最後のステップでは、右側のセクションに手動で字幕を追加します。位置を調整後、「Export」をクリックします。ここで画質やその他設定を選択し、再度 「Export」をクリックします。これで完了です!

VLC Media Player vs HitPaw Edimakor
| 比較の側面 | VLC Media Player | Hitaw Video Editor |
|---|---|---|
| 動作環境 | オープンソースソフトウェア(OSS) | WindowsとMac |
| 利用可能 | 完全無料 | 無料・有料どちらもある |
| 動画の品質 | 1080px | 4K |
| 字幕 | 基礎 | 設定のカスタマイズ |
まとめ
この記事では、多言語の番組を視聴する際の問題を解決するために、Windows、Mac、オンラインユーザーにおすすめの3つの方法を紹介しました。例えば、VLC Media Playerは字幕を追加するのに役立ちますが、ライブ視聴のみのような特定の制限があります。それと比較して、HitPaw Edimakor永続的な字幕付き動画の保存など、そのユニークな機能の数々のおかげで完璧だと言えることが証明されました。インストールよりもブラウザツールがお好みなら、このプログラムはオンライン版も提供しています。ぜひ試してみてくださいね!







 HitPaw Univd
HitPaw Univd  HitPaw Edimakor
HitPaw Edimakor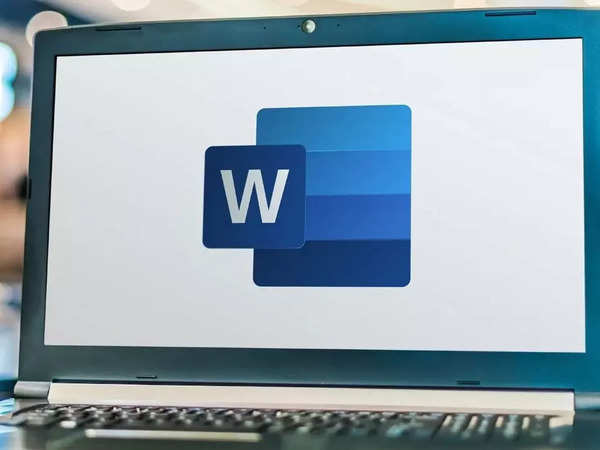


この記事をシェアする:
「評価」をお選びください:
松井祐介
編集長
フリーランスとして5年以上働いています。新しいことや最新の知識を見つけたときは、いつも感動します。人生は無限だと思いますが、私はその無限を知りません。
すべての記事を表示コメントを書く
製品また記事に関するコメントを書きましょう。