Windows 10でMP4動画をトリミング・カット編集する方法
動画を自分で編集してみたいけどどうずればいいなだろうと悩んでいませんか?最近はYouTubeや、TikTokなど動画投稿サイトが増えたことによりご自身でもスマホやパソコンで簡単にトリミングしたり、規格を変更することができます。
今回は、その一部分の作業であるmp4の動画をトリミング・カット編集する作業をWindows10で行う方法を紹介していきます。
Part1:Windows10の標準ソフトMicrosoftフォトを利用する方法
既存アプリの為、相互性もあり比較的簡単にトリミングすることができます。 操作画面もシンプルでわかりやすく短縮コマンドも使えます。
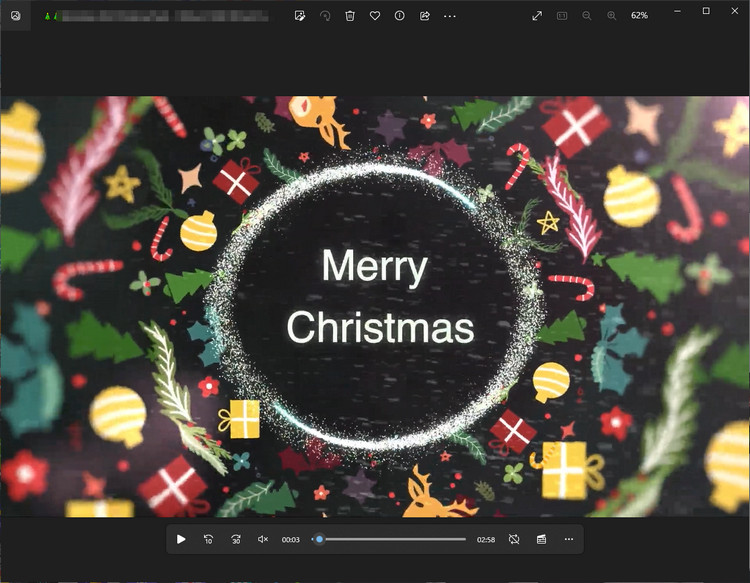
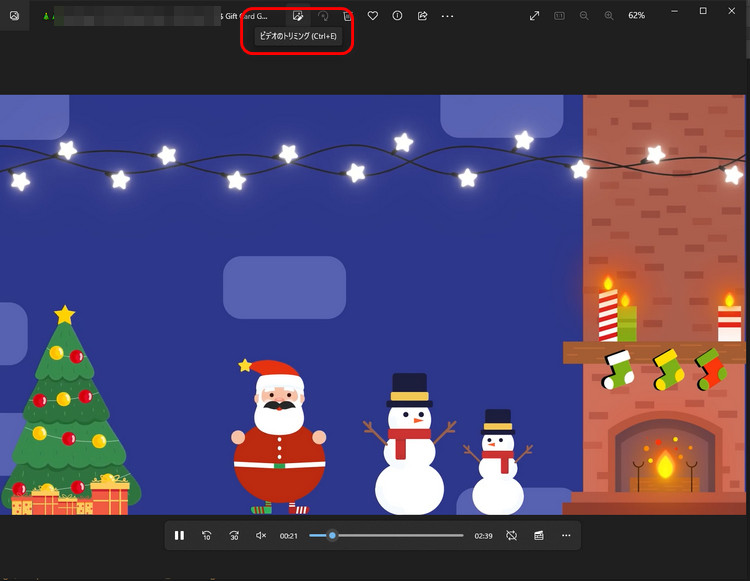
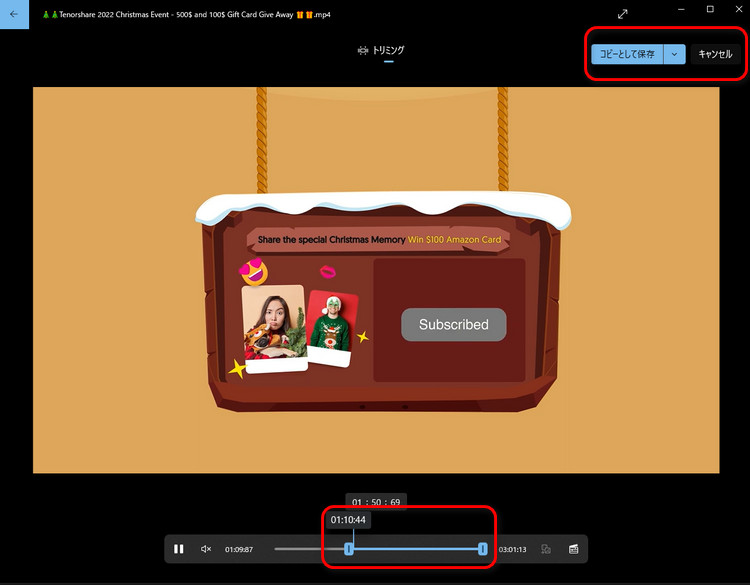
Part2:HitPaw Univdを使って動画を切り抜く
まず、HitPaw Univdをダウンロードする必要はあります。トリミング以外にも文字を入れたりなど、ちょっとした動画編集をしたい方にはお勧めです。他の編集機能も使うことができます。
HitPaw Univd
まず、HitPaw Univdを使って9tsuから動画をダウンロードする方法です。HitPaw Univdは、高品質で動画をダウンロードできるツールで、使い方も簡単です。
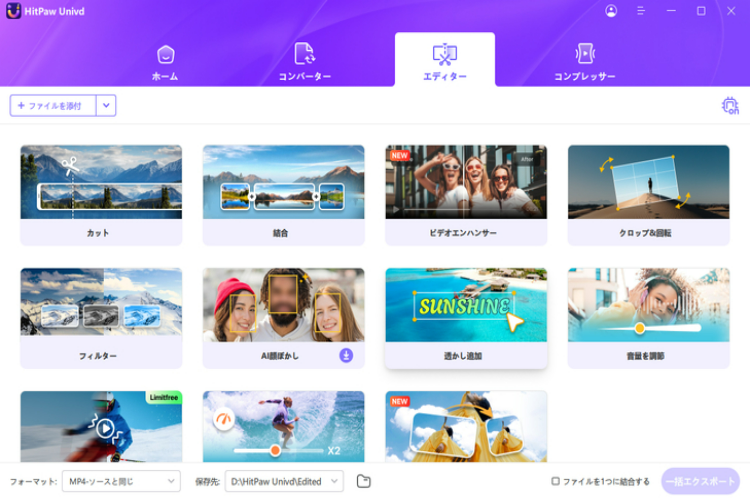
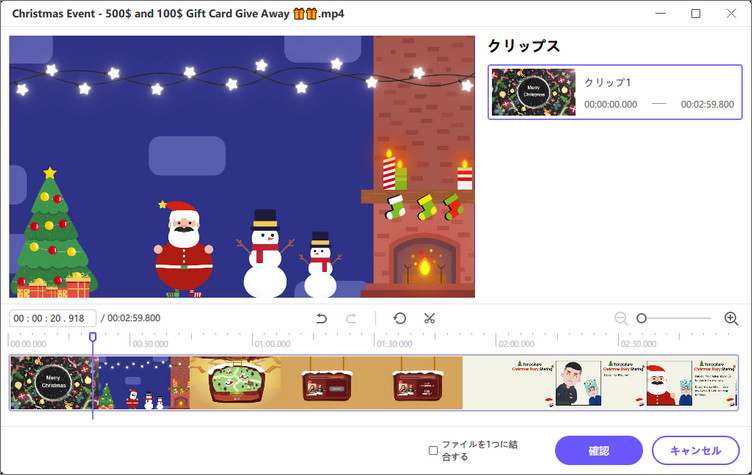
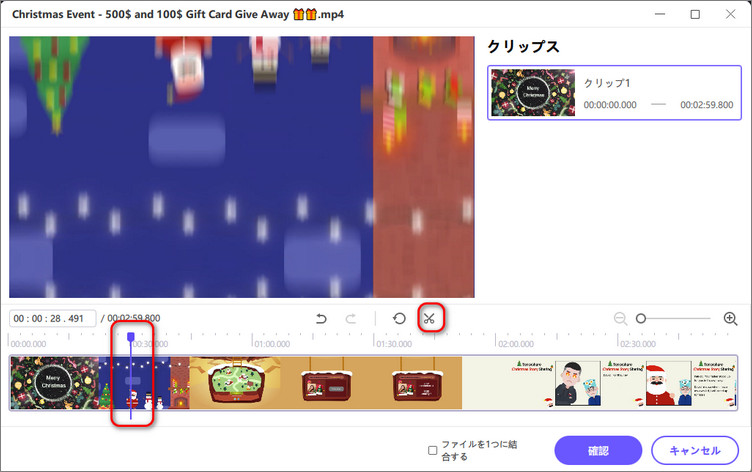
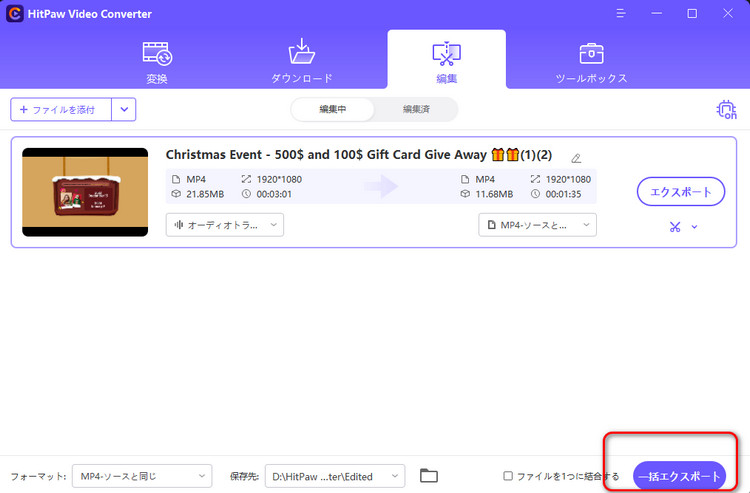
➬関連記事:Windows11で使える人気動画編集ソフト
➬関連記事:ビデオ エディタでトランジションを作成する方法
Part3:インストール不要|オンラインでMP4動画をトリミングする
オンラインサイトを利用して9TSU動画を保存するには、OfflibertyやTubeNinjaなどのツールを使用することができます。
HitPawオンライン動画カッター
https://online.hitpaw.jp/cut-video-online.html無料で、トリミングも素早く行えます。操作も簡単で、シンプルな構造なので初心者でも扱いやすいです。また、面倒な会員の登録などがないのでちょっとした動画編集にはとてもいいツールです。
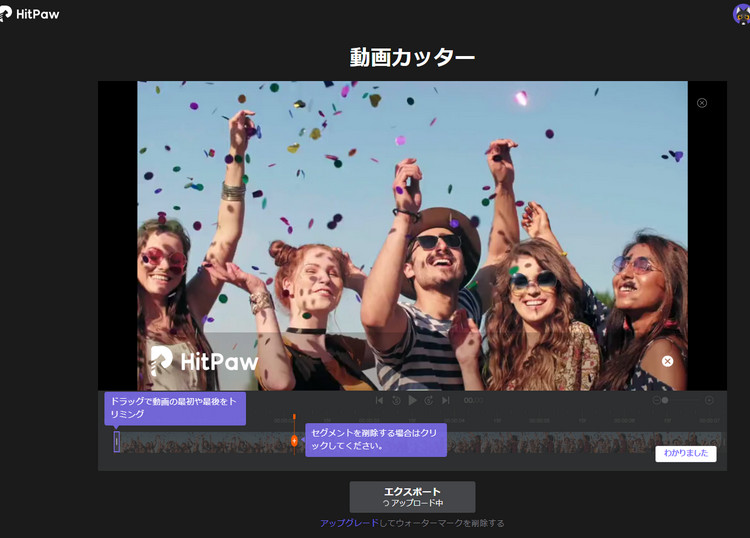
KAPWING
https://www.kapwing.com/ja/%E3%83%84%E3%83%BC%E3%83%AB/%E3%83%88%E3%83%AA%E3%83%9F%E3%83%B3%E3%82%B0こちらも、トリミングは無料で行えます。 基本的な操作は他のサイトとも変わりはないですが、全て英語での表記になるのとトリミング以外の機能も充実している為、初心者の方だとわかりずらい部分もあるかと思います。
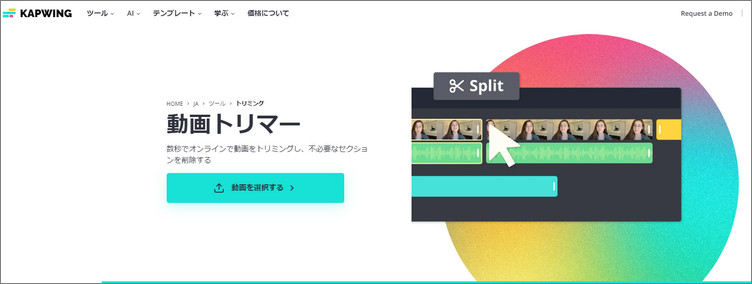
Flex Clip
https://www.flexclip.com/jp/features/trim-video.htmlこちらも上記2つと同様、無料です。 画面上もシンプルな作りで、一目で操作ができるような作りになっています。 差し込み素材もすぐ使用でき内容も充実しています。
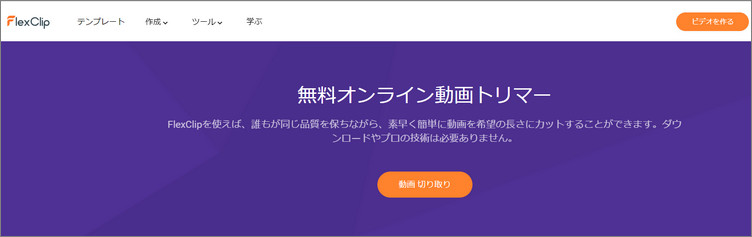
Part4:MacでMP4動画ファイルをトリミングする
Macでは、上記で紹介したオンライン方法の他にも、既存アプリで簡単にトリミングできる方法があります。windows10とは違い2種類のアプリが存在します。ステップで具体的な方法を紹介します。
QuickTime Player

iMovie
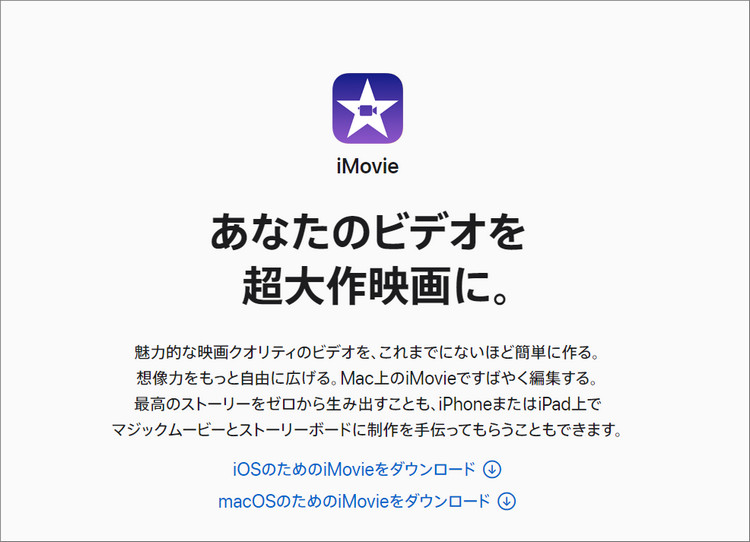
まとめ
9tsuはテレビ番組や映画、アニメ、ドラマなどの動画をパソコンやスマホで無料で手軽に視聴することができる便利なサイトなのですが、違法なアップロードも多く、著作権侵害になる可能性があるため注意が必要です。また、ダウンロードや保存も法的に問題があるため、自己責任で行う必要があります。特にスマホでの閲覧には注意が必要で、ウイルス感染や個人情報漏洩などのリスクもあるため合法的な視聴方法を選ぶことが大切です。








 HitPaw Video Enhancer
HitPaw Video Enhancer HitPaw Edimakor
HitPaw Edimakor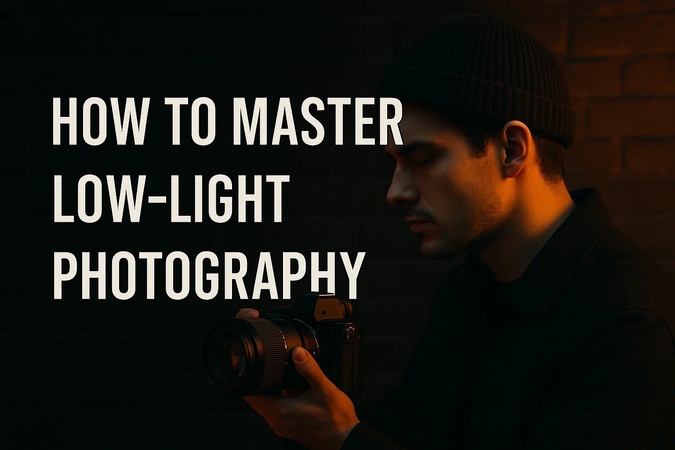
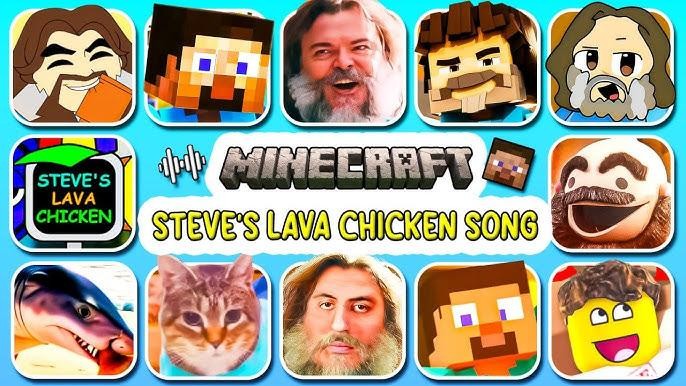


この記事をシェアする:
「評価」をお選びください:
松井祐介
編集長
フリーランスとして5年以上働いています。新しいことや最新の知識を見つけたときは、いつも感動します。人生は無限だと思いますが、私はその無限を知りません。
すべての記事を表示コメントを書く
製品また記事に関するコメントを書きましょう。