【完全解説】Premiere Pro(プレミアプロ)で簡単に背景を透過する方法
「Adobeの動画編集ソフト、Premiere Pro(プレミアプロ )を使えば、簡単に背景透過ができる」
こんなことが言われていますし、私も納得です。
しかし
・Premiere Pro(プレミアプロ )とは何か?
・Premiere Pro(プレミアプロ )で出来ることは
・Premiere Pro(プレミアプロ )で背景を透過する方法が分からない
という方も多いと思います。
そこでこの記事ではそんなPremiere Pro(プレミアプロ )のお悩みを、
大学で映像研究していた私の観点から解決していければなと。
3分くらいで読めますし、Premiere Pro(プレミアプロ) で背景透過ができるようになるので、
まずはご一読を!

1.Premiere Pro(プレミア プロ)とは
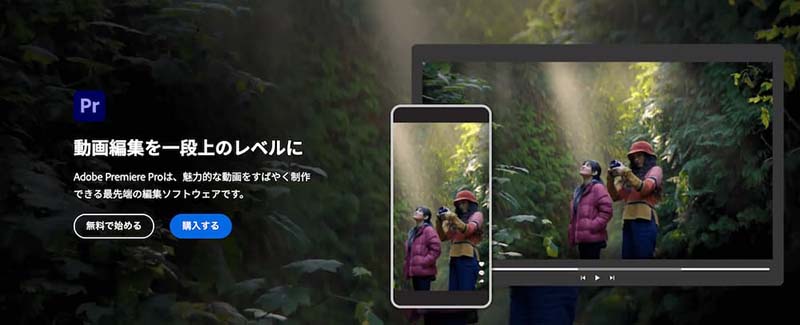
Adobe Premiere Proは、プロ向けの高機能動画編集ソフトです。
Premiere Pro(プレミア プロ)の特徴
Adobe社のソフトなので、同じくAdobe社の製品との連携は抜群に良いです。特殊効果を加えられるAfter Effectsや画像加工ソフトのPhotoshopや動画素材サービスAdobe Stock(アドビストック)と簡単に接続できます。そして、Adobe社のクリエイティブサービスを一括して使えるAdobe Creative CloudにもPremiere Pro(プレミア プロ)は当然入っているのです。
Premiere Pro(プレミア プロ)は実際に映画制作にも使われているソフトで、『Premiere Proが使える』と同じ動画編集ができる人の中でも就職・副業が有利になります。
Premiere Pro(プレミア プロ)で出来ること
動画編集で必要なことはなんでもできます。それに加え シェアするSNSそれぞれに対して自動でAIが最適な縦横比で被写体の位置を調整してトリミングできるオートリフレーム機能もありますし、書き出しのファイル形式やサイズも好きな形式で選べますし、音声データを解析してAIが自動で文字起こしもしてくれるのです。最新バージョンは「えー」「うーんと」など言い淀んだ箇所を自動で削除してくれる機能もあります。
Premiere Proを買うとiOSでもAndroidでも使える「Premiere Rush」が付属し、モバイル端末で外出先にて編集することも可能です。Premiere Rushはクラウド保存のため、Premiere Pro(プレミア プロ)にファイルを移動する必要もありません。
Premiere Pro(プレミア プロ)の動作環境
Windows版とMacOS版の最小および推奨必要システム構成について、Adobe社のHPから参照して確認ください。(2024/02/07時点)
2.Premiere Pro(プレミア プロ)で動画の背景を透過する方法
①クロマキー合成でグリーン バックの背景を透過する方法
クロマキー合成とは、特定の色から映像の一部を透明にし、そこに別の画像を合成する技術のことです。
緑色の背景を使って合成する場合はグリーンバッククロマキーといいます。
以下のようなグリーンバックの動画を使って切り抜いてみましょう。

この動画の下には集中線の画像を配置します。上手く切り抜ければ、集中線の背景が表れるはずです。
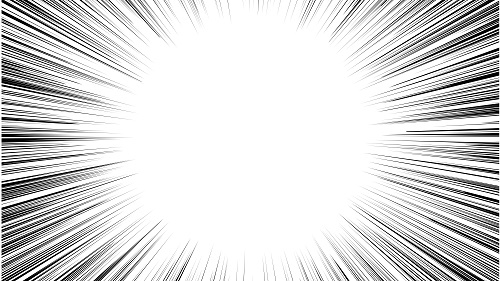
手順1.Premiere Pro(プレミア プロ)を開き、「ファイル」→「読み込み」でグリーンバックの動画と集中線の背景画像を読み込みます。両方のファイルを選択したら、「読み込み」ボタンを押しましょう。

手順2.Video2に読み込んだグリーンバックの動画をドラッグ&ドロップします。

手順3.Video1(グリーンバックの動画の下のレイヤー)に読み込んだ集中線の背景画像ををドラッグ&ドロップします。

手順4.『エフェクト』パネルを開きます。表示されていない場合は「ウィンドウ」→「エフェクト」で開いておきましょう。

手順5.「ビデオエフェクト」→「キーイング」→「Ultraキー」をクリックして、グリーンバックの動画の上にドラッグ&ドロップします。

手順6.グリーンバックの動画をクリックしてから、『エフェクトコントロール』パネルを開きます。表示されていない場合は「ウィンドウ」→「エフェクトコントロール」で開いておきましょう。

手順7.「Ultraキー」→「キーカラー」のスポイトアイコンをクリックします。

手順8.グリーンバックの動画の黄緑部分をクリックします。(もし、グリーンバックの部分が均一でない場合は明るさが全体の中間ぐらいの場所をクリックしましょう。)グリーンバックが透過され、集中線の背景画像が表示されました。

蛇足:このままだとグリーンバックの動画より、集中線の背景画像の方が長く表示されてしまうので動画に画像を表示される長さを合わせます。
手順9.画像を選択すると ←] このようなマークが表示されます。クリックしたまま左にズラすと動画の長さにピッタリ合うように長さが調整されるのです。

②エフェクトで黒背景の動画を透過する方法
もう一つの動画を透過する方法としてエフェクトを使うやり方があります。
以下のような黒背景の動画を透過してみましょう。
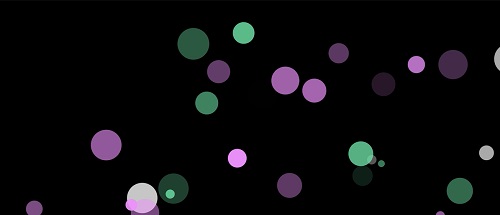
この動画の下にはお酒の画像を配置します。上手く切り抜ければ、お酒の背景の上にシュワシュワとした動画が流れるはずです。

読み込みは①クロマキー合成でグリーン バックの背景を透過する方法 と同じなので割愛しますね。
手順1.Video2に黒背景の動画をドラッグ&ドロップします。

手順2.Video1(黒背景の動画の下のレイヤー)にお酒の背景画像ををドラッグ&ドロップします。

手順3.『エフェクト』パネルを開きます。表示されていない場合は「ウィンドウ」→「エフェクト」で開いておきましょう。

手順4.「エフェクト」パネルの検索窓にて「カラーキー」と検索します。「カラーキー」を黒背景の動画にドラッグ&ドロップしましょう。

手順5.黒背景の動画をクリックしてから、『エフェクトコントロール』パネルを開きます。表示されていない場合は「ウィンドウ」→「エフェクトコントロール」で開いておきましょう。

手順6.キーカラーのスポイトで黒背景の動画の黒色をクリックし、カラー許容量:30エッジを細く:2に設定します。上手く透過できない場合は、カラー許容量・エッジを細く・エッジのぼかし などの値を調整しましょう。これで黒背景の動画が透過され、お酒の画像が背景として表示されました。

3.Premiere Pro(プレミア プロ)で背景の透した動画を書き出す方法
ここまで透過させる方法を説明してきました。しかし、この後の設定をしっかりしないと今までが台無しになってしまいます。
ここで画像を例に出します。画像編集ソフトで背景を透過させても、「jpg」形式で保存してしまうと透過部分は白くなってしまいますよね?「jpg」は透過情報を保持できないため、透明部分は白と認識されてしまうのです。
その場合、「png」形式で保存すると透過情報を保持できます。「png」は透過情報を保持できるため、透明部分を透明のまま保持できます。ただし「png」は白い色も保持できるため、画像編集ソフトでちゃんと透過していることを確認しましょう。また、画像編集ソフトによっては透過部分を透明・白・黒に設定できるものもあるため注意しましょうね。

動画において、背景を透明にして書き出すにはデータを圧縮せず書き出すか、『アルファチャンネル付きで書き出す』必要があります。
『①クロマキー合成でグリーン バックの背景を透過する方法』で透過した動画を透明な部分を保持したまま書き出してみましょう。事前に集中線画像は削除したものとします。
手順1.「ファイル」→「書き出し」→「メディア」を選択します。

手順2.形式:「QuickTime」、ビデオコーデック:「Animation」に設定します。

手順3.ビデオの画面の下にスクロールして、ビット数:32bitに設定して、「書き出し」ボタンを押します。この設定はバージョンCS6の設定なので注意してください。Adobe Creative Cloudなどの最新バージョンではビット数:8bpc+アルファまたは、16bpc+アルファに設定する必要があるようです。

手順4.透過できたか確かめてみましょう。Premiere Pro(プレミア プロ)に書き出した「シーケンス01.mov」と②エフェクトで黒背景の動画を透過する方法で使った画像を読み込んで、重ねてみます。無事、書き出した動画が透過できていることが確認できました!

4.Premiere Pro(プレミア プロ)より簡単な方法で動画の背景を透過する
動画編集の経験がない初心者はPremiere Pro(プレミア プロ)で背景の透過は難しいですね。HitPaw VikPea (旧:HitPaw Video Enhancer)なのAI動画編集ソフトを使ったら、誰でも簡単に操作できます。HitPaw VikPeaは、AIを利用して動画背景の透過、動画の高画質化、白黒・モノクロ動画や画像のカラー化などを簡単に行えるソフトです。
今すぐクリックして安全・無料ダウンロード↓ ※プライバシー保護・広告なし・課金情報を入力する必要なし
以下のような特徴があります。
- 公式HP、サポート、ソフトが日本語対応
- AIによってグリーンバックなしで動画の背景を透過できる
- 高画質化は4K、8Kまで可能
- 動画に最適なノイズリダクションを提供し、ぼやけた動画を鮮明にする
- 専用アニメモデル、フェースモデルによって、初心者でも手軽に動画解像度を上げる
- 画面がシンプルで操作初心者にも簡単
- 推奨スペックがCPU:Intel i3 第4世代またはAMD Ryzen 3相当など下位モデルでも動かすことができる(動作環境)
▼HitPaw VikPeaで動画の背景を透過する方法
手順1.HitPaw VikPeaを起動し、左欄の「AIポートレート背景除去」を選択します。「ファイルを追加」ボタンをクリックするか、ファイルをドラッグ&ドロップし、動画を読み込みましょう。

手順2.右欄の「透明性」にチェックを入れ、「プレビュー」ボタンを押します。1フレームずつ処理されるので待ちましょう。

手順3.プレビューをチェックしてOKなら、歯車アイコンをクリックして保存先を決めます。「エクスポート」ボタンをクリックし、必要な保存形式を選んで保存しましょう。

5.Premiere Pro(プレミア プロ)背景透過に関するまとめ
以上でPremiere Pro(プレミアプロ )について解説してきました。プレミアプロでの背景透過方法について
バッチリお分かりいただけたでしょう。
しかしプレミアプロは導入費用が高く、機能が多くて専門的すぎると思われた方も多いのではないでしょうか?
そんな皆様にAIで簡単に動画の背景透過ができる、HitPaw VikPeaをオススメしたいのです。
それは以下の理由からです。
おすすめ理由
・AIによって簡単にグリーンバックなしで動画の背景を透過できる
・動画を高画質にもできる
・日本語対応
・動画変換、動画ダウンローダー、画像・動画編集、文字起こしなど様々な機能を持ちながら操作もしやすい画面、UI




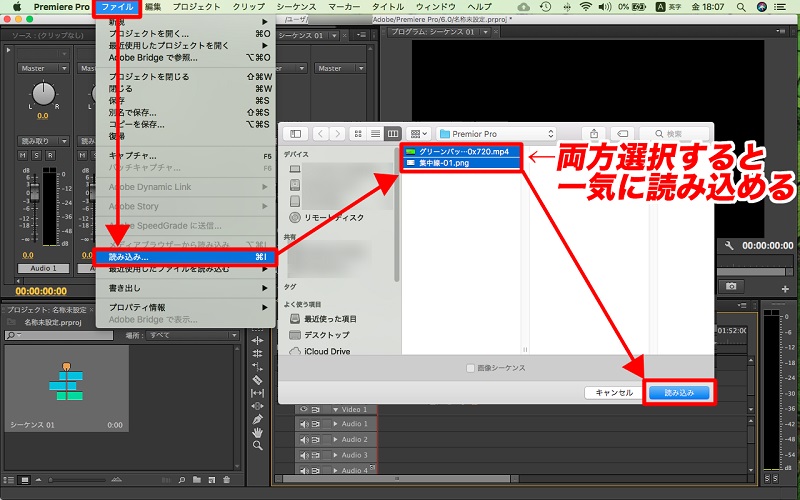
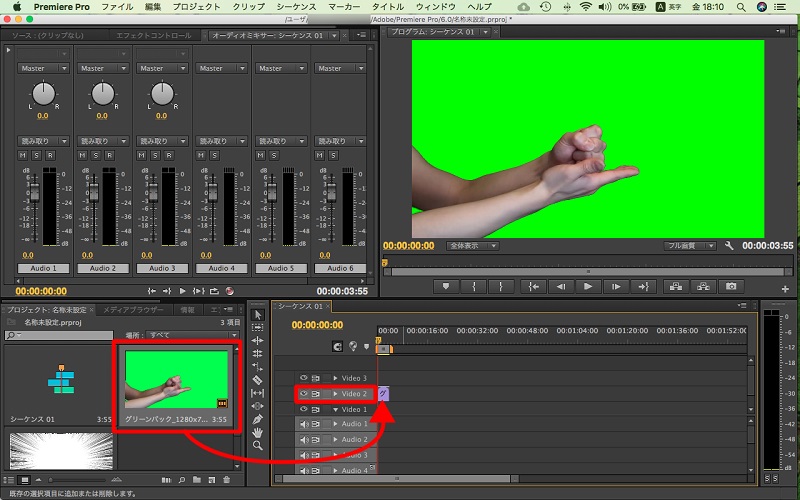

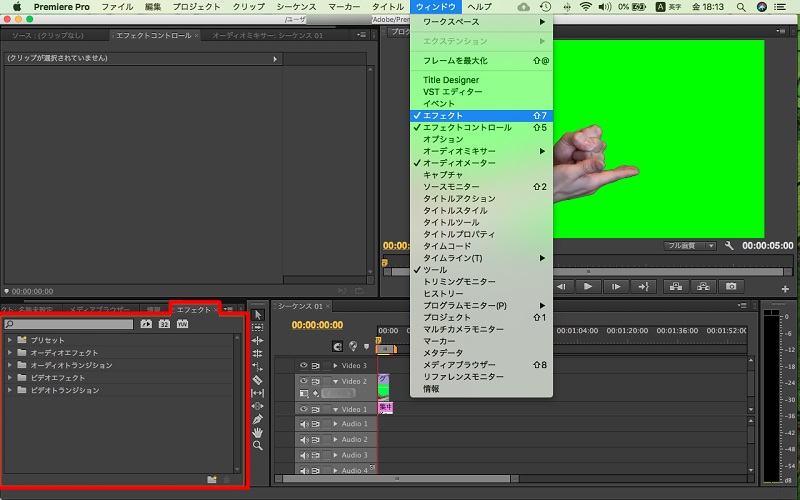

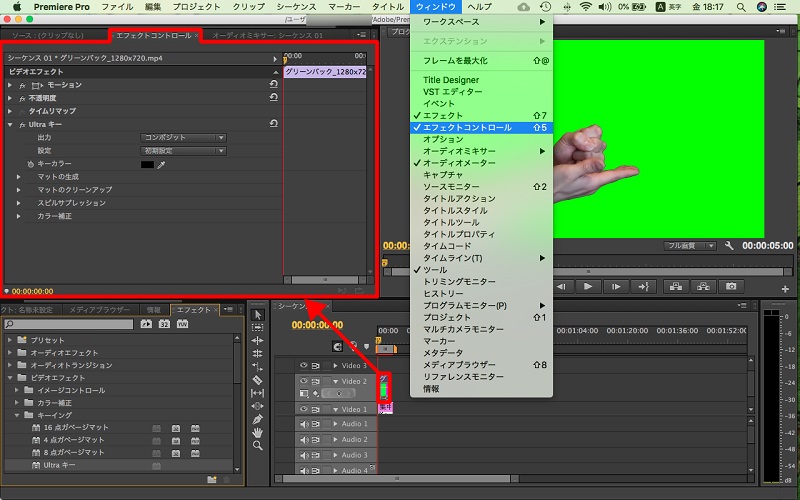


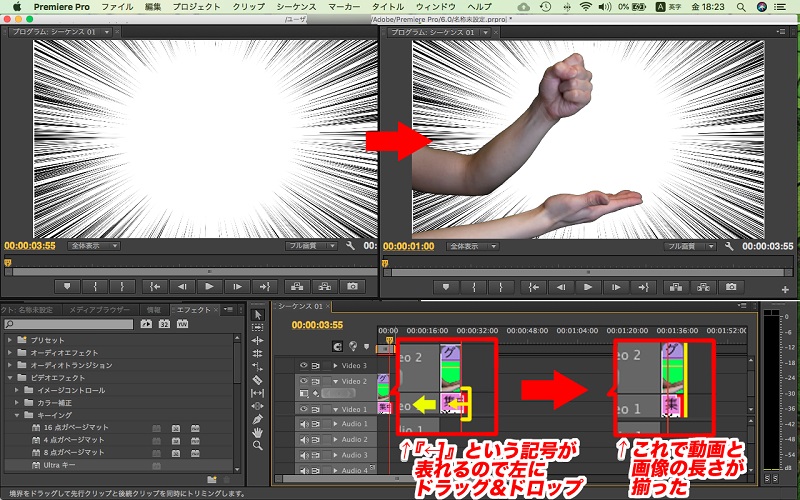
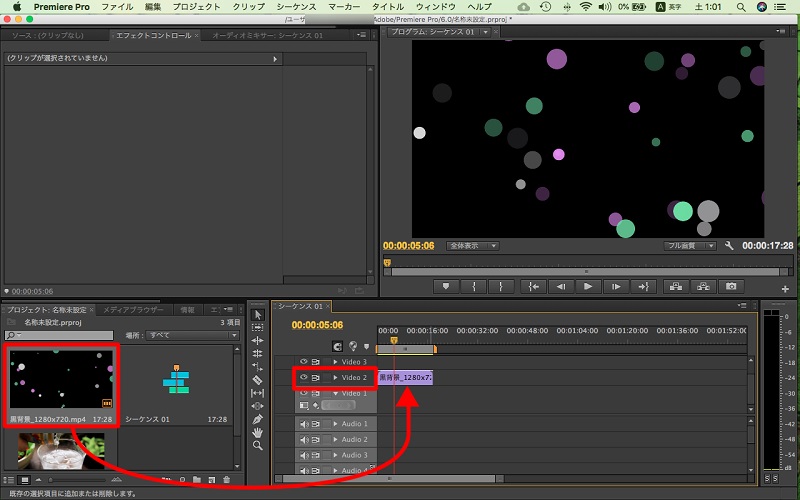
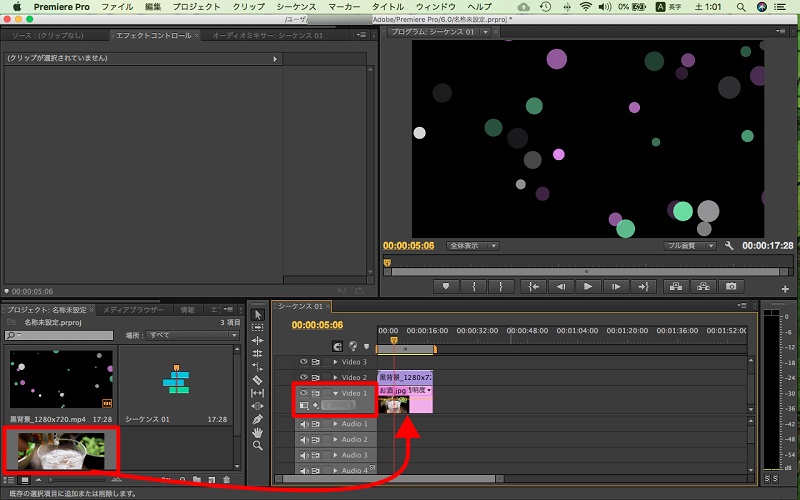
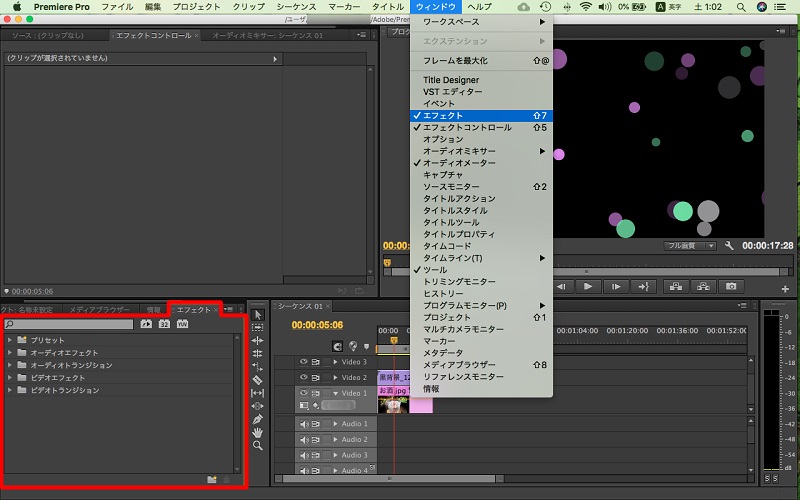
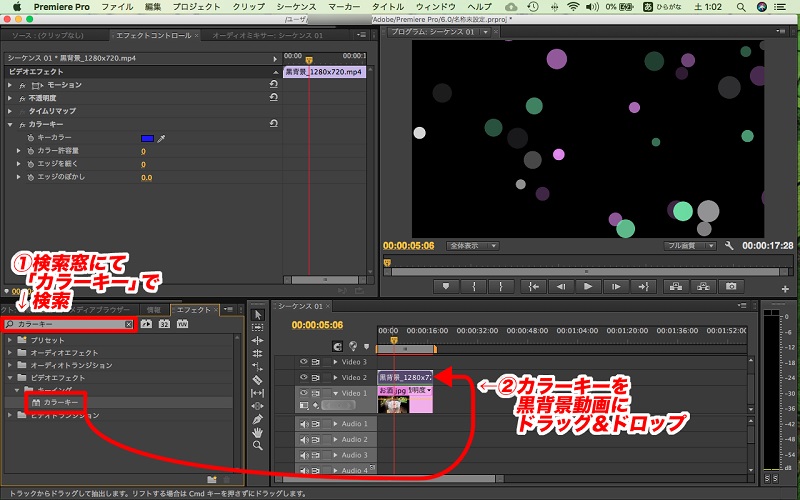
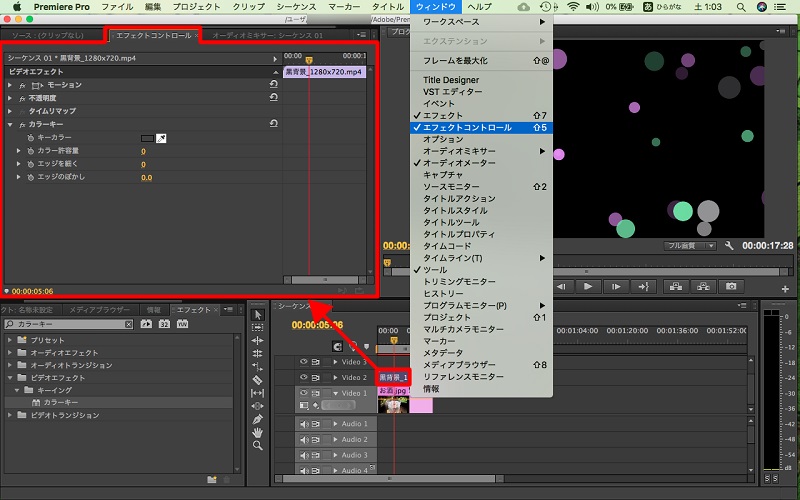

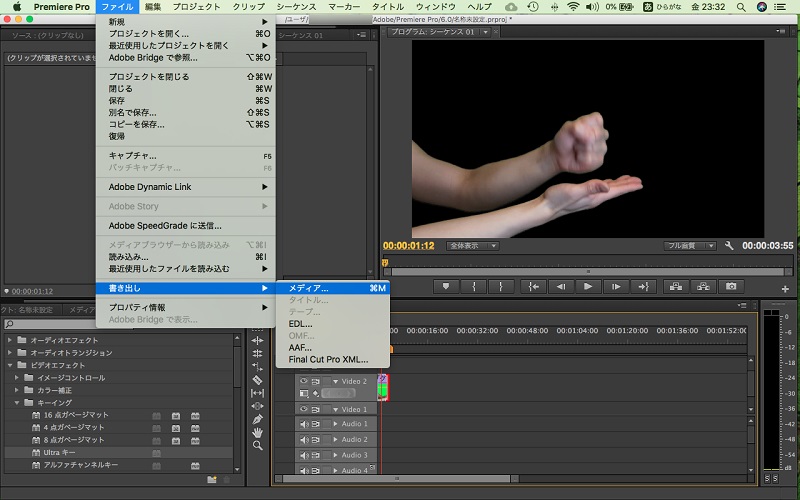
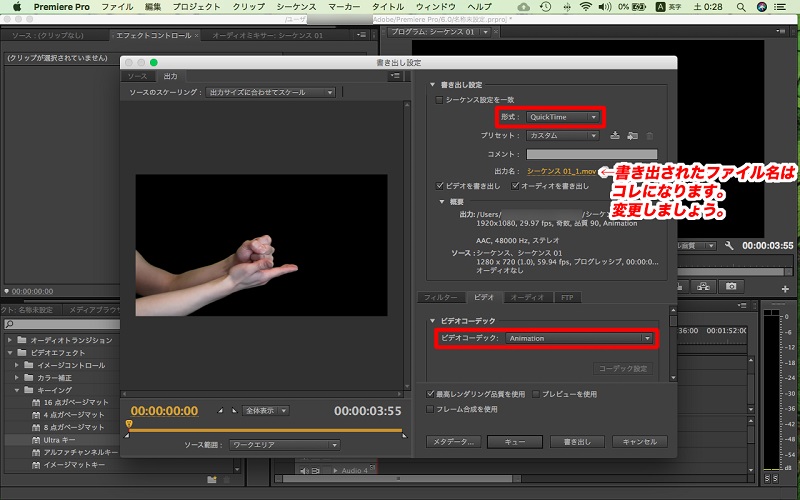






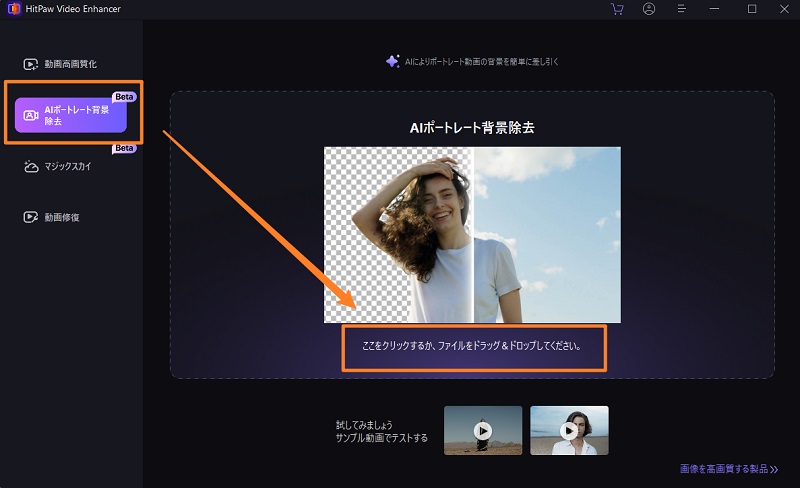
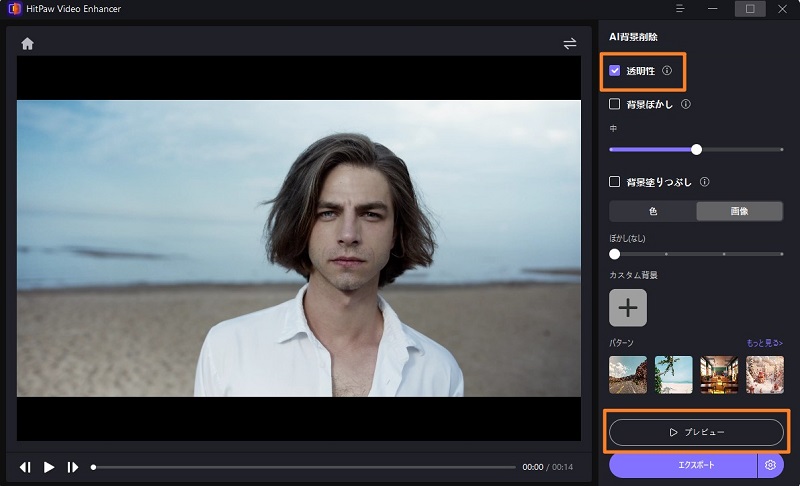
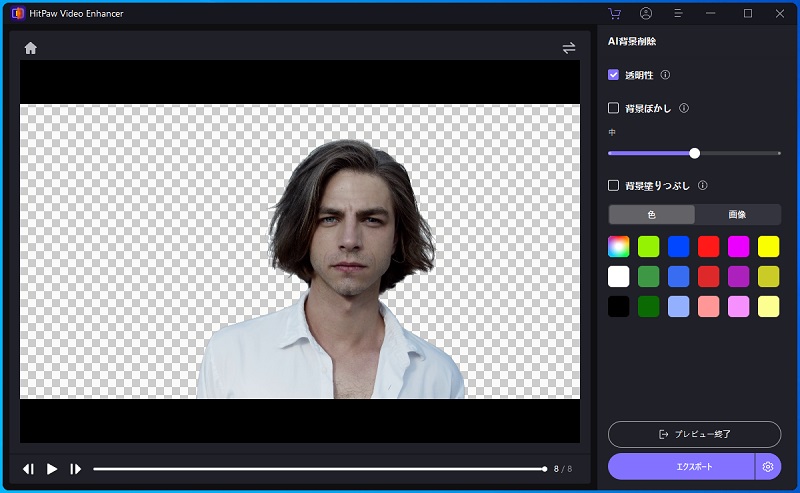

 HitPaw Univd
HitPaw Univd  HitPaw Edimakor
HitPaw Edimakor



この記事をシェアする:
「評価」をお選びください:
松井祐介
編集長
フリーランスとして5年以上働いています。新しいことや最新の知識を見つけたときは、いつも感動します。人生は無限だと思いますが、私はその無限を知りません。
すべての記事を表示コメントを書く
製品また記事に関するコメントを書きましょう。