Premiere_Proを使ってノイズを除去する方法
特に光の少ない場所で撮影した映像を使用する場合、ノイズが大きな問題になることがあります。ありがたいことにAdobe Premiere Proにはノイズを効果的に提言し、映像全体の品質を向上させるための様々なツールやテクニックが用意されています。
今回、これらのツールやテクニックの使い方をひとつずつご紹介するのとともに、Premiere Proでグレインを除去するためのヒントについてもご紹介します。ビデオ編集の初心者でも、経験者でも、このチュートリアルをお読みいただくことでスキルを向上させ、ノイズのない高品質なビデオを作成できるようになります。
Part 1. ビデオノイズとは?

ビデオノイズとは、ビデオ画像にランダムな色の斑点として現れる、本来不要な視覚的アーティファクトです。低照度の環境、カメラの高ISO設定、または、質の悪いビデオ圧縮などによって引き起こされることが多々あります。
ビデオノイズの低減させるということは、ビデオの全体的な品質を向上させるために、ビデオからノイズを除去、または低減するということです。このために、ソフトウェアに搭載されているノイズ低減フィルターやアルゴリズム、ハードウェア側の機能してのノイズ低減システムなど様々な技術やツールがあります。
これらの手法は録画済みのビデオ映像にも、ライブストリーミングのビデオにも適用することができます。映像のノイズ低減の目的は可能な限りノイズを除去しながら、映像のディテールやシャープネスを維持することです。それでは、Premiere Proを使ってビデオのノイズを低減する方法につい見ていきましょう。
Part 2. Premire Proでビデオのグレインノイズを抑えるには?
ビデオ編集においてノイズの存在は、望ましい編集結果を実現するのに大きな障害となり得ます。Adobe Premiere Proにはビデオ映像のノイズを低減するために使用できる様々なツールやテクニックが用意されています。
ここでは、メディアン効果とマスクを使用して、ビデオに含まれるノイズを効果的に除去する方法をご説明します。
-
Step 1: ノイズを低減するための最初のステップは、映像にメディアン効果を追加することです。そのためには、編集したい動画をタイムラインにインポートし、エフェクトパネルからメディアンエフェクトを検索します。エフェクトをビデオクリップにドラッグアンドドロップして適用します。

-
Step 2: ノイズを含む映像の特定の領域をエフェクトの対象とするには、マスクを使用する必要があります。エフェクトコントロールパネルで、ビデオクリップに適したマスクの形を選択し、ペンツールを使ってマスクを移動、サイズを調整し、ノイズのある部分を囲みます。フェザーの設定を+100にし、エフェクトが他の映像とシームレスになじむようにします。必要に応じてこの作業を繰り返し、ノイズの多い部分をすべて囲みます。

-
Step 3: マスクの処理が完了したら、次はメディアンエフェクトの半径を調整して、ノイズを軽減します。希望のノイズ低減レベルに達するまで、設定を調整してみてください。.

Part 3. Premiere Proでノイズ低減プラグインを使用して、ノイズを除去するには?
Premiere Proで使用できるノイズ低減プラグインを2つご紹介します。それでは、さっそく見ていきましょう:
1. Neat Video
Premiere Proのノイズ低減プラグインといえばNeat Videoが圧倒的に有名です。
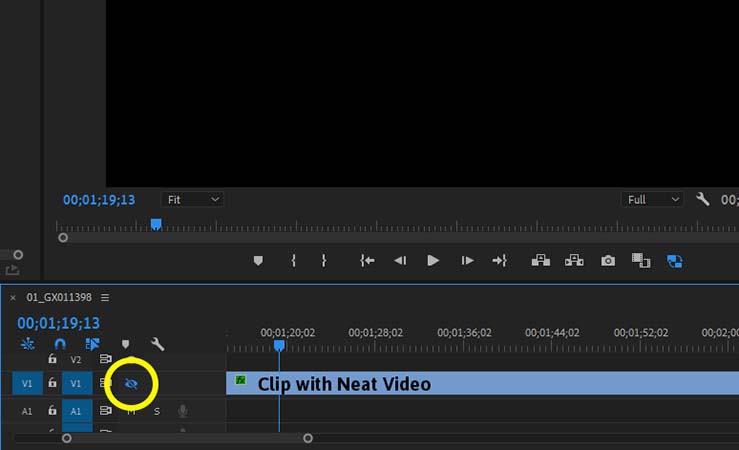
多くの編集のエキスパートが日々の作業において、その強力さとスピードに圧倒的な信頼を置いています。WindowsとmasOSのどちらでも使用可能で、Final CutやAvidのような他のビデオ編集ソフトとの互換性もあります。Neat Videoは、無料のBasicバージョンに加えて、有料のPremiumエディションも提供しています。つづいてNeat Videoの特徴をご紹介します。
Neat Videoの特徴:
- WindowsとmacOSどちらにも対応
- ノイズプロファイルの作成
- 手持ちの映像を取り込んでノイズプロファイルを作成したり、映像の一部を選択して使用可能
- Premiere Proのビデオエフェクトパネルから使用可能
2. Red Giant Denoiser
強力なノイズ低減プラグインは数多く存在していますが、Magic Bullet IIIはWindowsとmasOSどちらにも対応しており、最も効果的なソフトのひとつです。プレミアム版を無料でお試しいただくこともできますし、体験版でも使用に差し支えありません。
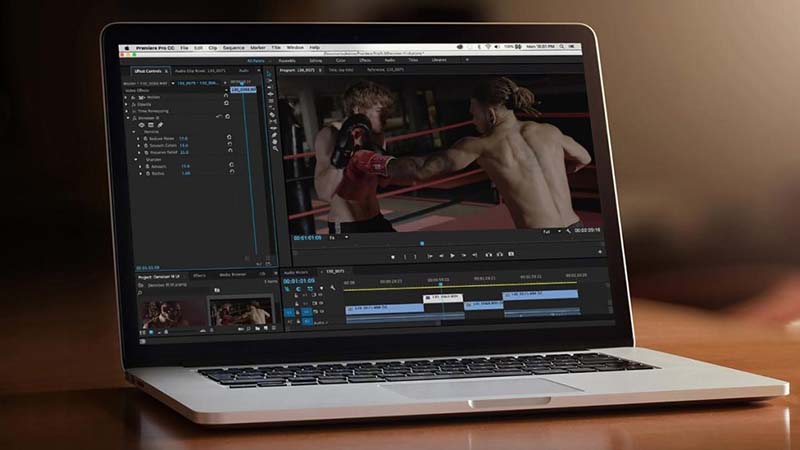
プレミアムバージョンはNeat Videoの約2倍の価格設定ですが。Magic Bulletのプラグイン一式は、本格的にビデオ編集を行うユーザーにとっては最もコスパのいい選択肢と言えるかもしれません。
Red Gian Denoiserの特徴:
- WindowsとMacOSに対応
- 無料体験版とプレミアム版を提供
- プレミアム版のコストはNeat Videoの約2倍
- ノイズプロファイルを作成することで機能する
- ノイズ、カラースムージング、ディティールプリザベーションをスライダーで調整可能で、わかりやすく使いやすい
Part 4. Premiere Proでのノイズ低減に関するFAQ
1. ビデオのノイズ除去と背景ノイズの除去の違いは何ですか?
ビデオのノイズ除去とは、ビデオから不要な視覚的ノイズを除去、または、低減するプロセスのことです。このタイプのノイズは低照度環境やカメラの高いISO設定、または質の低いビデオ圧縮によって引き起こされることが多々あります。
Premiere Proを使って背景ノイズを除去するというのは、動画や音声から不要な音声ノイズを除去、または低減するプロセスのことを指します。このタイプのノイズは、後ろでの会話や交通、風など様々な要因で発生する可能性があります。背景ノイズを除去する目的は、録音の品質を向上させることです。
2. 背景ノイズを除去する方法とは?
ビデオや録音から背景ノイズを除去する方法はいくつかあります。HitPaw Univdのようなノイズ除去ソフトを使用して、動画や録音ファイルから不要な背景ノイズを除去することが一般的です。このソフトは高度なアルゴリズムを使用して、正確かつ、効率的に背景ノイズを分析、除去する背景ノイズ除去機能を提供しています。
Part 5. 最善策: 動画からノイズを低減する最高のAIビデオエンハンサー
Adobe Premiere Pro以外にもビデオの映像からノイズを除去するためのツールは数多く販売されています。 HitPaw VikPea はそのような代替品のひとつです。低解像度のビデオからノイズやグレインを除去するために特別に設計されたAIベースの強力なツールです。HitPaw VikPeaはユーザーにとってわかりやすいインターフェイスを採用しており、あらゆるスキルレベルのユーザーでも簡単に希望通りの処理を行うことができます。また、先進的なAI技術によってビデオの品質を向上させ、ノイズやグレインを効果的に除去し、映像の全体的なシャープネスと透明度を向上させます。
さらにHitPaw VikPeaはウォーターマークなしでプレビューを確認することができるため、ユーザーは元のビデオに影響を与えることなく、変換後の結果を確認することができます。

HitPaw Video Enhanceの強力な機能:
- AIによる動画補正技術
- シンプルでわかりやすいインターフェイス
- 洗練されたAI技術
- ウォーターマークなしでのプレビュー確認
- グレイン、ノイズ、ぼかしの低減
- 動画の解像度のアップスケーリング
- 100%安全かつ、広告なしでの使用
Premiere Proよりも簡単にHitPaw VikPeaでノイズを除去する方法:
-
Step 1. 公式サイトにアクセスして、HitPaw VikPeaをダウンロードし、パソコンにインストールします。
-
Step 2. ソフトを起動したら、さっそく映像に命を吹き込んでいきましょう。「ファイル選択」をクリックするか、ドラッグアンドドロップで変換したい動画を読み込みましょう。HitPaw VikPeaはMP4やMOVなど、一般的な拡張子を含む、多くの入力フォーマットに対応しています。

-
Step 3. HitPaw VikPeaは4種類のAIモデルを選択可能で、それぞれ特定の目的に合わせて使用することができます。ジェネラルデノイズモデル、ポートレート専用モデル、アニメ専用モデル、カラー化モデルなど、用途にあったモデルがきっと見つかります。

-
Step 4. 動画をインポートし、AIモデルを選択したら、いよいよ魔法の結果を確認しましょう。プレビューをクリックし、処理が完了するのを待ちます。

-
Step 5. 処理結果に満足したら、エクスポートををクリックし、高画質に処理された動画を保存します。新しく生まれ変わった映像を世界中に公開しましょう。

Part 6. まとめ
ノイズ低減処理はビデオ編集において重要なプロセスです。低照度環境やカメラの高いISO設定、質の悪いビデオ圧縮など、様々な要因で発生するビデオの不要な視覚的ノイズをAdobe Premiere Proを使って除去、または低減することができます。
ノイズ除去に関しては多くのソフトが存在します。HitPaw VikPeaは中でも注目のソフトです。高度なAI技術を使って、低解像度の動画からノイズやグレインを効果的に除去します。今すぐダウンロードして使ってみましょう!



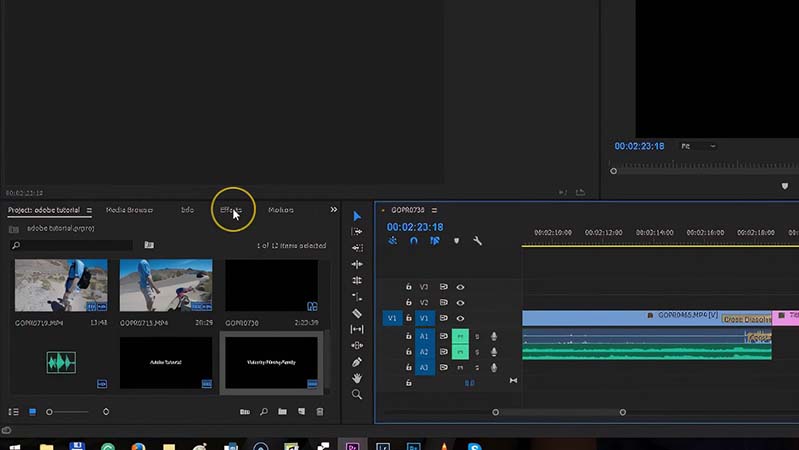
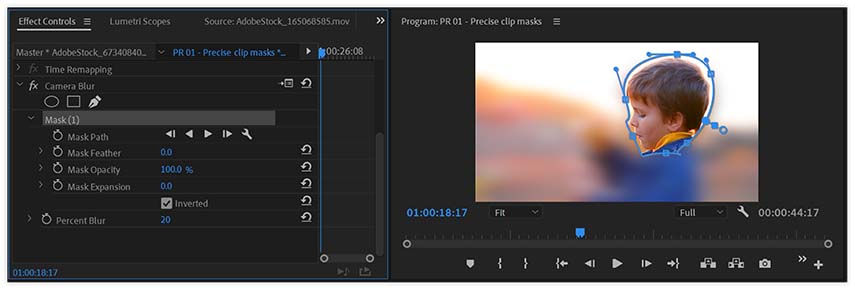
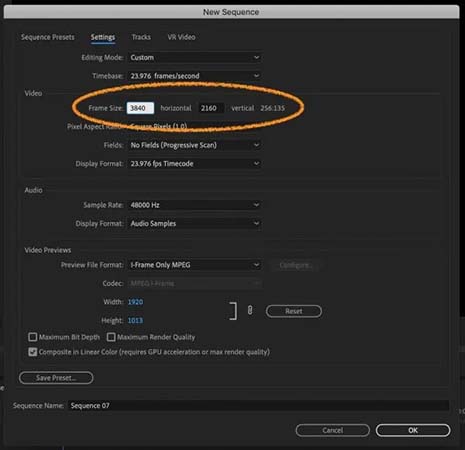









 HitPaw Univd
HitPaw Univd  HitPaw Edimakor
HitPaw Edimakor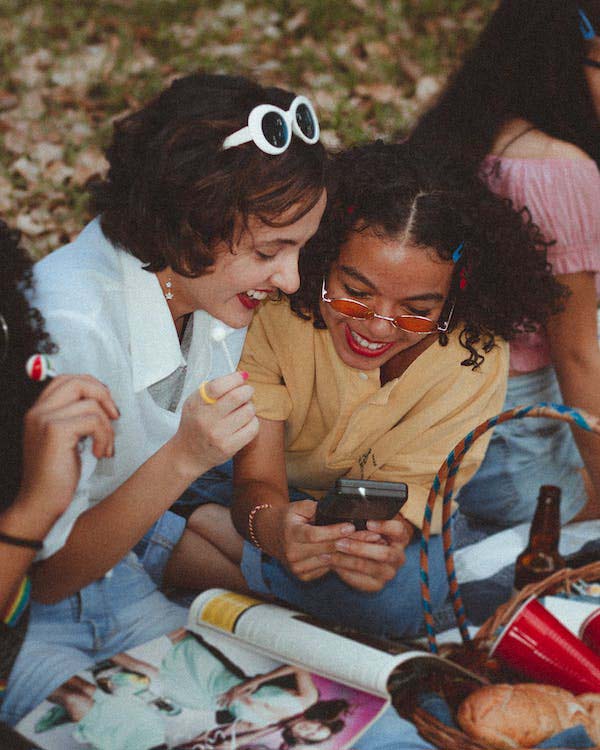
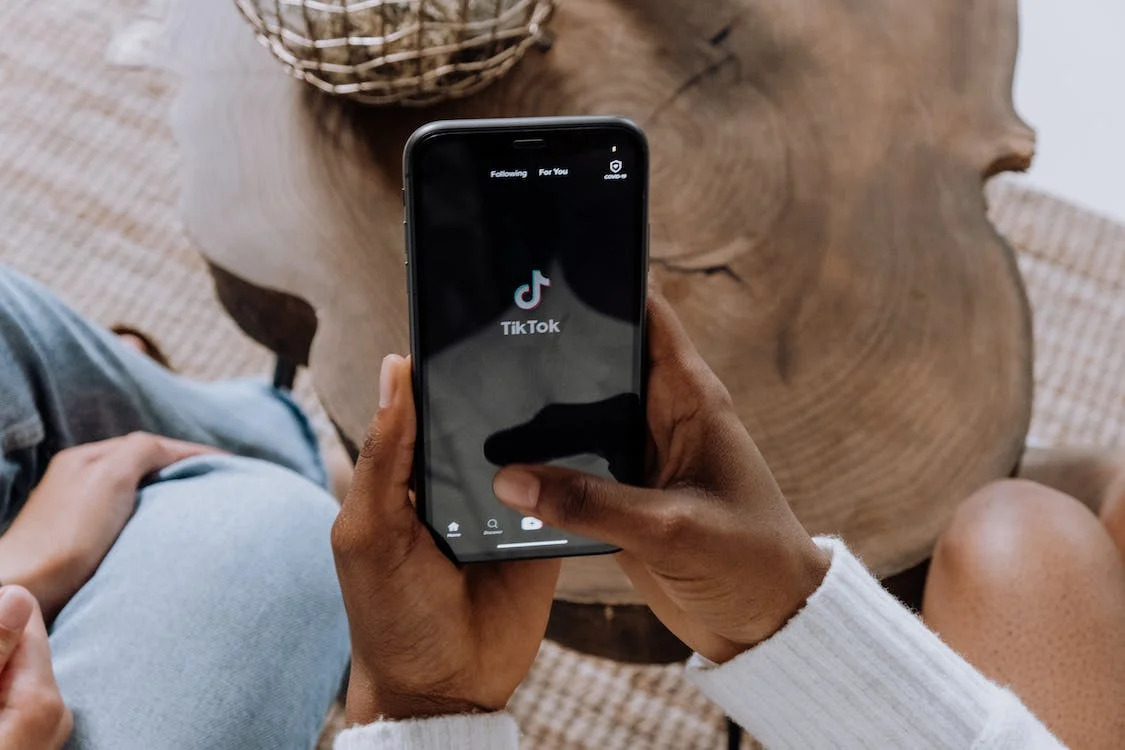

この記事をシェアする:
「評価」をお選びください:
松井祐介
編集長
フリーランスとして5年以上働いています。新しいことや最新の知識を見つけたときは、いつも感動します。人生は無限だと思いますが、私はその無限を知りません。
すべての記事を表示コメントを書く
製品また記事に関するコメントを書きましょう。