2025年版 Adobe Premiere Proのスピーランプの使い方
Premiere Proをスピードランプさせる方法について悩んだことはありますか。スピードランプは決して難しいことではありません。むしろ非常に簡単であり、多くの人がビデオをスピードランプするためにPremiere Proを選択しています。しかし、スピードランプは、クリエイティブに見せるために、特別な手順が必要です。ここでは、Premiere Proでのスピードランプの簡単なガイドと、今後役に立つかもしれない貴重なヒントを紹介します。
パート1:スピード・ランプとは何か?
Premiere Proのスピードランプの方法を知る前に、何かを知っておく必要があります。ビデオクリップを加速または減速させる方法として、スピード調整があります。急激なスピードの変化とは異なり、スピードランプは2つの全く異なるスピードの間できれいな移行を実現します。スピードランプの手順を読むことにより、より適切に理解できるようになるでしょう。
パート2:Premiere Proをスピード・ランプするには??
Premiere Pro 2021のスピードアップを考えているとしましょう。その場合、Premiere Proはすべてをかなり簡単にしているので、戸惑う必要はありません。いくつかの簡単なステップを踏むだけで、目的を果たすことができます。
Premiere Proをスピードランプする方法をご紹介します。
手順 01Premiere Proを起動し、新規プロジェクトを作成します。次に、スピードランプしたいビデオをアップロードします。ビデオをクリックし、プロジェクトウィンドウにドラッグします。
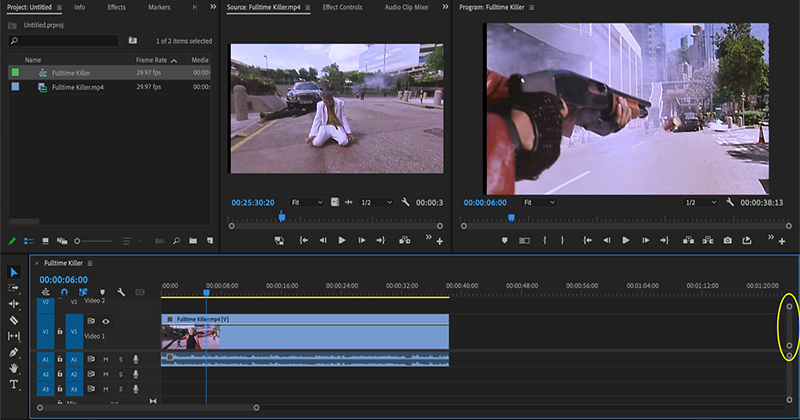
手順 02ビデオをPremiere Proのタイムラインにドラッグしたら、スピードランプを実行する場所を選択する必要があります。満足のいくスピードランプを求めるのであれば、タイミングは不可欠です。したがって、非常にダイナミックな瞬間を選ぶとよいでしょう。
Premiere Proでは様々な方法でビデオを分離することができます。Command+Kまたはレーザーツールでビデオクリップを分割します。
しかし、スピードアップランプが複数回ある場合は、ビデオを分割せず、キーフレームを使えます。
手順 03キーフレームを作成します。ただし、作成するキーフレームが表示されていることを確認する必要があります。まず、クリップを右クリックし、「クリップのキーフレームを表示」を選択します。次に、"タイムリマッピング"をクリック後、スピードだけを選択します。
ペンを選択するか、Pキーを押しながらビデオ上の白い線をタップしてキーフレームを作成します。
スピードランプを作成するには、少なくとも2つのキーフレームを維持する必要があります。最初のキーフレームは、スピードランプを開始するのに役立ちます。
キーフレームを追加して、より複雑なスピードランプを作ることもできます。意図した場所にキーフレームを配置したら、選択ツールに移動します。ホットキー"V "で実行できます。
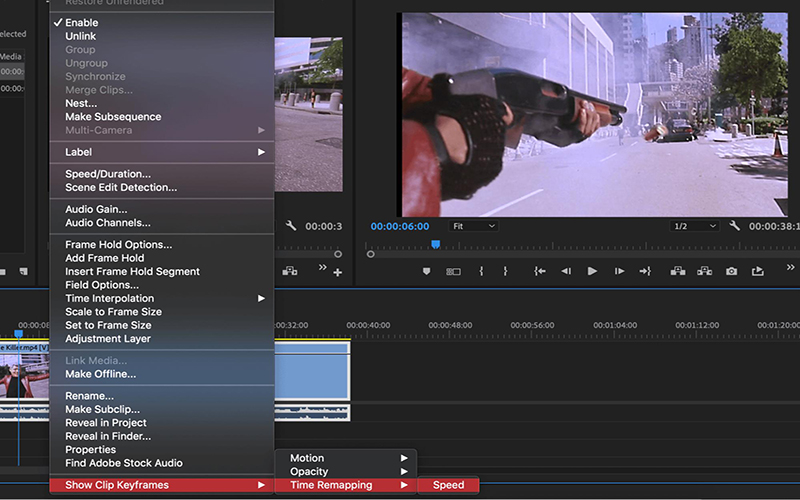
手順 04キーフレームを作成したら、動画のスピードを調整します。Premiere Proでは、非常に簡単にビデオをランプさせることができます。
キーフレームとキーフレームの間にある白い線のアイコンをタップするだけです。白い線を上に押すとビデオのスピードが上がり、下に動かすとビデオのスピードが下がります。
ビデオのスピードを調整するために必要なことは以上です。しかし、スピードランプをよりスムーズで効率的にするためには、まだまだ工夫が必要です。
選択ツールを使って、キーフレームマーカーの片側をタップしてドラッグする必要があります。この作業により、動画の速度遷移が発生するフレーム数を広げることができます。キーフレームの半分の間隔を空ければ空けるほど、スピードランプは長くなります。
他のキーフレームにも同じことをすると、スピードランプが完成します。
Premiere Proのスピードランプには複数の方法があり、キーフレームを使用してクリエイティブなスピードランプを作成するために様々なことを試すことができます。
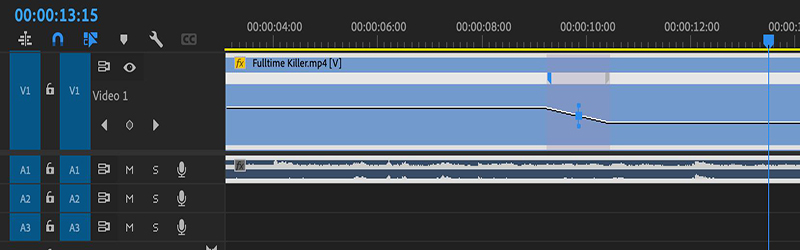
パート3: Premiere Proの代替ソフトでスピードランプを素早く作成する
Premiere Proのランプスピードを最適化するのは悪くないですが、問題は初心者がAdobe Premiere Proのスピードランプを理解するのは難しいということです。従って、代替ソフトを探すことは非常に意味のあることです。
動画を検索する時間がもったいないです。なぜなら、HitPaw Edimakorがあるからです。
それはビデオを完璧にするための素晴らしい機能を備えた巨大なビデオエディタです。このツールを使用して、簡単にビデオの再生速度を変更することができます。このビデオエディタでスピードランプを作ることは大したことではありません。それは同時にすべてのセクションのための異なる速度を確立するために異なるノードを作成するのに役立ちます。その上、この動画編集ソフトは息をのむような分かりやすいユーザーインターフェースを提供します。
1.HitPaw Edimakorの特徴:
-
1
ワンクリックで動画のスピードを調整できる。
-
2
HitPaw Video Editorは動画を編集する時、動画の品質を犠牲にはしません。
-
3
トランジション、ピクチャ・イン・ピクチャ、テーマ、テキストなど、信じられないほどの編集オプションを提供します。
-
4
HitPawVideo Editorは直感的なユーザーインターフェースを備えています。
2.HitPaw Edimakorでスピードランプを作る方法
HitPawでスピードランプが簡単にできます!ここでは、HitPaw Edimakorでスピードランプする方法を紹介します。
手順 01ここからプログラムをダウンロードする。或いは「HitPaw」の公式ウェブページにアクセスして、「HitPaw Edimakor」をインストールした後、プログラムを起動して、手続きを開始する必要があります。
手順 02そして、「+」アイコンを押して動画をアップロードし、その後動画をエディタのタイムラインにドロップするだけです。
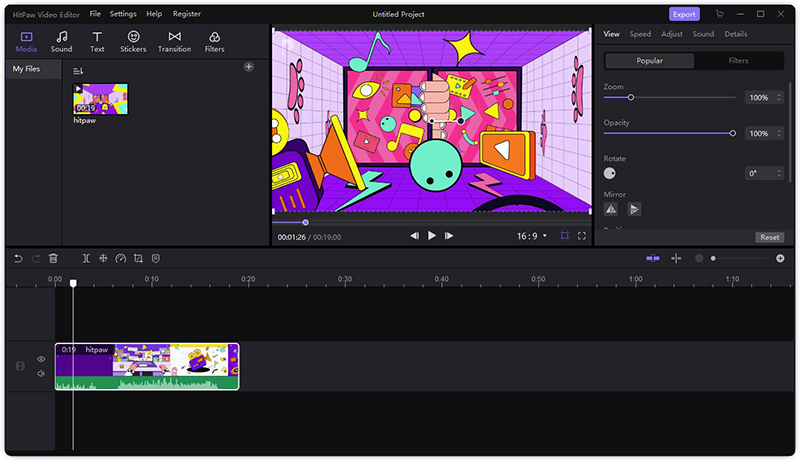
手順 03Adobe Premiere Proのスピードランプは初心者にはちょっと難しいかもしれません。しかし、「HitPaw Edimakor」を使えば、簡単に見えます。「HitPaw Edimakor」でスピードランプを作りたいなら、「スピード」アイコンをタップして、スピードランプを選択する必要があります。次に、右側から動画のスピードをカスタマイズできます。それをした後、必要なら動画に他の操作を行うことができます。
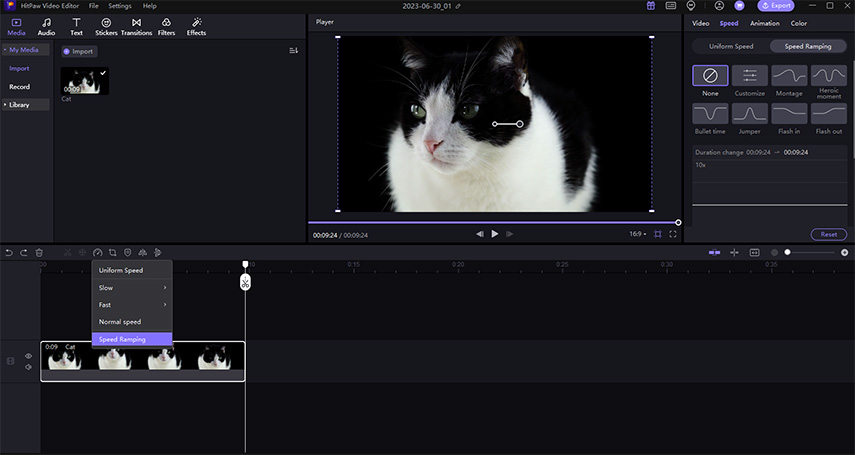
手順 04「Export」アイコンをタップしてビデオのダウンロードを開始します。
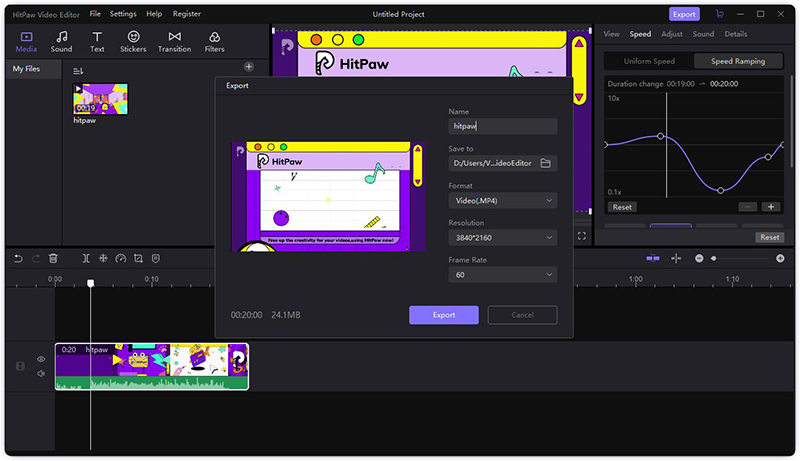
最期に
Premiere Proでのスピードランプは難しいものではありませんが、それでもPremiere Proスピードランプを効果的かつ息をのむようなものにするためには、貴重なヒントや知識が必要です。Premiere Proを使用する以外に、次のような方法もあります。HitPaw Edimakorを使うこともできます。これは、ビデオクリップ上で複数のビデオアクティビティを迅速に実行するのに役立ちます魅力的なビデオエディタです。







 HitPaw Univd
HitPaw Univd  HitPaw Edimakor
HitPaw Edimakor

この記事をシェアする:
「評価」をお選びください:
松井祐介
編集長
フリーランスとして5年以上働いています。新しいことや最新の知識を見つけたときは、いつも感動します。人生は無限だと思いますが、私はその無限を知りません。
すべての記事を表示コメントを書く
製品また記事に関するコメントを書きましょう。