ピンボケ動画を簡単に補正する方法
ピンボケ動画をいくつかお持ちで、補正の仕方がわからなくて困っていませんか?古い動画の画質を鮮明にしたいと思いませんか?他の人から受け取った動画の画質が悪かったことはありませんか?
もし「はい」と答えた方で、動画の補正に興味があれば、なにがピンボケの原因で、どうやってピンボケ動画をすばやく簡単に修正できるかについて、この記事を続けてお読みください。
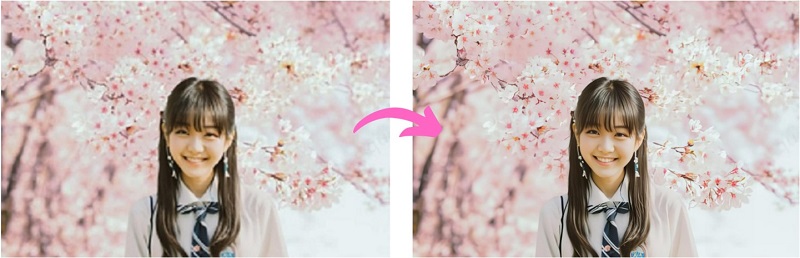
1. 動画がピンボケになってしまう原因
この問題を解決するための一般的なテクニックを学ぶ前に、特定の動画がピンボケする原因を知っておくことが重要です。この知識によって、将来同様の問題を防ぐことができます。以下が、遅かれ早かれ多くのクリエーターが遭遇する、ピンボケ動画の最も一般的な原因です。

動画がピンボケになる原因①:プログラム間の相互運用性
動画を視聴したときに、細部のクオリティがあまり良くないことに気づくことがあります。可能性として、動画の圧縮方式が、動画再生プレイヤーのバージョンと互換性がないことがあげられます。動画を視聴するときは、動画にふさわしいバージョンか確認しましょう。なぜなら、動画再生プレイヤーは、ピンボケや歪みなどの動画品質の問題を防ぐために、ソフトウェアの最新バージョンを必要とするからです。
動画がピンボケになってしまう原因②:各種コーデックによるサポート
動画がファイルに圧縮された後、コーデックが適用されます。動画がピンボケしているようであれば、動画再生プレイヤーが読み取ることができる形式でありながら、お使いのコンピュータに再生するためのコーデックがインストールされていない可能性があります。
動画がピンボケになる原因③:ディスクの容量が非常に限定的
コンピュータのハードディスクがいっぱいになると、動画が鮮明に再生されないことがあります。ハードディスクは、保存されているコンテンツやプログラムの膨大な量に、完全に圧倒されてしまうことがあるのです。さらに悪いことに、コンピュータの機能まで阻害してしまうことがあります。このような場合、その前に記録した動画を再生しようとしても、ピンボケしたようになってしまいます。
動画がピンボケになる原因④:データの信頼性
不適切なエンコーディングも、ピンボケ動画になる原因のひとつです。動画は、コーデックのサポート、適切なソフトウェア、十分なディスク容量に加え、正しくデジタル化されている必要があります。不適切なデジタル処理を行うと、動画がピンボケしているようになる可能性があります。
2. WindowsやMacでAI動画補正アプリを使ってピンボケ動画を直す方法-HitPaw VikPea
一般的な動画、アニメーション動画、人物の顔の動画、モノクロ動画など、どのような動画であっても HitPaw VikPea で補正することができます。
なぜ、AI動画補正ソフトで動画の画質を向上させるプログラムが必要なのか、疑問に思われるかもしれません。その理由は、動画補正AIツールの演算能力により、補正対象を自動的に検出し、補正を仕上げることができるからです。さらに、このための特別な知識や訓練は必要ありません。
この優れたWindows・Mac用AIビデオ補正プログラムは、明るさ、コントラスト、彩度のレベルを調整することによって、動画をスムーズにします。低画質の動画を高画質化するのに、これ以上簡単な方法はありません。
以下はピンボケ動画をHitPaw VikPeaで修復した効果です。
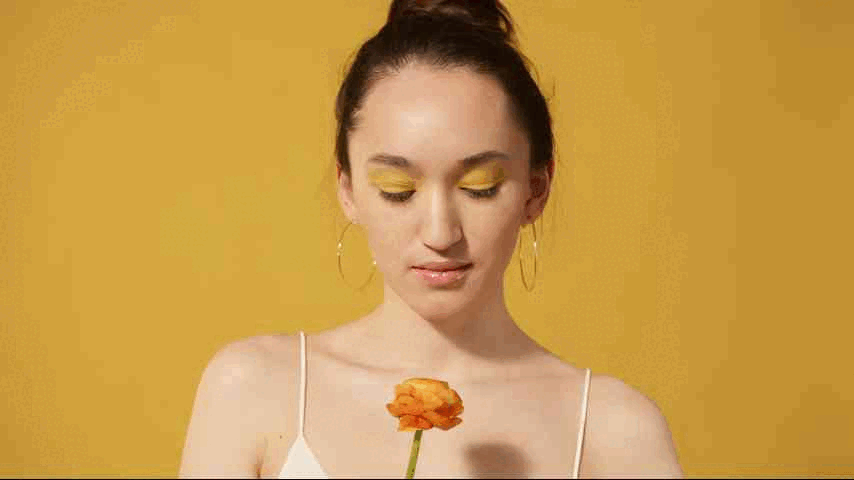
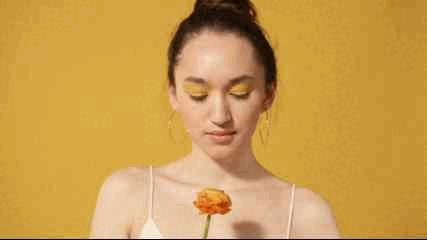
- 学習済みAI動画補正技術により、ワンクリックで古い映像の動画をより鮮明に
- 4Kなど、お好みの解像度に簡単に高画質化
- まるで最新動画のようにピンボケを修正し、ノイズを除去
- アニメーションに特化したモデルでアニメ人物の顔を完璧に修復
WindowsやMacでピンボケ動画を4K/8Kに高画質化する手順ーHitPaw VikPea
手順1.Windows用またはMac用のHitPaw VikPeaを無料でインストールし、起動します。
手順2.高解像度に高画質化したい動画を選択し、処理のためインターフェースにドラッグ&ドロップします。

手順3. 動画に適したAIモデルを選択します。エクスポート品質として4Kを選択すると、動画の解像度が自動的にその規格に変換されます。

手順4. 動画をアップロードした後、[効果のプレビュー]ボタンをクリックして、動画のaiアップスケール強化をプレビューすることができますが、数分間待つ必要があります。

動画を拡大して高画質化の効果を確認するのも可能です。

手順5. [エクスポート]ボタンをクリックして、高画質化された動画を保存してください。

3.オンラインでピンボケ動画を補正する方法
Clideo Video Clearerは、新たにソフトウェアをダウンロードしてインストールすることなく、ピンボケ動画を補正できる無料のオンラインサイトです。英語のサイトですが、操作が簡単で英語の苦手な方でも直感的操作できます。
こちらが、Clideo Video Clearer をオンラインで活用し、ピンボケ動画を修復する方法です。
ンラインでピンボケ動画を補正する手順
手順1.Clideo Video Clearerのウェブサイトにアクセスし、「Choose files.」と書かれたボックスをクリックします。ピンボケ補正のため、PC、Google DriveやDropboxから動画をアップロードすることができます。

手順2.ピンボケした動画を送信したら、様々なフィルターを使ってさらに動画を鮮明にすることができます。動画の露出、色、コントラストをここで修正します。

手順3.動画のぼやけは、輝度を上げ、コントラストを下げることで解消されます。もちろん、動画のピンボケが酷い場合は、これで完全に解決するわけではありませんが、手助けになる場合があります。
手順4.変更が完了したら、M4V、MKV、MP4、MOV、M2TS、FLV、F4Vなどの出力形式を選択します。モバイルデバイスで再生したい場合は、MP4形式が最適です。
手順5.補正後の動画をプレビューして、どのように見えるか確認します。気に入れば、右下のダウンロードボタンを押すだけです。補正後の動画はPC、Google Drive、またはDropboxに保存できます。

動画をクリックして、HitPaw VikPeaがぼやけた動画を簡単に高解像度・高画質化する方法を直感的にチェックしましょう!
4. スマホでピンボケ動画を補正する方法(iPhone・Andriod対応)
まずはiPhoneでピンボケ動画を補正できる二つの方法を説明します。
iPhoneでピンボケ動画を補正するする手順
①「写真」アプリでピンボケ動画を補正する手順
iPhoneやiPadの「写真」アプリを使えば、すべての写真と動画にすばやく簡単にアクセスできます。また、動画編集機能も備えています。追加のツールは必要ないので、コストもかかりません。非常にシンプルです。ピンボケの動画を補正する方法はこちらです。
手順1.iPhoneで動画のピンボケを補正するには、まず「写真」アプリを起動し、問題の動画を選択します。次に、表示された動画編集ウィンドウで、「編集」ボタンを選択し、調整セクションに進みます。
手順2.右にスワイプして、「ノイズ除去」を選択します。ピンボケが酷い場合は、設定を100まで上げます。
手順3.次に、画面の左側にある「シャープネス」という項目で、20から30の間になるように値を調節します。
手順4.終了したら、「完了」ボタンをクリックして、動画をライブラリに保存します。
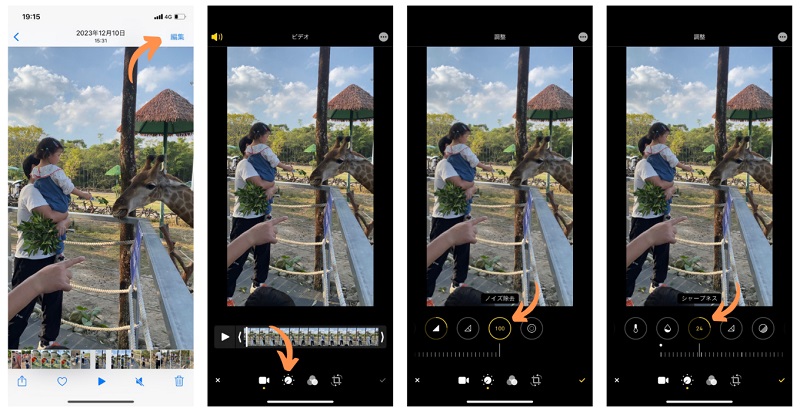
②VNアプリで動画のピンボケを補正する手順
ピンボケ動画の補正は、別のプログラムを使用して行うこともでき、ある非常に優れた編集ツールが役に立ちます。VNビデオエディターは、動画編集に最適なプログラムです。シンプルなインターフェースがこのプログラムの隠された特長で、他の類似のプログラムよりも良いパフォーマンスを発揮します。
VNアプリを使ってiPhone上でピンボケ動画を補正する方法はこちらです。
手順1.お使いのiPhoneでVNビデオエディターを開き、「新規プロジェクト」をタップします。
手順2.ピンボケを補正したい動画を選択します。
手順3.フィルター設定を調整するには、「フィルター」ボタンをクリックします。右にスクロールすると、「鋭さ」のオプションが表示されるので、値を30に増やします。
手順4.「ノイズ除去」を選択し、値を100にします。チェックボックスをタップして確認します。満足のいく動画ができたら、保存します。
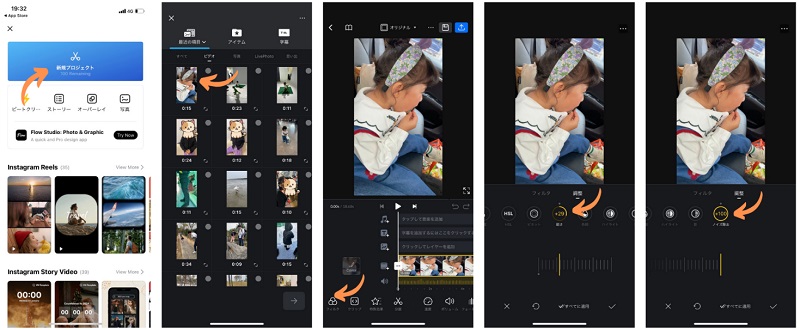
Andriodでピンボケ動画を補正するする手順
CyberLinkのPowerDirectorは、プロ仕様のプログラムの高機能性と、コンシューマー用プログラムの使い易さを兼ね備えた編集プログラムです。
最新フォーマットや技術サポートについては、概ね競合製品を凌駕しています。PowerDirectorには、トランジション、エフェクト、タイトルなど、プロ品質のデジタルムービーを作るために必要なものがすべて揃っています。
CyberLinkのPowerDirector (Android用Mobile版) では、解像度とビットレートの設定値は、次のように実行することで、最終的な動画の品質とサイズを補正することができます。
手順1.動画編集ページで、解像度をSDからUltra HD(4K)に変更します。
手順2.設定メニューから「ビットレート」を選択し、ビットレートを変更します。
手順3.低ビットレートから高ビットレートへ切り替えることで、高画質を維持したままファイルサイズを縮小することができます。
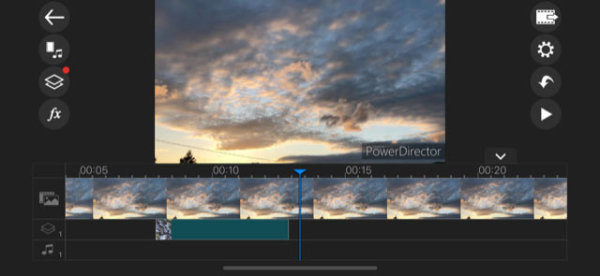
5. まとめ
ピンボケの動画の補正はできるのでしょうか?もちろんできます。この記事では、ピンボケ動画の原因について説明し、複数の解決策を説明しました。
HitPaw VikPea は、すばやく簡単に動画の画質を自動的に向上させることができます。動画編集のエキスパートは、HitPaw VikPeaを活用して、ピンボケの動画や写真を正確に補正することができます。今こそ、動画のピンボケを解消しましょう。
6. ピンボケ動画の補正に関するよくある質問
Q1. なぜiPhoneはピンボケ動画を送信するのですか?
A1. MMSでファイルを送信する際に、ワイヤレスプロバイダーによってはファイルを圧縮します。端末の性能によっては、転送されたファイルが圧縮され、iPhoneで動画を再生すると、ブロックノイズが発生したり、粒子が粗くなったりすることがあります。
Q2. YouTube動画のピンボケはどのように補正しますか?
A2. YouTubeで動画をストリーミング再生するとピンボケする場合、接続が遅いことが原因かもしれません。ネットワークが原因でない場合は、動画の解像度が低すぎる可能性があります。解像度を720p、1080p、4Kなどの高解像度に設定することが、YouTube動画のピンボケを補正する最も簡単な方法です。






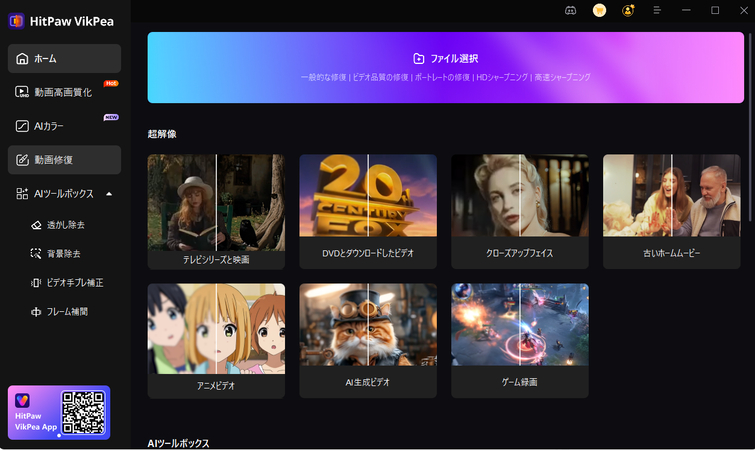
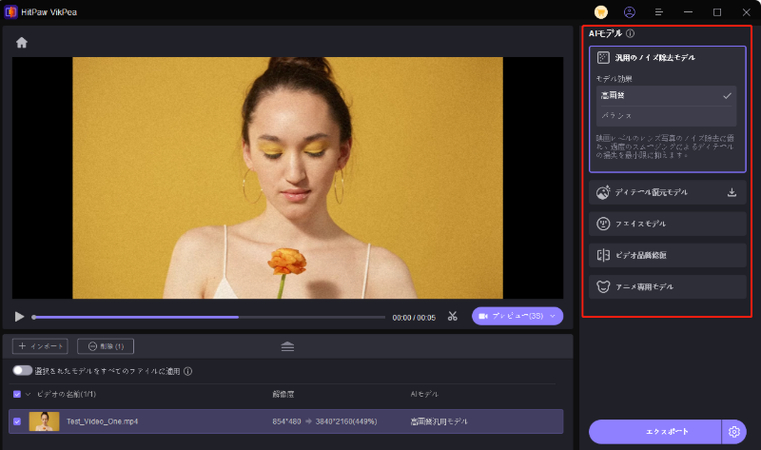
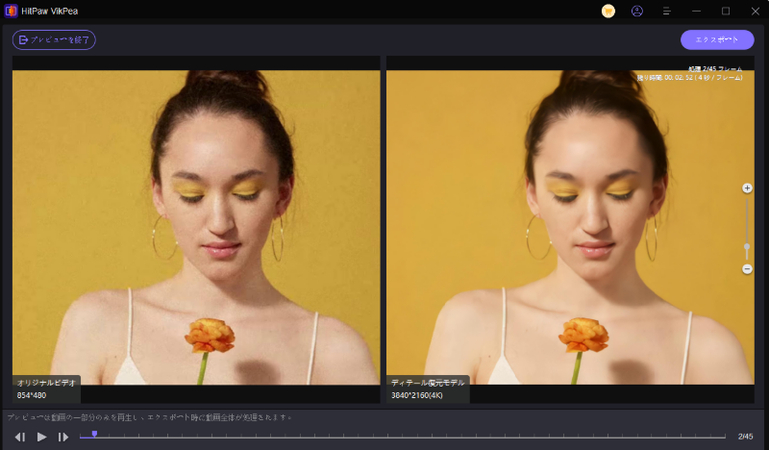
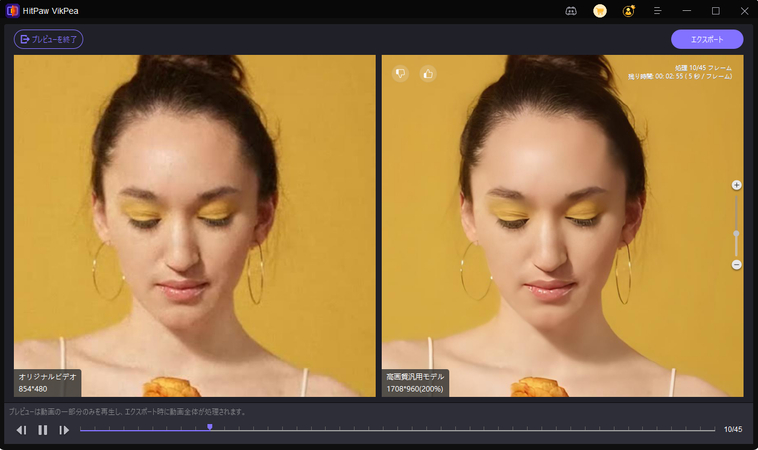
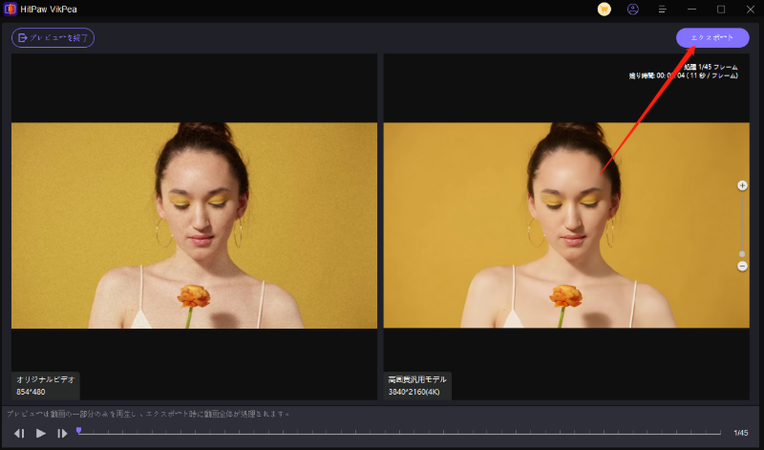
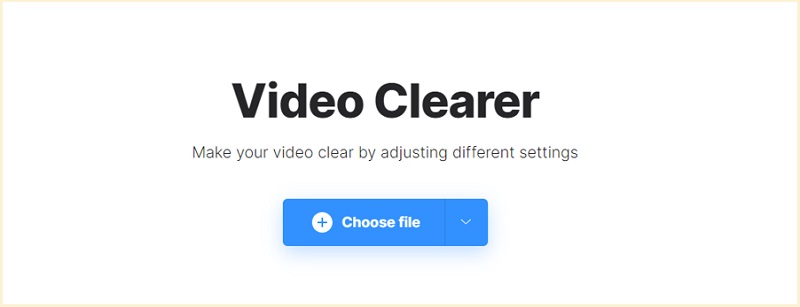
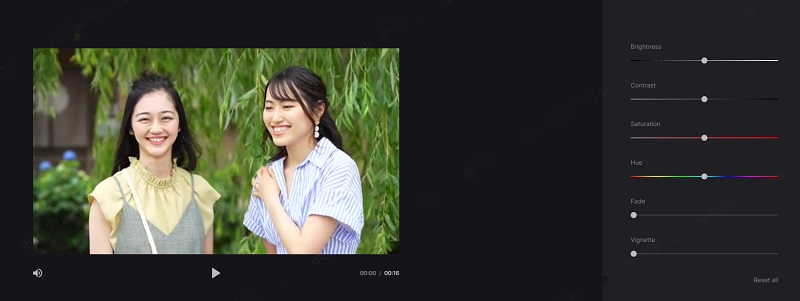
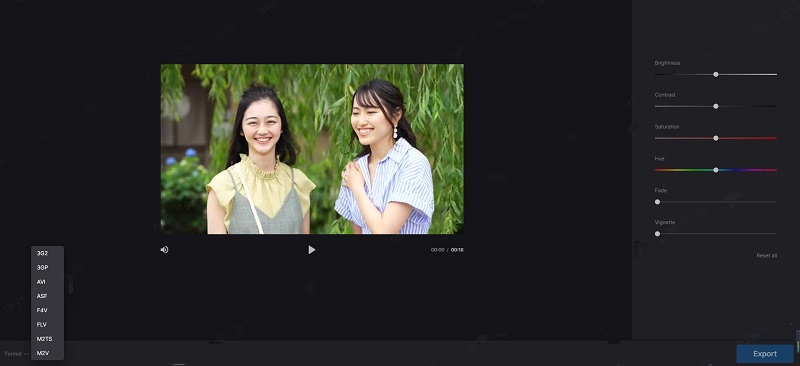

 HitPaw Univd
HitPaw Univd  HitPaw Edimakor
HitPaw Edimakor


この記事をシェアする:
「評価」をお選びください:
松井祐介
編集長
フリーランスとして5年以上働いています。新しいことや最新の知識を見つけたときは、いつも感動します。人生は無限だと思いますが、私はその無限を知りません。
すべての記事を表示コメントを書く
製品また記事に関するコメントを書きましょう。