Premier Proで効果的にフレームを書き出す方法
フレーム書出しの追加は、もっともクリエイティブな動画編集テクニックの1つとされており、動画に関連性を持たせて一流に仕上げます。単一フレーム、動画クリップ、画像を特定の部分に表示することが可能であり、また、そのフレームを1本の動画上で何度でも表示できます。動画のフレームから静止画を作成するために役立つツールはいくつかありますが、効果的なものはごくわずかです。Adobe Photoshop Proは信頼性のあるツールとされており、動画のフレームから静止画を書き出すことができます。この記事では、Premire Proを使ってフレームを書き出す方法をご紹介します。
パート1. Adobe Premiereのフレームの書き出しとは?
Premiereでフレームを書き出す方法を説明する前に、Adobe Premiereでフレームを書き出す、ということについて説明しましょう。
Premiere Proでのフレームの書出しは、フレーム保持とも呼ばれます。動画から静止画を切り出して、その静止画を動画の特定の場所に配置するだけの処理です。そうすることで、該当する静止画が表示されたときにスクリーンが固定されて、表示中のフレームを書き出すことができます。
動画でストーリーをナレーションしたり、特定の瞬間に一時停止を加えようとするとき、いろいろな面でこの機能が必要になります。
パート2.Premiere Proでフレームを書き出す5つの方法
Premiere Proを使うとフレームの書出しがとても簡単になります。Premiereでフレームを書き出すための素晴らしい5つの方法をご紹介します。
フレーム保持オプションの設定をする
まずはじめに、どうやってフレーム保持を機能させるつもりなのかを理解する必要があります。
方法は次のとおりです。
-
1.Premiere Proを起動して、静止画を作成する動画クリップを読み込みます。
-
2.ツールバーから[クリップ][ビデオオプション]へと進んで、[フレーム保持オプション]のアイコンをクリックします。
-
3.[Hold on(保持)]のチェックボックスをオンにして、必要なオプションを選択します。次に、フレームの利用方法を選択できます。

クリップのフレーム保持セグメント
Premiere Proでフレームを書き出す方法はいくつかありますが、フレーム保持セグメントの挿入が、作業を完了するための最良の方法の1つとされています。
Premiere Proの[フレーム保持セグメントを挿入]を使用してフレームを書き出す方法は次のとおりです。
-
1.最新版のPremiere Proを起動し、[新しいプロジェクト]を選択します。次に、 [メディアの選択]アイコンをクリックして編集したい動画を読込みます。メディアファイルを選択したら、[開く]アイコンをタップします。
-
2.アップロードした動画をタイムラインにドラッグして、新しいシーケンスを作成します。次に、特定の動画の部分を右クリックして、必要なフレームを取得します。ドロップダウンメニューが表示されたら、[フレーム保持セグメントを挿入]オプションを選択します。

-
3.この手順により、動画のフレームを数秒間クリップできます。フレームの端をドラッグして時間を伸ばすことも可能です。

フレーム保持を追加メソッド
Premiere Proで動画から静止画を作成するもう1つの優れた方法は[フレーム保持を追加]メソッドです。
以下のガイダンスにしたがい、Premiere Proのフレーム保持を追加メソッドで一時停止フレームを作成します。
-
1.パソコン上でPremiere Proを起動して、メイン画面で動画を読込みます。そして、読込んだ動画をタイムラインにドロップアンドドラッグします。
-
2.書出したいフレームにあたる動画の部分を選択して、右クリックします。次に[フレーム保持を追加]オプションをタップしてください。
-
3.以上のプロセスによって、動画の一部が切り出されて、静止画として動画の残りの部分に追加されます。

静止画の書き出しと読込み
この方法は、動画の終了時に他のセグメントが表示されないように、動画を終了する場合に適しているでしょう。
フレームの書き出し機能を使用すると、動画クリップから静止画と単一フレームを作成して、目的の場所に配置できます。
Premiere Proで、フレームのエクスポート機能を使って静止画を追加する方法は次のとおりです。
-
1.パソコン上でPremiere Proを起動して、メイン画面に動画をドラッグアンドドロップします。そして、取り込んだ動画をPremiere Proのタイムラインにプッシュして新しいシーケンスを作成します。次に、静止フレームにしたい動画の部分からタイムマーカーを選択します。
-
2.[フレームを書き出し]をタップします。Shift + Eでこのオプションにアクセスできます。
-
3.[フレームを書き出し]をクリックすると、画面にダイアログボックスが表示されて、動画から保存する画像の形式を選択できるようなります。さらに、出力先のフォルダを選択し、選択した撮影画像を破損したプロジェクトにアップロードできます。[OK]をタップすると、動画の特定の部分に画像を追加してフレームを保持できます。

タイムリマップ機能
Premiere Proのタイムリマップを使用すると、選択したクリップの変化させた再生速度の特定の部分を固定することができます。
Premiere Pro で静止画を追加する方法は次のとおりです。
-
1.Premiere のメイン画面に動画を読込み、タイムラインにドラッグします。次に、静止画にしたい動画の部分を選択します。
-
2.クリップエフェクトメニューから[タイムリマップ]アイコンを選択する必要があります。次に、そこから速度アイコンを選択して先に進みます。

-
3.ラバーバンドオプションをクリックして、速度キーフレームを生成します。次に、オプションコマンドを押したまま、フレーム化したい動画の部分まで外側のキーフレームをドラッグする必要があります。静止画化されるフレームを示す長方形のセクションが下部に表示されます。.

パート3.フレーム書出しエフェクトを実現するための初心者向けの最高の動画エディター
Adobe Premiere はフレームを書き出す有名なソフトウェアかもしれませんが、HitPaw EdimakorはAdobe Premiere Proよりも使いやすい優れたサービスを提供しています。
フレームの書き出しのほかにも、Hitpow Video Editorはさまざまな動画編集に対応しています。
Hitpow Video Editor の主な特長
- フレームの書き出しに対応
- 簡単なユーザーインターフェース
- 鮮やかなトランジションとピクチャーインピクチャー効果の適用
- 動画のカット、クロップ、回転
- 動画の再生速度の変更
- 動画にテキストとアイキャッチ用のテーマを追加
- GIPHY、Unsplash、Pixabayの素材を無制限に利用可
Hitpow Video Editorを使用してフレームを書き出す方法
まず、プログラムをパソコンにインストールする必要があります。下記ののダウンロードボタンから、Hitpow Video Editorを安全にダウンロードできます。
-
1.Pパソコン上でHitpow Video Editorを起動し、フレームを書き出したい動画を読込みます。

-
2.動画をタイムラインにドラッグし、[雪]アイコンをタップします。次に[フリーズフレームを追加]アイコンをクリックします。

-
3.フレームを書き出したら、[エクスポート]アイコンをタップして動画をダウンロードします。
結論
Premiereでフレームを書き出す方法が分からないとき、以上のガイドがきっと問題が解決してくれるでしょう。Premiere Proを使用したフレームの書き出しは間違いない方法ですが、このソフトウェアの予備知識がない場合は難しい場合があります。つまり、フレームを書き出すための最適なツールは。HitPaw Edimakorの一択です。トップクラスの機能で刺激的な動画編集を可能にする、一番おすすめしたいソフトです。



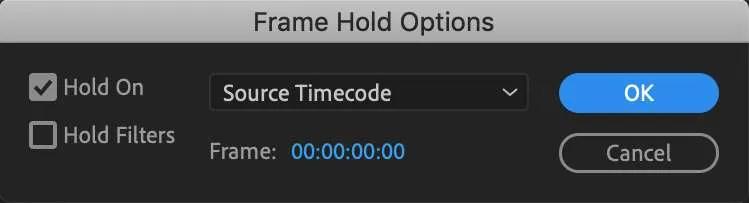
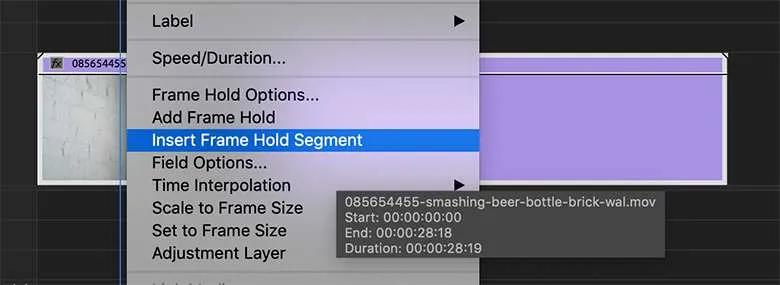

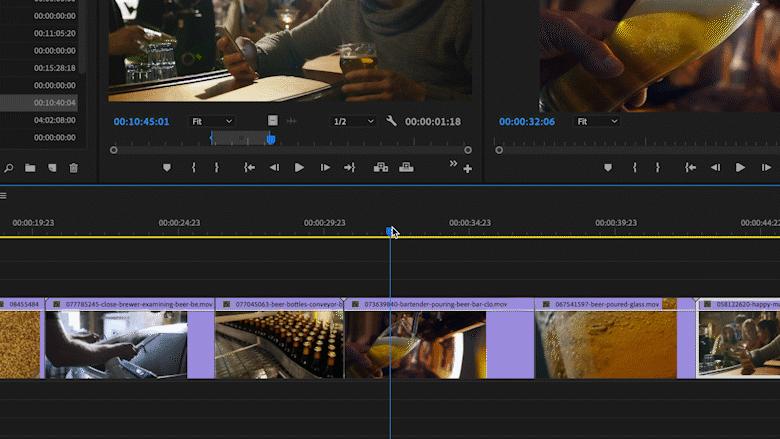
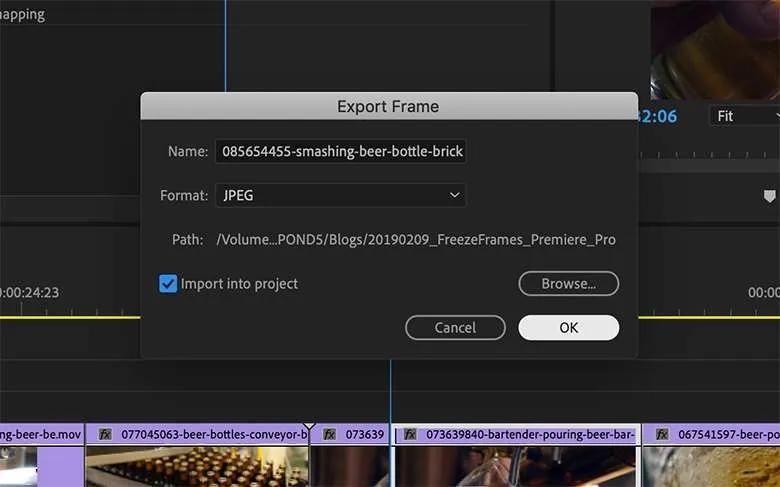
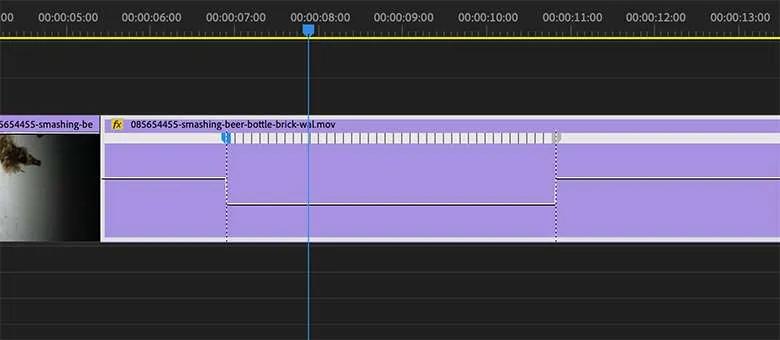
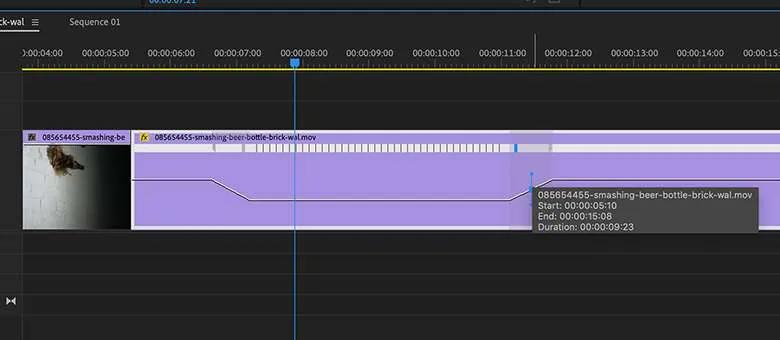




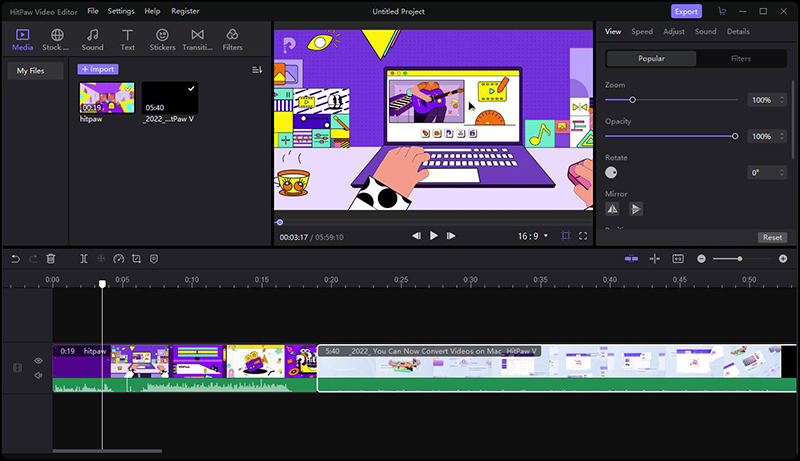
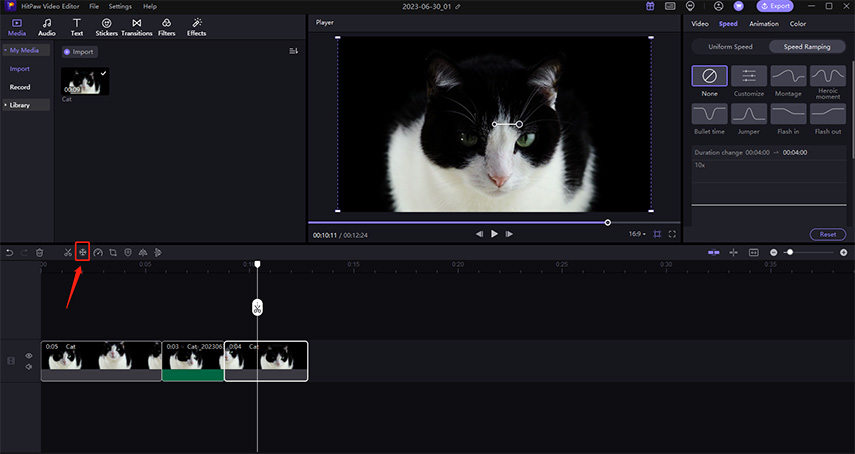
 HitPaw Video Enhancer
HitPaw Video Enhancer HitPaw Edimakor
HitPaw Edimakor

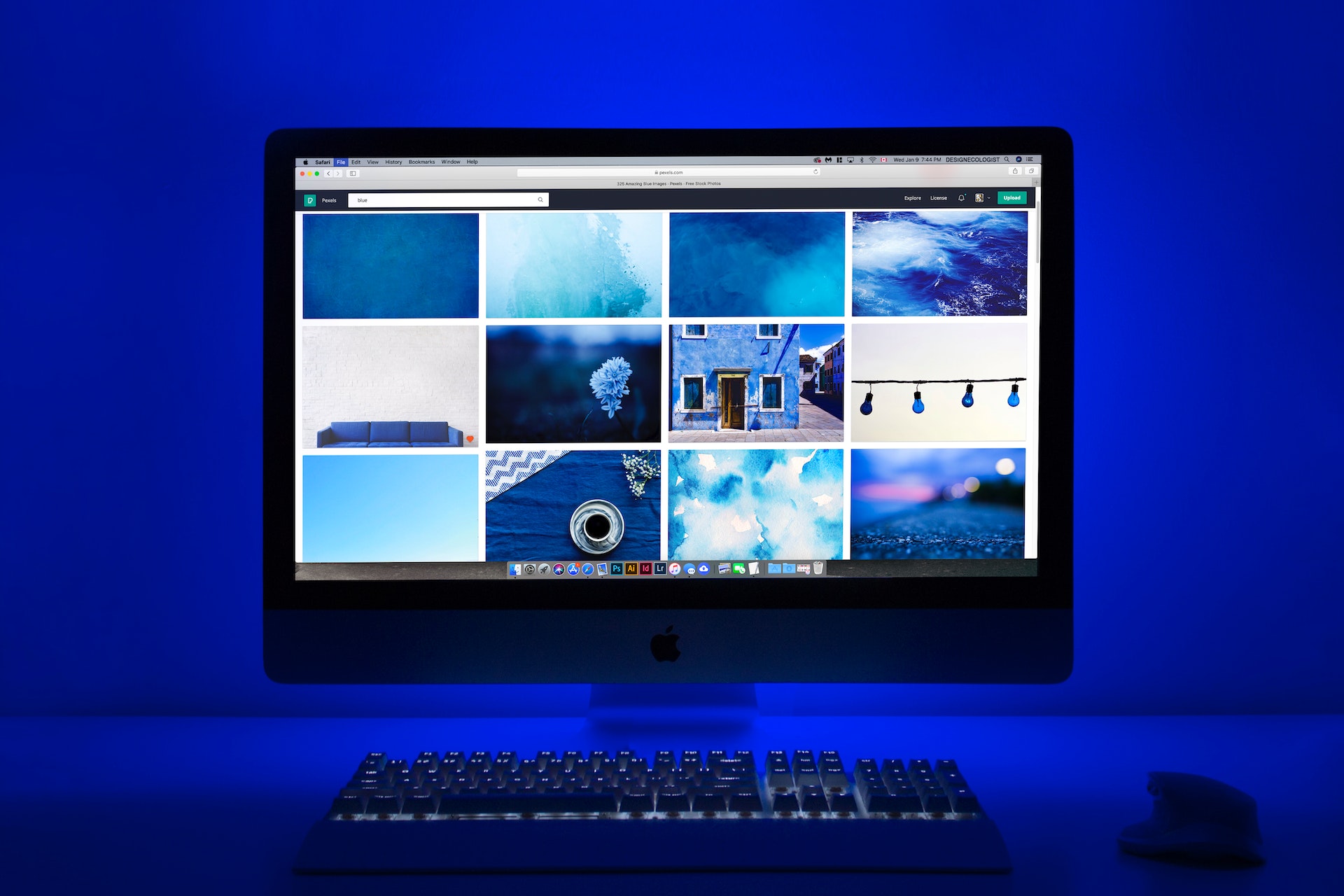

この記事をシェアする:
「評価」をお選びください:
松井祐介
編集長
フリーランスとして5年以上働いています。新しいことや最新の知識を見つけたときは、いつも感動します。人生は無限だと思いますが、私はその無限を知りません。
すべての記事を表示コメントを書く
製品また記事に関するコメントを書きましょう。