Radeon_Imarge_Sharpeningを使ってパソコンのグラフィックを向上させる方法
ゲーム業界は100万ドル規模の大きな市場です。そして、多くの人々が「ゴッドオブウォー」のようなマルチプレイヤーゲームに夢中になっています。一方で、ゲームのグラフィックを鮮明な状態でプレイする方法がわからないという共通の悩みを、多くのゲーマが抱えているようです。
ゲーマーの方であれば、くっきりとした視界がいかに重要かお分かりになることでしょう。この記事では「Radeon」で画像を鮮明化するために関連する、すべての情報をご紹介しますので、ご心配なさらず。ぜひ最後までご覧ください。
1. 「Radeon」とは?
ゲームの最新ニュースに詳しい方であれば「Radeon Image Sharpening」について聞いたことがあるかもしれません。Radeonに関する、とある情報にゲーム界隈の人々は熱狂しているのですが、そこには納得の理由があるんです。では、この騒動はいったい何なのでしょうか。
「Radeon image Sharpening」ゲームの全体的なパフォーマンスに影響を与えることなく、ゲーム体験の質を高めるAMD技術です。
ラグなしで、超高解像度のゲームをプレイしているところを想像してみてください。夢のようですよね。では一体どのような仕組みでそれが実現されているのでしょうか。

この技術はゲーム用のハイスペックPCを持っていない人にとって最適解となる技術でしょう。なぜかと言うと、簡単なことですが、Radeon Image Sharpeningによってゲームのコントラストが向上するからです。そのためゲームを最高品質に設定しなくても、きれいな画面でプレイすることができます。
お察しの通り、通常の画質設定でゲームをプレイすることができるので、パフォーマンスを犠牲にすることなく、画面の品質は保つことができるのです。
それだけでなく、ウルトラHD・4Kの動画も鮮明にすることができます。しかも人工的な違和感なく、スムーズで完璧な処理を行うことができます。
2. [比較] AMD Radeon Image Sharpening VS Nvidia DLSS
みなさんの中には「AMD Radeon Image Sharpening」と「Nvidia DLSS」の違いについて疑問をお持ちの方もいらっしゃるかもしれません。ではその違いについて、詳しく見ていきましょう。
まず、大きな違いのひとつはAMDとNvidiaが別会社であるということです。どちらもゲーム業界向けに画像処理ソリューションを提供しています。しかし、DLSS SystemはAMDと少し違った処理を行います。以下がその方法です。

DLSS Systemは画像をシャープにするアルゴリズムを用いておらず、代わりに、ゲームプレイの解像度フレームを分析するAIシステムを採用しています。そして、このフレームにピクセルを補って、よりきれいな画面を描画するのです。
当初DLSS Systemの処理は高画質にならないと批判を受けました。しかし、新しく改良されたDLSS 3.0 Systemは信じられないくらい素晴らしい出来栄えとなっています。
この処理結果を見ると、ゲームがより高解像度になった印象を受けます。一方、RISシステムがDLSSよりも優れているのは、プラットフォームの互換性が高い点です。そのため、多くのゲームやプラットフォームでRadeonの画像処理技術を使うことができます。
3. Radeon Images Sharpeningのオン/オフを有効にする方法
ゲームのクオリティを高めるためにRadeon Image Sharpeningを使うべき理由がお分かりになったかと思います。ここでは、Radeon Image Sharpeningのオン/オフを有効化する方法をご紹介します。
その前に、GPUの推奨事項をいくつかご紹介します。Ryzen 2000およびそれ以降のAPUを使う必要があります。それ以外では、Radeon RX 5000シリーズのグラフィックカードも最適です。
では、操作ステップに移ります:
- まずは、Radeon’s Adrenalin softwareを起動します。
- Alt + Rを押して、デスクトップ上で右クリック、AMD Radeon Softwareを選択します。
- 次に、「設定」を開き、「ゲーミング」タブをクリックします。
- ここでRISをオンにしたいゲームを選択します。
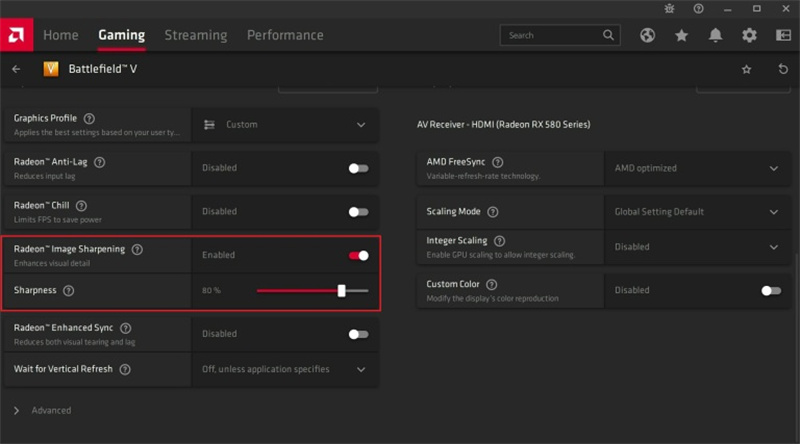
注意:RISがゲームの動作を妨げる場合、そのゲームはすでにFidelityFC CASを使用している可能性があります。そのような場合、このツールが使用できないこともあります。
4. [おまけ] HitPaw AIを使って、素敵なゲームショットを友達にシェアしましょう
Radeon Image SharpeningがFPSでも有効かどうか心配していますか?でも、その前に、ゲームプレイのスクリーンショットを高画質でシェアしたい場合、「HitPaw FotorPea」は非常に便利なツールです。
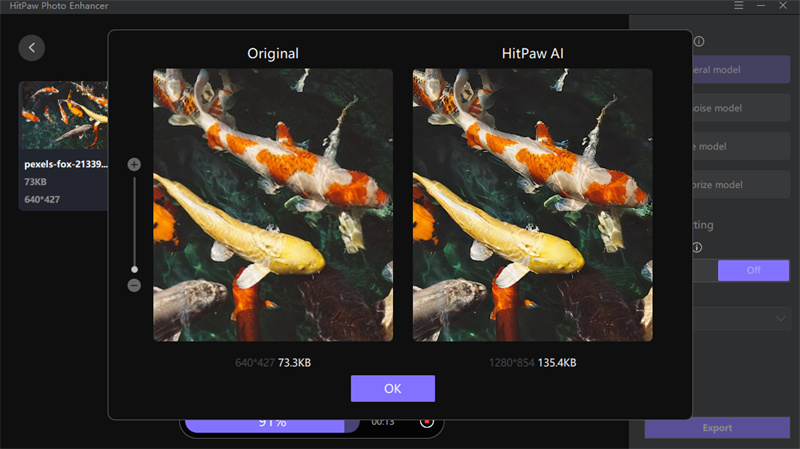
このツールはバッチ処理による複数画像の一括変換に対応しているため、一気に画像を高画質化することができます。他にも自分の好みに合わせて、写真をカスタマイズすることが可能です。
- 高コスパ
- バッチ処理対応
- 写真サイズのカスタマイズ
- Windows/Mac/Androidに対応
ここではHitPaw FotorPeaでスクリーンショットを高画質化する方法をご紹介します。
-
Step 1.下記のボタンからソフトをダウンロードし、インストールします。
-
Step 2.ゲームのプレイ中に、スクリーンショットを撮影します。

-
Step 3.スクリーンショットの場面に合った、AIモデルを選択します。
-
Step 4.プレビューを確認し、問題がなければエクスポートして、保存します。

まとめ
Radeon Image Sharpeningはゲーム体験の質を向上させるための重要なツールです。しかしながら、ゲームプレイ中に撮影したスクリーンショットを高画質化して、友人にシェアするなら「HitPaw FotorPea」はもっとおすすめです。簡単操作で、たくさんのスクリーンショットを一気に高画質化することができますよ。








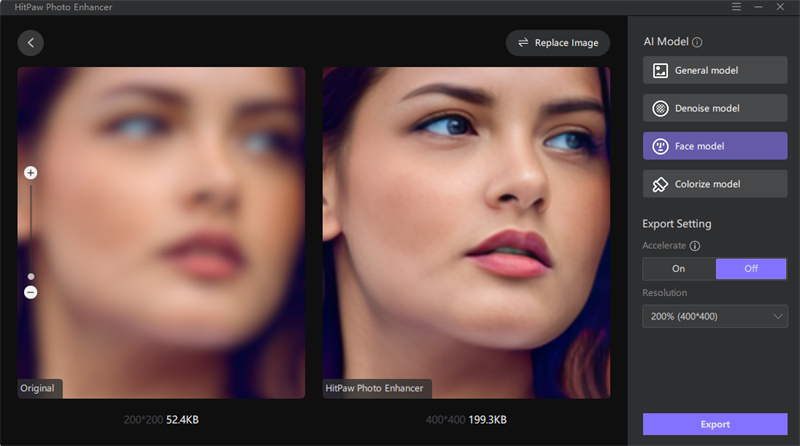

 HitPaw Video Enhancer
HitPaw Video Enhancer HitPaw Edimakor
HitPaw Edimakor


この記事をシェアする:
「評価」をお選びください:
松井祐介
編集長
フリーランスとして5年以上働いています。新しいことや最新の知識を見つけたときは、いつも感動します。人生は無限だと思いますが、私はその無限を知りません。
すべての記事を表示コメントを書く
製品また記事に関するコメントを書きましょう。