Step 01HitPaw Watermark Removerをダウンロードし、インストールしたあとでHitPaw Watermark Removerを起動します。
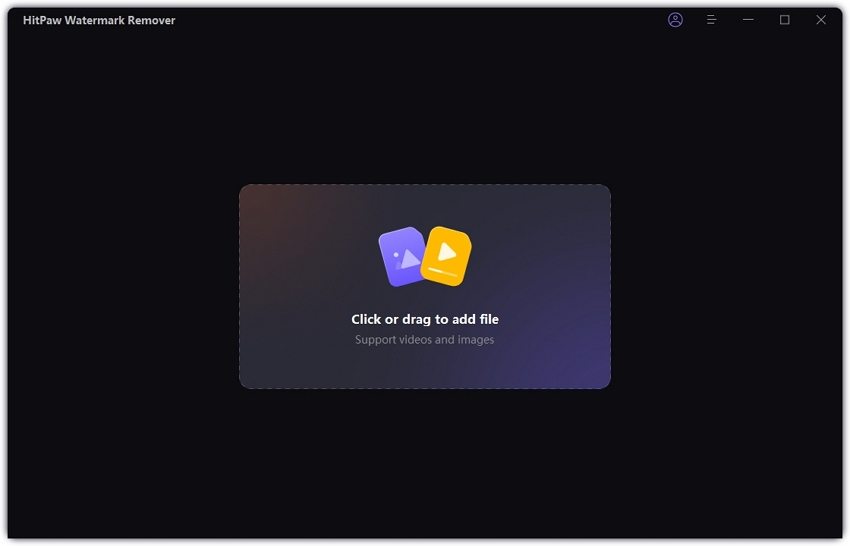

Appleは最近iOS 16を発表し、新しいソフトウェアの機能や設定、アップグレードでiPhoneの機能工場を行いました。魔法のような機能のひとつが、写真切り抜きツールで、写真を自動的に分析し、植物やランドマーク、ペットなどをあなたの写真のなかに認識します。さらに、背景からそれを取り出して、メッセージのようなアプリに貼り付けることができるのです。
iOS 16の写真切り抜き機能は、iOS 15のビジュアル・ルックアップ機能のアップデートです。この魔法のようなツールを使えば、写真、Safari、クイックルックもしくはスクリーンショットで画像をタップして押すだけで、背景から写真の被写体を取り出すことができます。その後は、その画像をコピーしてメモやメッセージに貼り付けられます。
iOS 16では、簡単に写真の被写体を取り出すことが出、またその画像をシェアしたり、他のiOS 16アプリにコピー&ペーストしたりすることもできます。写真のなかの対象をタップするだけ。そうすればiPhoneのソフトウェアが起動して、画像の背景からそれを分離してくれるのです。
写真アプリを開き、画像を選択し、被写体を長押しします。
画像に白い輪郭が点滅したら指を離します。ポップアップ・メニューで「コピー」を選択するとクリップボードにコピ-され、「共有」を選択すると被写体をシェアする対象を選ぶシートが開きます。
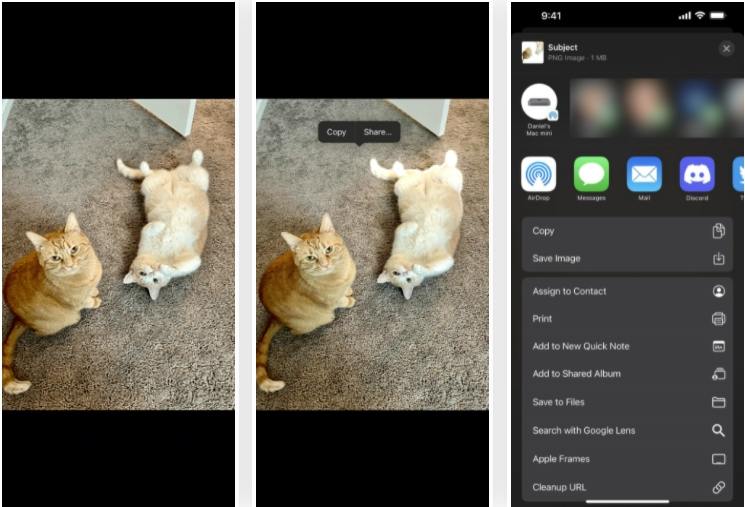
もしくは、被写体を押したままにして、背景から取り出すことができます。スクリーンから指を話さずに、別の指で写真アプリから出てメッセージ、メール、メモ、その他、画像に対応したアプリに切り替えて、画像ファイルを置きたい場所に配置します。最後に、新しいイメージファイルを離して、必要な場所に置きます。
ウェブサイトで、なんでもいいので画像を長押しして、離します。
ポップアップ・メニューで、「被写体をコピー」を選択し、画像の被写体だけを選択します。
被写体をコピーしたら、クリップボードからの貼付に通常対応している場所ならどこにでも貼り付けることができます。
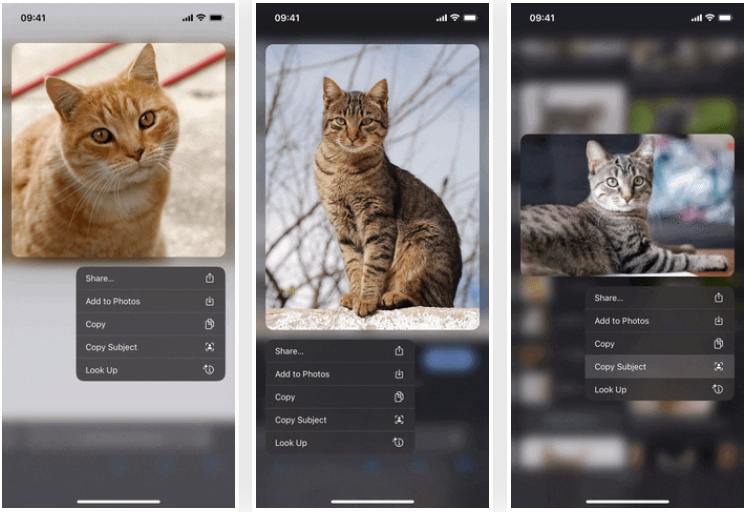
写真アプリで、切り出したい被写体を含む動画を選択します。
対象まで移動して、動画を一時停止します。画像の白い輪郭線が点滅するまで被写体を長押しします。
表示されるポップアップ・メニューで、コピーをタップして分離した被写体を別の場所に貼り付けるためにクリップボードに送ります。もしくは共有をたっぷすると、標準的な共有オプションが表示されるので、そこからそれぞれのやり方で共有します。
ファイルアプリを開き、写真切り抜きを利用したい画像か動画の上をタップし、長押しします。
ポップアップ・メニューが開いたら、背景の削除を選びます。
iPhoneのソフトウェアが自動的に背景を消去し、透明な背景の新しい画像を生成します。
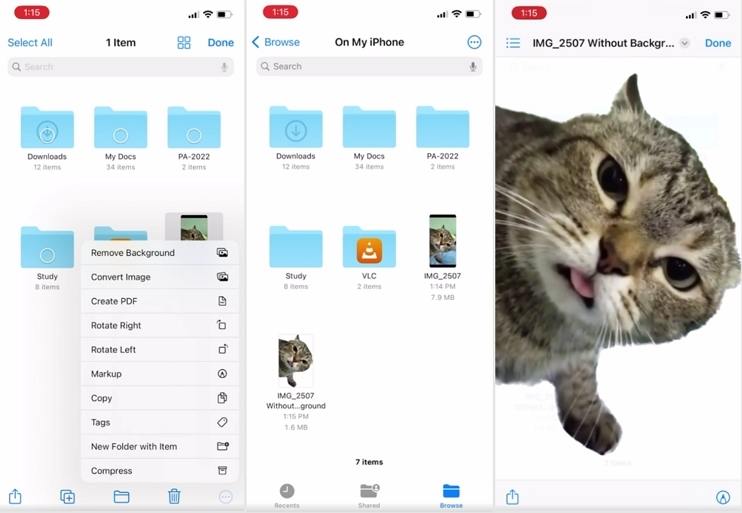
背景から画像の被写体を分離したらどうしたらいいでしょう? 答えはとても簡単。その画像を、メッセージやメール、メモといったクリップボードからの画像の貼り付けに対応したあらゆるアプリに貼り付けするのです。
背景削除ツールは豊富にあり、remove.bgやCanva's Background Removerもまた写真の背景を削除する機能をもっています。以下に、あなたにおすすめの人気ツールをいくつかおすすめします。

Remove. bgは、賢いAI技術の助けを借りてあらゆる写真/画像からどんな種類の背景も消去してくれるプラットフォームです。モバイル、デスクトップ、もしくはウェブサイトから直接使うことができ、必要なのは安定したインターネット接続だけです。このすべてが人間の手を借りずに自動的に処理されます。
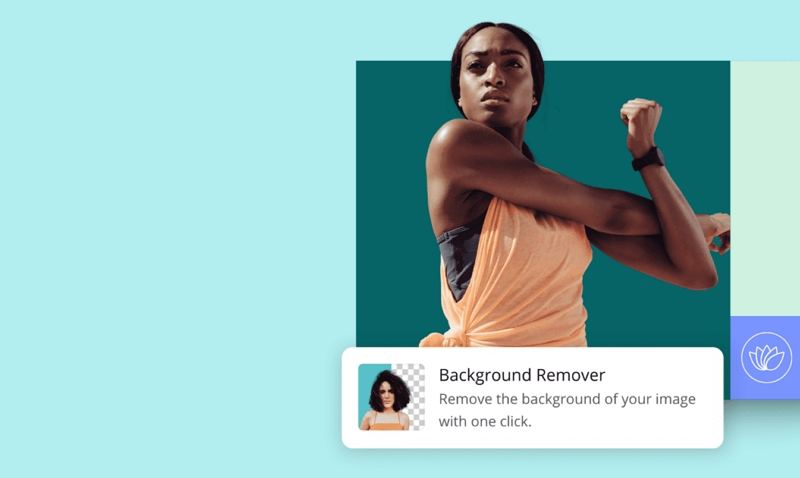
Canvaは素晴らしいウェブベースのビジュアルデザインプログラムです。Canvaのもっとも人気の機能の一つが、たった数クリックで画像から背景を削除できることです。この機能はCanva Proの契約に含まれるCanva Pro機能です。背景の削除はCanvaのモバイルアプリからでも、ウェブサイト(デスクトップバージョン)でもワンクリックで使うことができます。
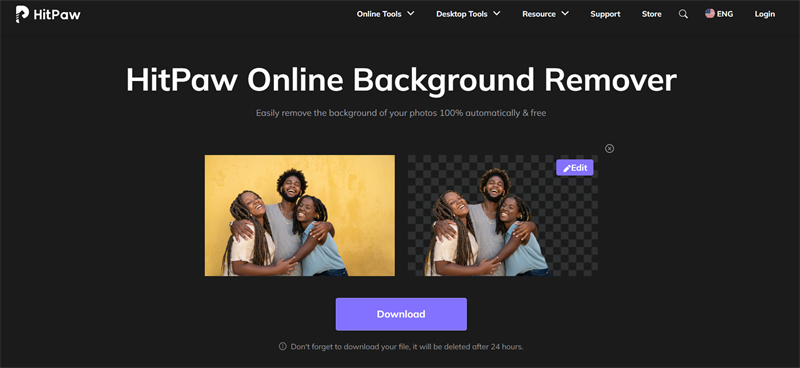
HitPaw Online Background Removerは、AIベースのオンライン背景削除ツールです。たったワンクリックであらゆる画像から背景を削除してくれます。画像は透過背景のPNGファイルとして保存できるほか、自分だけのクリエイティヴなデザインをつくるために新しい背景を加えることもできます。写真編集のスキルは不要、初心者にも優しいつくりになっています。
iOS 16は写真や動画から被写体を分離しコピーする魔法のようなツールを備えていますが、もし透かしやブランドロゴ、テキスト、写ってほしくない人などを動画や写真から削除したい場合はどうでしょう? HitPaw Watermark Removerがあれば、不要なものをすべて削除してくれますよ。
Step 01HitPaw Watermark Removerをダウンロードし、インストールしたあとでHitPaw Watermark Removerを起動します。
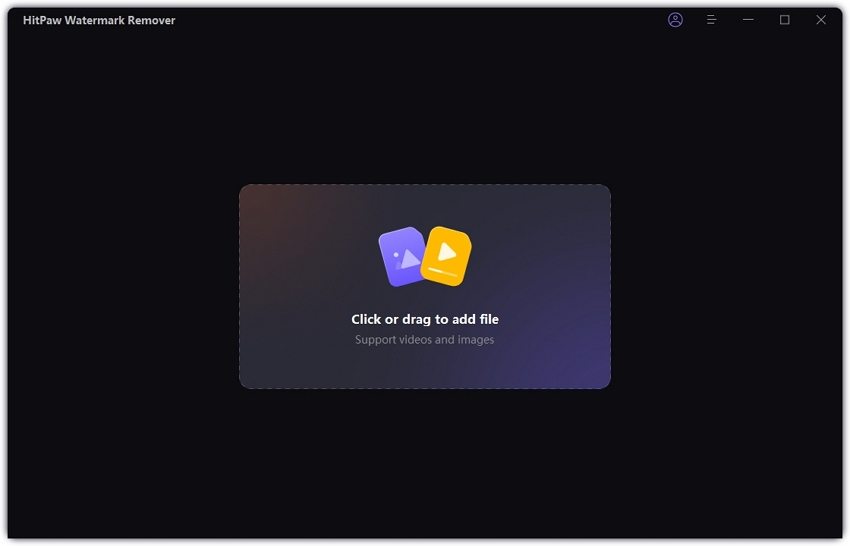
Step 02HitPaw Watermark Removerに、透かしを除去したい動画を読み込みます。
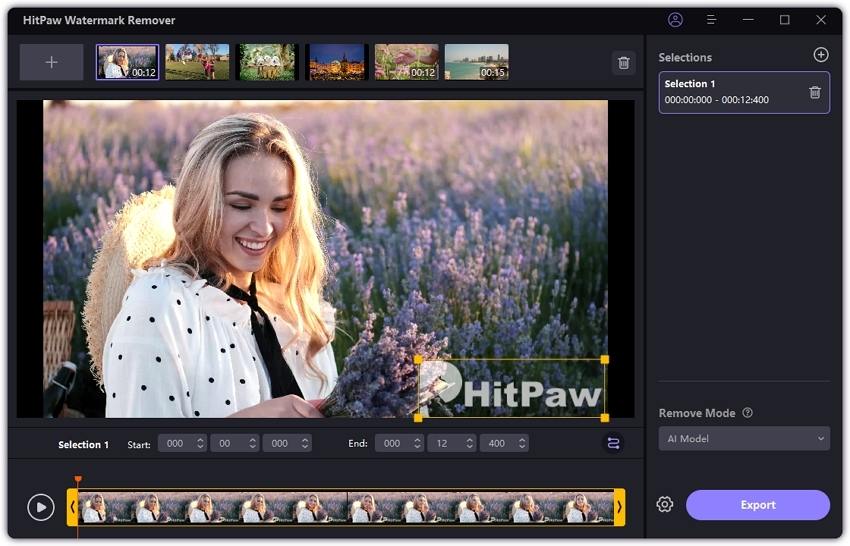
Step 03動画のスクリーンで透かしを選択し、必要に応じた透かし除去モードを選択します。
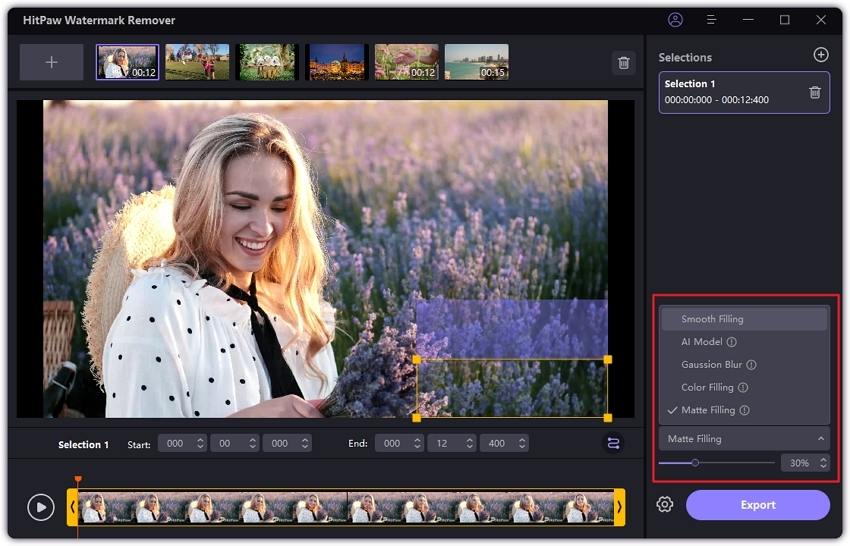
Step 04もし透かし除去効果の結果に満足であれば、「Export」をクリックします。
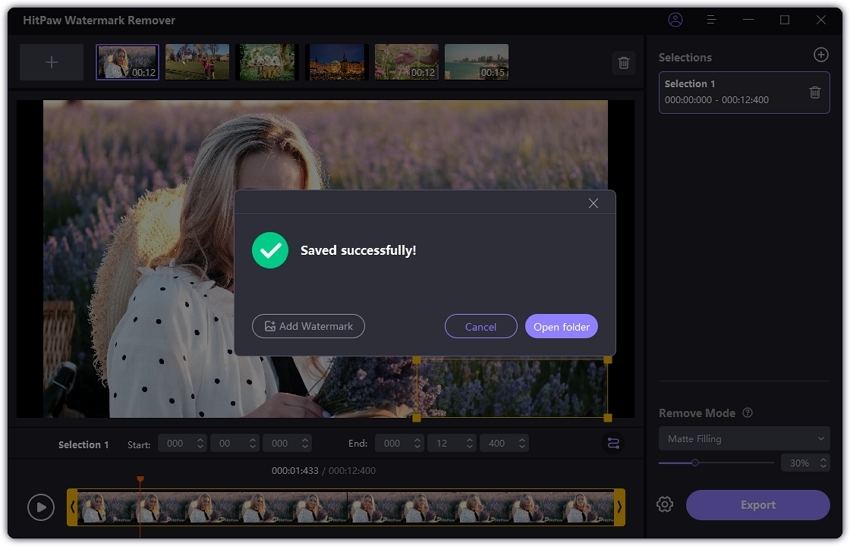
ここまで、iOS 16で写真から被写体を取り出し、コピーやシェアできるようにする方法を見てきました。iOS 16の写真切り抜き機能はカメラロール内の写真で使えるほか、Safariやクイックルック、そしてキャプチャしたスクリーンショットすべてで使うことができます。そして、もし写真や動画から不要な対象を除去するツールをお探しなら、HitPaw Watermark Removerが最良の選択肢です。



ご感想を聞かせてください。
コメントを書く
製品また記事に関するコメントを書きましょう。