VOB圧縮の究極のガイド
VOBファイルコンプレッサーは、DVDビデオ構造で一般的に見られるVOBファイルのサイズを効率的に管理し、削減するために重要なツールです。これらのコンプレッサーは、ビデオとオーディオの品質を維持しながらファイルサイズを最小限に抑えるさまざまなアルゴリズムを使用しており、ストレージや配布に理想的です。
この記事では、業界の専門家によって推奨されるトップ5のツールを探ります。このガイドは、主要なVOBファイルコンプレッサーツールの機能、特徴、パフォーマンスに関する貴重な洞察を提供し、ユーザーが特定のニーズに合わせた情報に基づいた決定を下すことができます。コンテンツ制作者、ビデオ愛好家、業界プロフェッショナルであるあなたに、効果的なVOB圧縮ワークフローを最適化するための知識を装備します。
パート1. VOBファイルコンプレッサーとは
VOBファイルコンプレッサー無料ダウンロードは、DVDビデオ構造で一般的に見られるVOB(Video Object)ファイルのサイズを削減するために設計されたソフトウェアツールです。VOBファイルはその大きなサイズのため、ストレージや共有の目的には圧縮が不可欠であり、ディスクスペースを素早く消費し、配布に課題をもたらす可能性があります。VOBファイルコンプレッサーを使用することで、ユーザーはビデオおよびオーディオの品質を維持しながら、大幅にファイルサイズを削減できます。
VOBファイルコンプレッサーを使用する利点:
- ファイルサイズを劇的に削減し、追加のコンテンツやアプリケーション用に利用可能なディスクスペースを最大化します。
- アップロードおよびダウンロード時間を最小限に抑え、インターネットやローカルネットワーク上でVOBファイルをより迅速に共有できます。
- ビデオコンテンツの配布を容易にし、Eメール、クラウドストレージ、またはポータブルメディアを介して大きなVOBファイルを共有することが簡単になります。
- バッファリングと遅延を減らすことにより、ストリーミング体験を最適化し、視聴者にシームレスな再生を保証します。
- 帯域幅の消費とストレージの要件を削減し、ビジネスやコンテンツ制作者にとってのホスティングおよびデータ転送コストを削減します。
パート2. 最高のVOBファイルコンプレッサーツール
1. HitPaw Univd
HitPaw Univd (HitPaw Video Converter)は、ビデオファイルを正確かつ迅速に変換するために設計された多機能ツールです。使いやすいインターフェースと高度な機能を備えたHitPaw Univdは、VOBファイルを含むさまざまな形式の変換プロセスを簡素化します。無料ダウンロードのVOBファイルコンプレッサーとしてのVOBファイルのシームレスな変換と圧縮を体験し、HitPawであなたのビデオ編集の旅を向上させましょう。
特徴:
- さまざまな写真およびビデオ形式をシームレスに変換します。
- トリミング、クロッピング、フィルターの追加、字幕および透かしの追加など、プロフェッショナルグレードのツールを使用してビデオを編集します。
- 画像圧縮、2Dから3Dへの変換など、さまざまな人気ツールにアクセスします。
- すべてのビデオ処理ニーズに対するワンストップソリューションとしてHitPaw Univdをお楽しみください。
手順:
手順1. ビデオタブで「ビデオを追加」をクリックしてプログラムにビデオを追加します。ペンアイコンをクリックするとビデオタイトルをリネームできます。

手順2. ファイル上でギアアイコンをクリックすると、そのファイルに適切な圧縮レベルと品質を選択できます。「形式」リストでは「オリジナル」と「MP4」オプションが提供されます。「プレビュー」ボタンをクリックすると、圧縮効果をプレビューできます。
「確認」ボタンをクリックして設定を保存します。

左下から圧縮レベルを選択すると、リスト内のすべてのファイルに適用されます。推奨される圧縮レベルは中です。ファイルリストに圧縮前後のビデオサイズが表示されます。

手順3. 圧縮ボタンをクリックしてターゲットファイルを圧縮するか、または一括圧縮ボタンをクリックしてすべてのファイルを一度に圧縮します。

圧縮が終了すると、出力フォルダーで圧縮されたビデオにアクセスできます。
2. FreeFileConvert
FreeFileConvertは、ファイル変換サービスの包括的なスイートを提供する多用途のオンラインプラットフォームです。使いやすいインターフェイスで、ドキュメント、画像、ビデオなど、さまざまなファイル形式を簡単に変換できます。PDFを編集可能なWord文書に変換する場合でも、MP4ビデオをMP3オーディオファイルに変換する場合でも、FreeFileConvertはプロセスを簡素化します。その効率性とアクセス性は、個人および企業の両方にとって頼りになるソリューションであり、便利で信頼性の高いファイル変換タスクを合理化します。
機能
- ドキュメント、画像、ビデオなど、さまざまなファイルの種類をサポートします。
- シームレスなナビゲーションと操作のためのユーザーフレンドリなプラットフォーム。
- 幅広いファイル形式の変換に対応します。
- 高速で信頼性の高い変換プロセスを保証します。
- 包括的な変換ツールをユーザーに無料で提供します。
手順
1. 「ビデオを選択」 ボタンをクリックして、ビデオファイルを選択します。
2.デフォルトのオプション(彼らは素晴らしい仕事をしています!)をそのまま使用するか、詳細オプションを指定します。
3. 「ビデオを圧縮」 ボタンをクリックして、圧縮を開始します。
4.ステータスが 「完了」 に変わったら、 「ビデオをダウンロード」 ボタンをクリックします。
MP4、AVI、MKV、またはその他のビデオファイルを圧縮する世界最高のビデオ圧縮プログラムです。既定のオプションを選択してビデオサイズを40%圧縮するか、カスタムサイズを選択します。
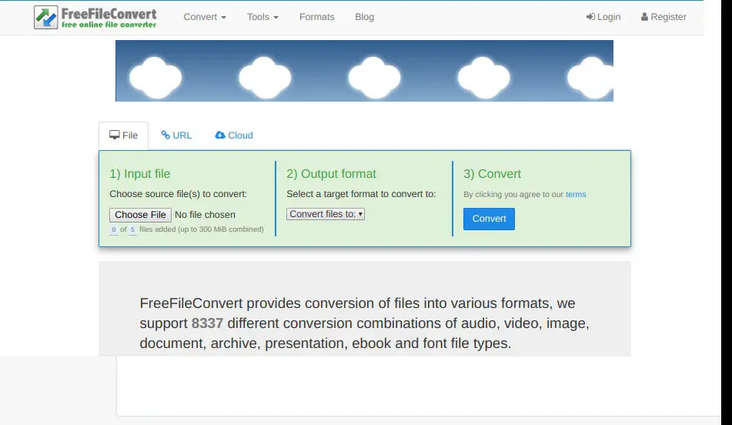
3. VLC Media Player
著名なマルチメディアソフトウェアであるVLC Media Playerは、品質を損なうことなくビデオファイルを圧縮するためのシームレスなソリューションを提供します。直感的なインターフェイスと広範な形式サポートを誇るVLCは、あらゆるレベルのユーザーの圧縮プロセスを簡素化します。カスタマイズ可能な設定、バッチ処理機能、およびプリセットプロファイルは、多様な圧縮ニーズに対応します。オープンソースの無料ツールであるVLCは、効率的なビデオ圧縮ソリューションを求める個人や組織にとって、費用対効果の高いオプションです。
機能
- VLCは幅広いオーディオおよびビデオ形式に対応しており、事実上すべてのファイルタイプとの互換性を確保しています。
- 使いやすいインターフェイスを備えたVLCは、あらゆる習熟度レベルのユーザーのナビゲーションとアクセシビリティを簡素化します。
- ユーザーは、ファイルサイズの縮小または画質の維持を優先して、特定の要件に合わせて圧縮設定を微調整できます。
- VLCは、複数のビデオファイルの同時圧縮を容易にし、大量のコンテンツを処理するワークフローを合理化します。
- オープンソースソフトウェアとして、VLCはすべてのユーザーに無償で提供されており、ビデオ圧縮のニーズに対応するコスト効率の高いソリューションです。
手順
1. 「メディア」 → 「変換/保存」 をクリックするか、キーボードショートカットの 「Ctrl+R」 をタップして、小さなコントロールをポップアップします。
2.ソース (4K/HD) ビデオをファイルリストに追加します。
3. 「変換/保存」 ボタンをクリックして次に進みます。
4.HD (720p) SD (480p) などのプロファイルや、より小さいファイルサイズを選択します。
5.出力先フォルダーで出力の名前を変更し、 [開始] をクリックしてVLCのビデオを一度に圧縮します。
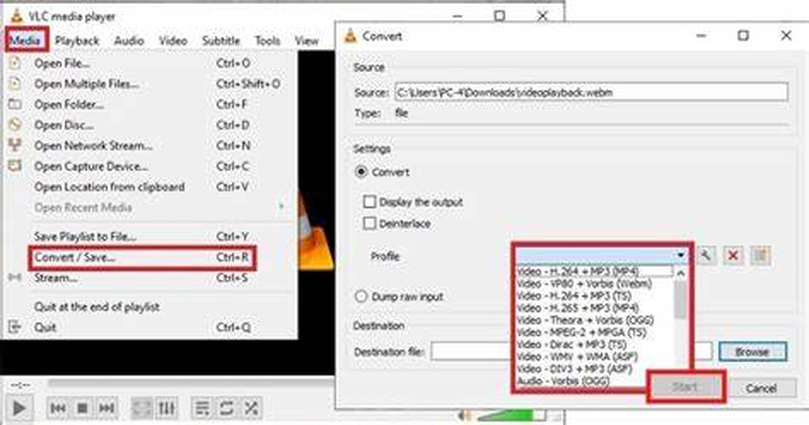
4. Clipchamp
Clipchampは、あなたの生活を楽にするために設計された最先端の動画圧縮ツールです。Clipchampを使用すると、シームレスかつ遅延なく動画を圧縮できます。AVI、MP4、MOVなど、さまざまなファイル形式を圧縮できます。大きな動画ファイルを処理している場合でも、共有用に動画を最適化する必要がある場合でも、Clipchampがお役に立ちます。
機能
- Clipchampを使用すると、複数のビデオファイルを同時に圧縮して、時間と労力を節約できます。
- ユーザーは、特定のニーズに合わせて、解像度、ビットレート、形式などの圧縮設定を調整できます。
- Clipchampには、ビデオ全体に適用する前に圧縮効果を視覚化するためのプレビューオプションが用意されています。
- このプラットフォームは、クラウドストレージサービスとのシームレスな統合を提供し、ユーザーがクラウドアカウントから直接ビデオを圧縮できるようにします。
- ファイルサイズを小さくしても、高度な圧縮アルゴリズムによって高いビデオ品質を維持します。
手順
1.Clipchampにサインインするか、アカウントを作成します。
2.Clipchampプラットフォームにビデオファイルをアップロードします。
3.解像度、ビットレート、形式などの圧縮設定を選択します。
4.圧縮プロセスを開始します。
5.圧縮が完了したら、圧縮されたビデオをダウンロードします。
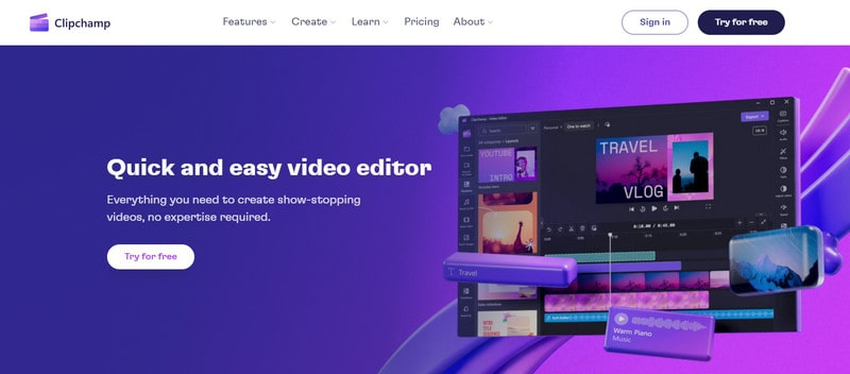
5. MiroVideoConverterr
MiroVideoConverterは、ビデオをさまざまな形式に変換するためのシンプルかつ強力なツールをユーザーに提供するように設計された多用途のビデオ変換ソフトウェアです。特定のデバイスで再生するビデオを準備する必要がある場合でも、オンライン共有用に最適化する必要がある場合でも、MiroVideoConverterはユーザーフレンドリーなソリューションを提供します。
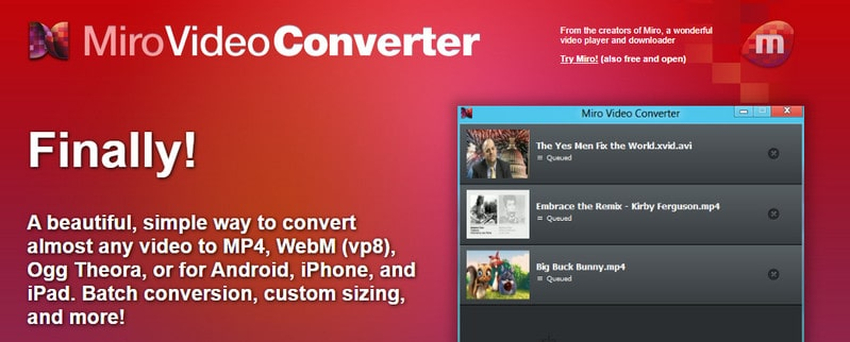
機能:
- ほぼすべてのビデオをダウンロードして再生します。
- 任意のビデオを変換します。
- AndroidおよびKindle Fireに変換して同期します。
- 現在の音楽ライブラリと連携します。
手順
1.ビデオファイルをアップロードします。
2.圧縮設定を選択します(形式、解像度、ビットレート)。
3.圧縮を開始し、圧縮されたビデオをダウンロードします。
パート5. VOBファイルコンプレッサーに関するよくある質問
Q1. なぜVOBファイルは大きいのですか?
A1. VOB(Video Object)ファイルは、高品質のビデオおよびオーディオコンテンツを含むため、通常大きいです。これらはしばしば未圧縮または最小限に圧縮されたデータを含んでおり、ファイルサイズが大きくなる原因となります。さらに、VOBファイルは通常、メニューや追加機能を含むDVD全体のビデオを格納しており、サイズが大きくなります。その構造とエンコーディング基準は、ビデオ品質の維持を優先し、MP4やMKVなどのより圧縮された形式と比較して大きなファイルサイズになります。
Q2. VOBはMP4よりも優れていますか?
A2. VOBまたはMP4が優れているかどうかは、具体的なニーズによります。VOBファイルは高品質のビデオとオーディオを維持しますが、圧縮が少ないため、ファイルサイズは大きくなりがちです。これはDVDやディスクベースのメディアに適しています。MP4は優れた圧縮を提供しながら良好な品質を維持し、オンライン共有やストリーミングに理想的です。MP4の汎用性と小さなファイルサイズは、デジタル配布により便利であることが多いですが、VOBはDVDコンテンツの標準的な選択肢として残ります。
結論
VOBファイルを効率的に圧縮するためには、適切なツールを活用することが重要です。当社の究極のガイドでは、専門家によって推奨されるトップ5のVOBファイルコンプレッサーツールを取り上げ、ニーズに対する包括的な洞察を提供しています。
その中で、HitPaw Univd (HitPaw Video Converter)は、使いやすいインターフェース、強力な機能、信頼性で際立っています。品質を維持しながらVOBファイルを効果的に圧縮する能力を持つHitPaw Univdは、利便性と効率性を求めるユーザーにとって理想的な選択です。VOBファイル圧縮ニーズに対して、手間なしで最適な結果を得るために、HitPaw Univdを強くお勧めします。無料ダウンロードのVOBファイルコンプレッサーを今すぐお試しください。






 HitPaw Video Enhancer
HitPaw Video Enhancer HitPaw Edimakor
HitPaw Edimakor
この記事をシェアする:
「評価」をお選びください:
松井祐介
編集長
フリーランスとして5年以上働いています。新しいことや最新の知識を見つけたときは、いつも感動します。人生は無限だと思いますが、私はその無限を知りません。
すべての記事を表示コメントを書く
製品また記事に関するコメントを書きましょう。