Netflixのオーディオが同期しない、実際の解決策はこちら
Netflixのオーディオが同期しない問題は、デバイスの設定やNetflixの設定が正しく構成されていない場合に発生する可能性があります。さらに、ストリーミングデバイスの古いオペレーティングシステムも原因である可能性があります。このオーディオの遅延は、以下の記事で紹介されているさまざまな方法を使用して解決できます。しかし、この問題の解決策を知る前に、まずはこの問題が発生する原因を見てみましょう。さらに知りたい方は読み進めてください。
パート1. なぜNetflixのオーディオが同期しないのか?
Netflixのオーディオが同期しない理由はさまざまです。主な理由を以下に挙げます。
- ネットワーク接続: インターネット速度が遅いか、ネットワーク接続が悪い場合、オーディオの再生に遅延やバッファリングが発生し、Netflixでオーディオが同期しない原因となることがあります。
- 誤った設定: テレビやストリーミングデバイスのオーディオ設定が誤っている場合も、Netflixのオーディオとビデオが同期しない原因になります。視聴しているビデオとデバイスの能力に適合したオーディオ設定を確認してください。
- ハードウェア/ソフトウェアの問題: デバイスのハードウェアやソフトウェアの問題も、Netflixでのオーディオとビデオの同期問題を引き起こす可能性があります。これには、古いファームウェアやドライバ、互換性のないハードウェア、破損したファイルなどが含まれることがあります。
- 映画/番組の問題: 時には、視聴している映画や番組自体がNetflixのオーディオ問題の原因になることがあります。そのような場合、問題は通常、Netflixプロバイダが問題を解決すると解消されます。
- ストリーミング品質: 高品質のビデオをストリーミングしている場合、インターネット接続やデバイスが対応できず、Netflixでオーディオビデオが同期しないことがあります。
パート2. Netflixのオーディオとビデオが同期しない問題を修正する方法は?
Netflixで音が出ない問題の理由を知ったので、可能な解決策を見てみましょう。
1. インターネット接続を確認する
インターネット接続が良くない場合、Netflixでオーディオが同期しない問題が発生する可能性があります。そのような場合、ユーザーは接続速度を確認する必要があります。HD品質で映画やテレビ番組を視聴する場合、ダウンロード速度の推奨値は秒速5メガビットです。Ultra HD品質で視聴する場合、推奨ダウンロード速度は秒速25メガビットです。ダウンロード速度がこの要件を満たしていない場合、Netflixのオーディオが同期しない問題が発生する可能性があります。
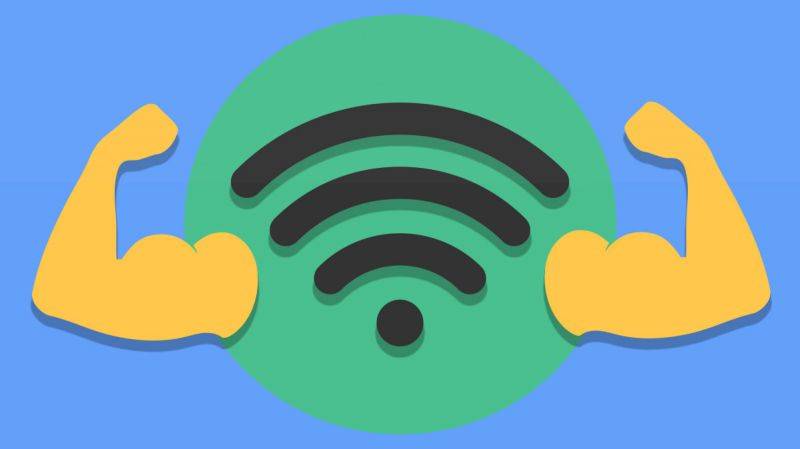
2. Netflixを強制終了する
タブレットやスマートフォンでNetflixのオーディオが同期しない問題が発生した場合、この解決策を試してください。
AndroidでNetflixを強制終了するには、設定 >> アプリと通知 >> すべてのアプリ >> Netflix >> 強制停止 >> OKに進みます。
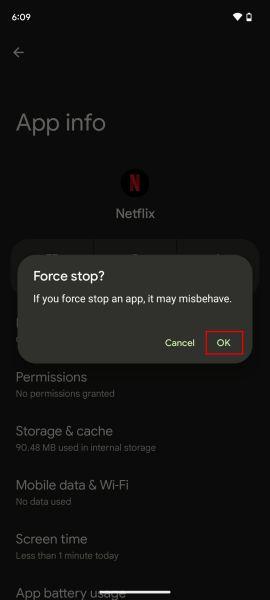
iPhoneやiPadでは、画面の下から上にスワイプするか、ホームボタンをダブルクリックしてNetflixのプレビューを上にスワイプしてアプリを閉じます。
3. HDストリーミングを無効にする
HDストリーミングを無効にすることで、Netflixのオーディオとビデオが同期しない問題が解決するかもしれません。以下の手順に従ってください。
- 手順1:Netflixアプリを起動し、画面の右上隅にあるプロファイルをクリックします。
- 手順2:リストからアカウントを選択します。
手順3:[プロファイルと保護者による制限] を選択し、編集するプロファイルを選択します。次に、 [再生設定] オプションをクリックします。

手順4: [画面ごとのデータ使用量] で [中] または [自動] を選択し、変更を保存します。

4. Netflixのキャッシュをクリアする
キャッシュファイルは通常、頻繁に訪れるサイトを迅速に読み込むのに役立ちますが、破損したファイルもNetflixでのオーディオとビデオの同期問題の原因となることがあります。Netflixモバイルのキャッシュをすべてクリアすることが最善です。
Androidの場合は、 「設定」 > 「アプリ」 > 「Netflix」 > 「ストレージとキャッシュ」 > 「キャッシュをクリア」 と進みます。完了したら、 「強制停止」 を選択してアプリを再起動します。
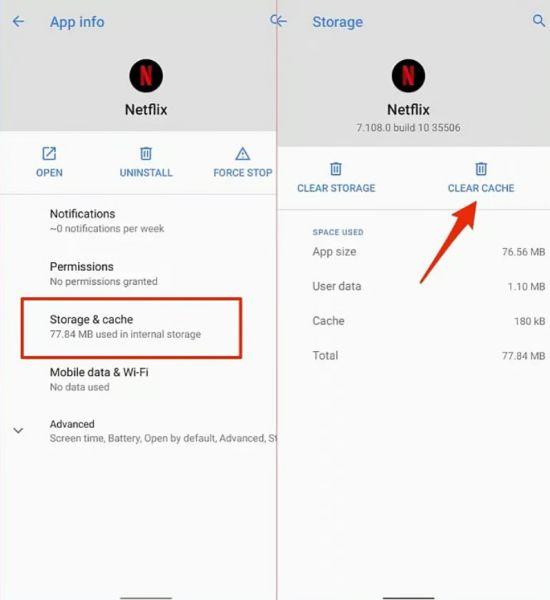
iOSには特定のキャッシュクリアオプションがありません。アプリをオフロードすることで、アプリを削除し、ストレージを解放します。設定 >> Netflix >> アプリのオフロード >> アプリのオフロードをクリックした場所にアプリを再インストールします。
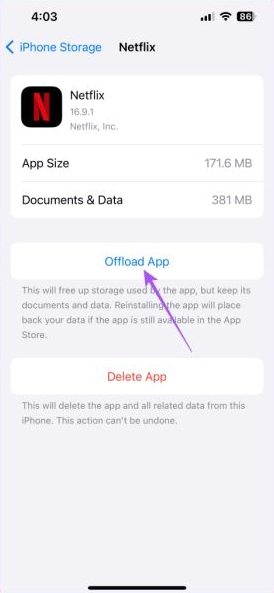
5. ブラウザー拡張機能を無効にする
Netflixのストリーミングに役立つさまざまな拡張機能がありますが、Netflixのオーディオ問題が発生した場合は、それらを無効にしてみてください。
- 手順1:右上隅にあるクロムの3つの点線のメニューに移動します。
- 手順2:[その他のツール] >> [拡張機能] を選択します。
- 手順3:不要な拡張機能を削除します。
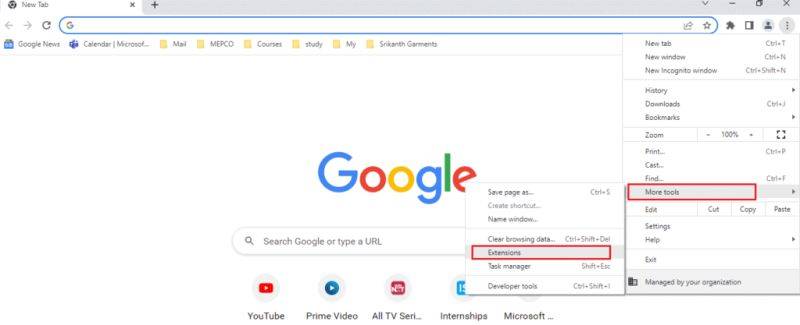
6. ブラウザーを更新して再起動する
Netflixのオーディオビデオが同期しない問題がウェブブラウザーに起因する場合は、ブラウザーを更新して再起動してみてください。
To update the browser, follow the below steps.
- 手順1:Google Chromeを起動し、画面の右上隅にある3つの縦の点をクリックします。
手順2:左側のウィンドウの [設定>>Chromeについて] タブをクリックします。

- 手順3:ユーザーは、ウィンドウに最新のメッセージを表示できます。使用可能な更新プログラムがある場合は、ブラウザーが自動的に更新され、再起動するように求められます。
ブラウザーを再起動するには、次の手順を実行します。
- 手順1:Ctrl+Shift+Escキーの組み合わせを使用して、タスクマネージャーを起動します。
- 手順2:ここでは、 [プロセス] タブの [アプリ] セクションで [Google Chrome] を選択します。
手順3: [タスクの終了] オプションをクリックして、Google Chromeアプリを閉じます。

- 手順4:検索バーでGoogle Chromeを検索し、アプリの結果をクリックしてGoogle Chromeアプリを開きます。
7. Netflixを更新する
Netflixアプリを更新することで、Netflixのオーディオとビデオが同期しない問題も解決できるかもしれません。
- 手順1:デバイスのアプリストアに移動し、Netflixを探します。
- 手順2:利用可能な更新オプションがあるかどうかを確認します。
- 手順3:[はい] の場合は、それをクリックしてNetflixアプリの最新バージョンをインストールします。
手順4:次に、もう一度ストリーミングして、Netflixのオーディオビデオが同期されていないかどうかを確認します。

8. デバイスのオーディオドライバーを更新する
Netflixで音が出ない問題が解決するかもしれないので、オーディオドライバーを更新してみてください。
手順1:Windows+Rキーを押して 「devmgmt.msc」 と入力し、Enterキーを押します。これにより、デバイスのマネージャーウィンドウが開きます。

手順2:横にある矢印マークをタップして、ネットワークアダプターを展開します。

手順3:オーディオアダプターを右クリックし、 [ドライバーの更新] をクリックします。

手順4:[ドライバーを自動的に検索] をクリックします。

- 手順5:完了したら、デバイスを再起動します。
9. デバイスを更新する
問題はビデオではなく、デバイスのソフトウェアにある場合があります。そのため、問題を解決するためには、ストリーミングデバイスを更新することをお勧めします。
Androidデバイスでアップデートを確認するには、 「設定」 > 「ソフトウェアアップデート」 に移動します。アップデートがある場合は、デバイスに通知されます。
iPhoneの場合は、 「設定」 > 「一般」 > 「ソフトウェアアップデート」 オプションに移動します。アップデートがある場合は、ダウンロードしてインストールできます。
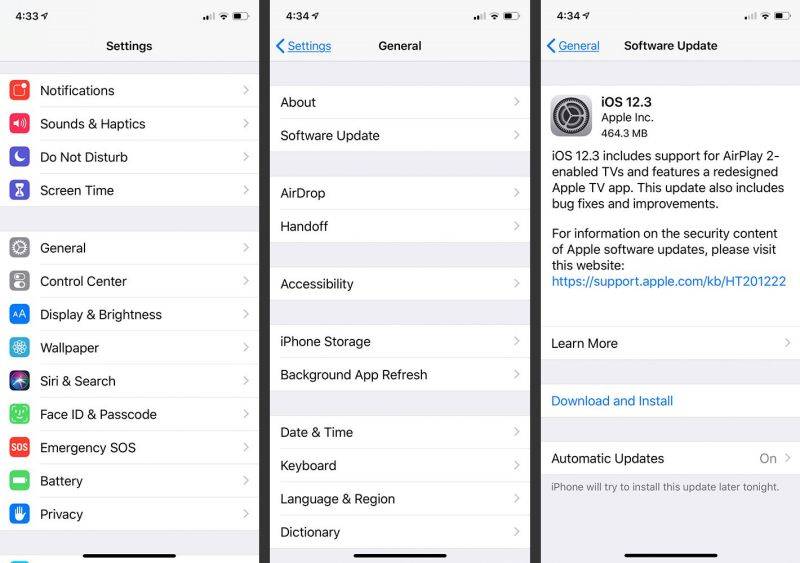
Windows 10を搭載したPCでNetflixを使用する場合は、次の手順を実行します。
- 手順1:Windowsキーを押して、設定アイコンを選択します。
- 手順2:次に、 [更新とセキュリティ] オプションをクリックします。
- 手順3:Windows Updateポップアップで、ユーザーはデバイスに更新プログラムが必要かどうかを明確に確認できます。
手順4:デバイスに更新プログラムが必要な場合は、それを実行してから、Netflixを再度開きます。

10. Netflixをストリーミングしているデバイスを再起動する
最後に、ストリーミングデバイスを再起動することも役立つかもしれません。
Androidの場合は、電源ボタンを長押しして 「再起動」 オプションをクリックするだけです。
iPhone X以降を再起動するには、電源ボタンと音量ボタンのいずれかを長押しします。Touch IDを搭載したiPhoneの場合は、 「スライドして電源を切る」 オプションが表示されるまで電源ボタンを長押しします。スライダをスライドして、電話の電源を切ります。もう一度電源を入れます。
ヒント.HitPaw Univdで簡単に動画をMP3に変換する方法
次に、HitPaw Univdを使って動画をMP3に変換する手順をご紹介します。このソフトは、PC(Windows)とMacの両方に対応しており、シンプルな操作で高品質なMP3音声を作成できます。
HitPaw Univdの特長:
HitPaw Univd - Windows&Mac両対応のオールインワン動画ソリューション
セキュリティ検証済み|254,145人がダウンロードしました。
- 初心者でも使いやすいシンプルな操作性:専門知識がなくても、数クリックで動画をMP3に変換可能。直感的なインターフェースで迷うことなく利用できます。
- 多機能でオールインワンなツール:MP3への変換だけでなく、他の音声・動画フォーマットにも対応。幅広いニーズに応えられる便利なツールです。
- 高音質変換を実現:変換後の音質がクリアで劣化なし。音楽やポッドキャスト、会議音声など、大切なデータを高品質で保存可能です。
- 高速変換で時間を節約:最新技術を採用し、変換スピードを大幅に向上。大容量の動画でも短時間でMP3ファイルに変換できます。
セキュリティ検証済み|254,145人がダウンロードしました。
HitPaw Univdの使い方
手順01ダウンロードとインストール
まだインストールしていない場合、公式サイトからHitPaw Univdをダウンロードし、インストールします。
手順02アップロード
ソフトを起動し、「ファイルを追加」ボタンをクリックして、変換したい動画ファイルを選びます。
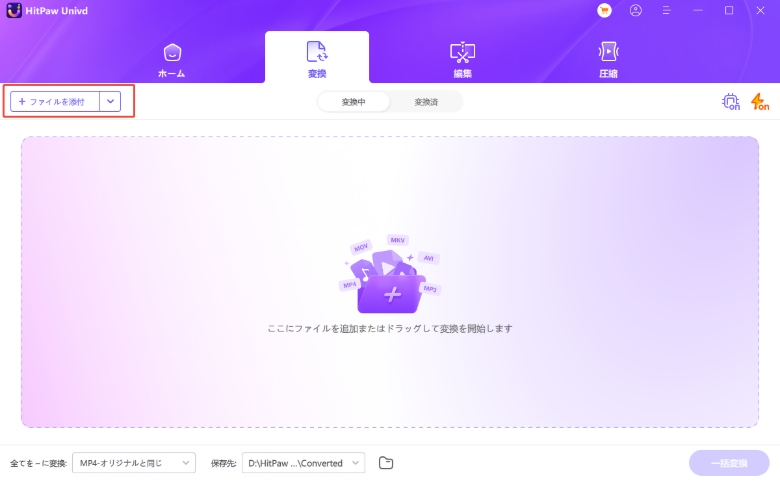
手順03MP3形式を選択
動画がアップロードされたら、出力形式として「MP3」を選択します。
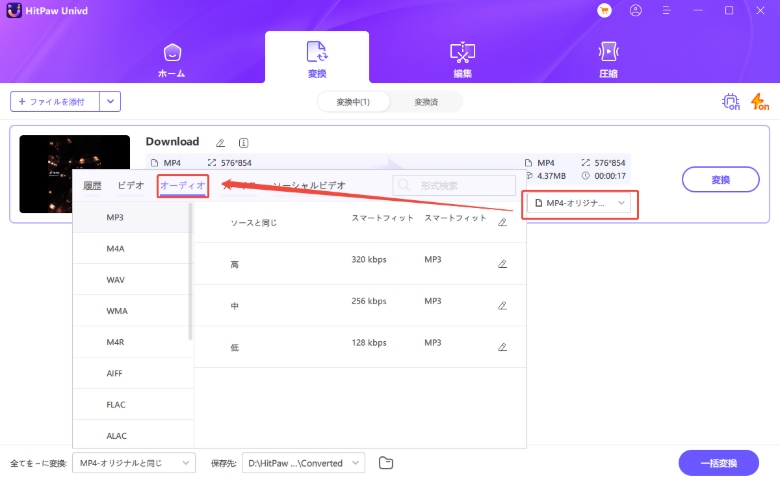
手順04変換を開始
最後に「変換開始」ボタンをクリックすることで、動画の音声部分がMP3形式に変換されます。変換が完了すると、指定したフォルダにMP3ファイルが保存されます。
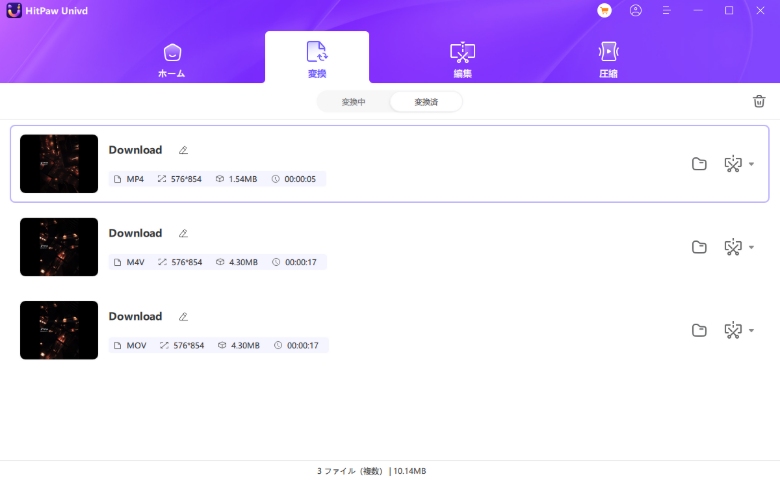
結論
これまで見てきたように、Netflixのオーディオとビデオが同期しないさまざまな理由と、この問題を解決するためのさまざまな解決策を見てきました。さらに、動画や写真などを変換するために、「HitPaw Univd」を強くおすすめします!



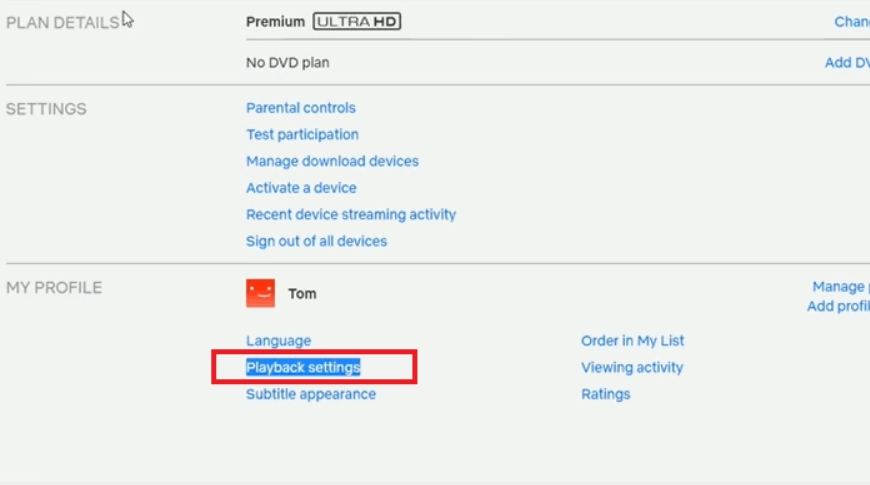
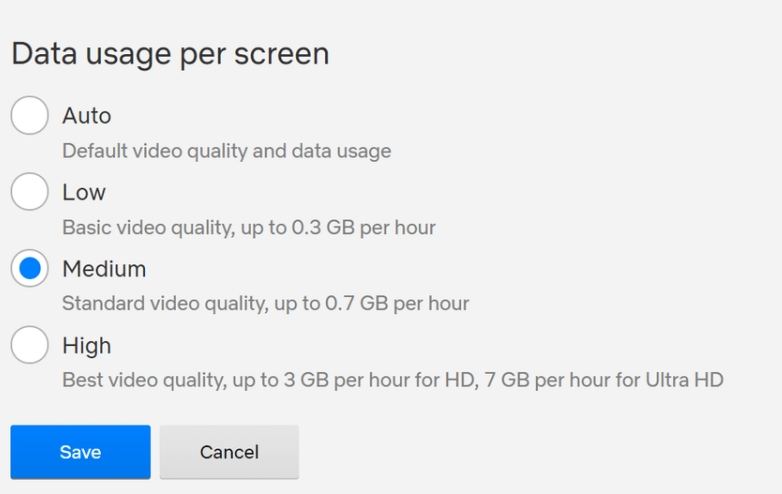
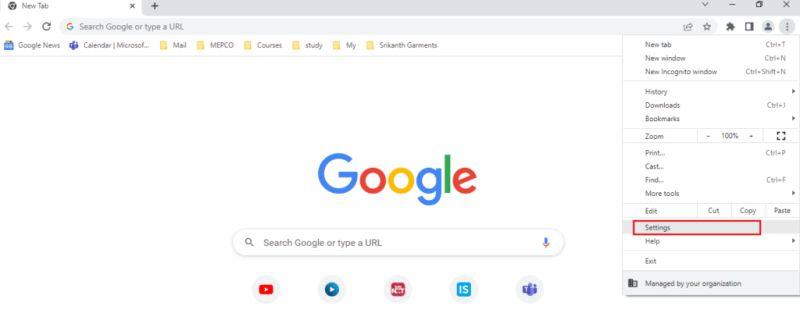
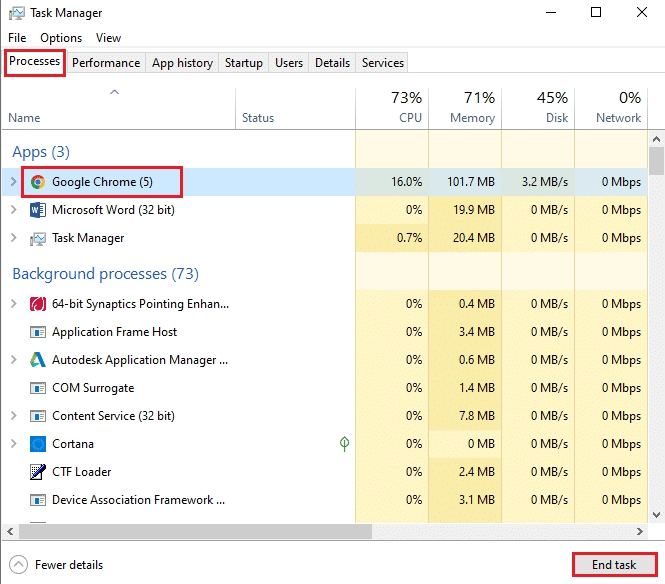
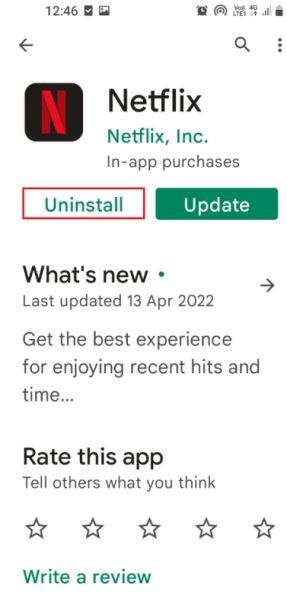
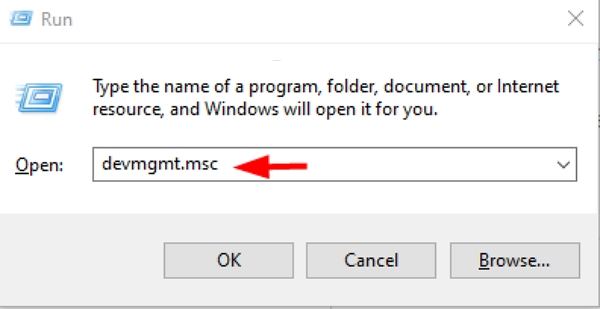
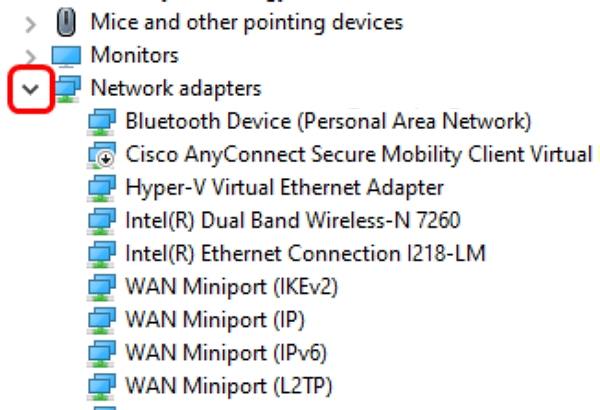
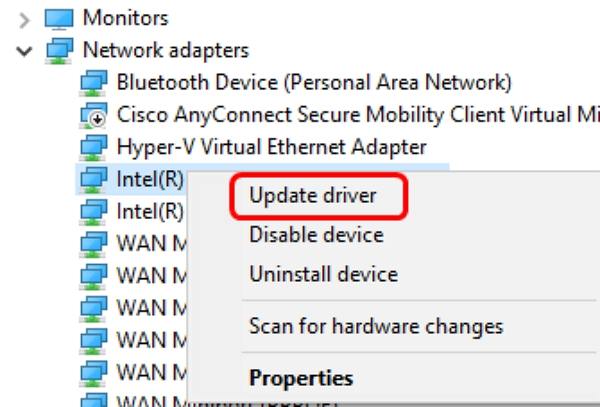
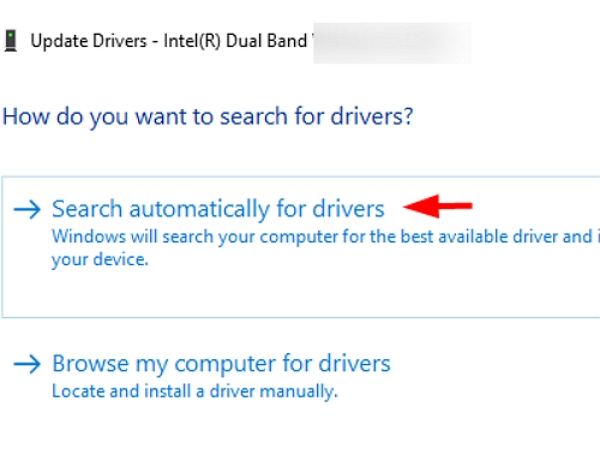
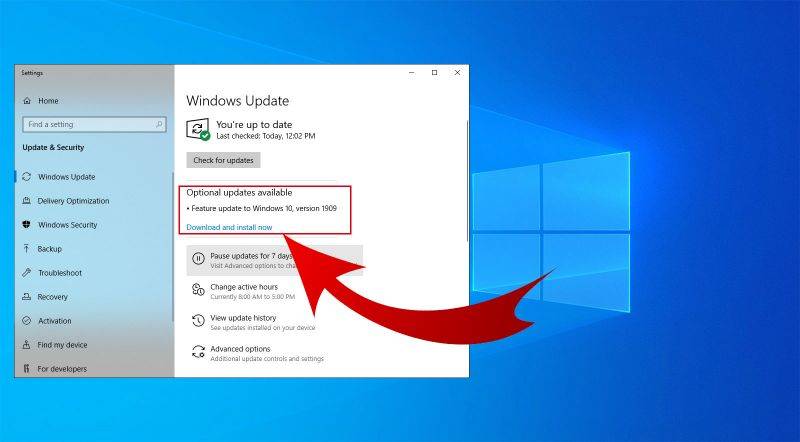








 HitPaw Edimakor
HitPaw Edimakor

この記事をシェアする:
「評価」をお選びください:
松井祐介
編集長
フリーランスとして5年以上働いています。新しいことや最新の知識を見つけたときは、いつも感動します。人生は無限だと思いますが、私はその無限を知りません。
すべての記事を表示コメントを書く
製品また記事に関するコメントを書きましょう。