Netflixは4Kですか?知りたいことがここにあります
Netflixは4Kでストリーミングを提供していますか? Netflixで映画を4Kで視聴することは、最高の画質でお気に入りの映画や番組を体験する最良の方法かもしれません。しかし、Netflix 4Kにアクセスできるかどうか疑問に思う人もいます。さらに、4Kでは、細部のディテール、鮮やかな色、鮮明な映像を期待できます。一方で、Netflixを視聴していて画質が良くない場合、Netflixが実際には4Kでストリーミングしていない可能性があるため、ユーザーは「Netflixは4Kか」と疑問に思うことがあります。
Netflixが4Kでストリーミングしない理由はたくさんあります。問題はあなたのプラン、視聴に使用するデバイス、インターネット接続、またはNetflixアカウントの単純な設定のためかもしれません。Netflixが4Kでストリーミングされていない理由を確認し、4K Netflixについてすべてを学びたい場合は、以下の記事をお読みください。
パート1. Netflixの4Kとは何か?
Netflixは4Kですか? この記事の冒頭で述べたように、Netflixは4Kコンテンツを提供しています。しかし、実際の質問は「4K Netflixとは何か」ということです。ストリーミングプラットフォームは、4Kをサポートする映画や番組にUltra HDという用語を使用しています。ユーザーは4KまたはUltra HDと入力して、その品質をサポートする映画や番組を検索できます。ユーザーはNetflixが通常提供するライブラリをブラウズすることもできます。また、4K解像度をサポートするTV番組や映画にはUltra HDラベルが付けられています。
さらに、Netflixは2つのHDRフォーマット、HDR10とDolby Visionをサポートしています。HDR10またはDolby Vision対応のテレビをお持ちの場合、Netflixでサポートされている映画やテレビ番組にはHDRおよびDolby Visionバッジが付けられています。4Kを楽しむためにはNetflix 4K料金を支払う必要がありますが、基本プランではこの解像度をサポートしていません。

パート2. Netflixで4Kコンテンツを視聴するために必要なもの
このセクションでは、Netflixで4Kをストリーミングするためにユーザーが満たす必要のあるさまざまな要件について説明します。
1. 対応デバイス
Netflixで4K映画を視聴することは難しいかもしれません。まず、この解像度と2つのサポートされているHDRフォーマット(HDR10とDolby Vision)のどちらかをサポートするデバイスが必要です。これらのフォーマットをサポートするスマートテレビが多数あります。また、Windows PCはMicrosoft EdgeブラウザーやNetflixのWindows 11または10アプリで4K HDRモニターと一緒にHDRと4Kをサポートします。MacデバイスでNetflixの4K映画を視聴するには、4K HDRモニターとSafariウェブブラウザーが必要です。最後に、一部のiOSおよびAndroidのタブレットやスマートフォンはNetflix 4Kコンテンツをストリーミングできます。ユーザーは自分のデバイスのハードウェア仕様を確認して、動作するかどうかを確認する必要があります。
2. Netflixプラン
ユーザーが選択したデバイスがNetflix 4K映画をストリーミングできると仮定すると、次にすべきことは、プランがそれらのフォーマットをサポートしているかどうかを確認することです。一方で、Huluはどのプランでも4Kでストリーミングできるのに対して、Netflixで4Kコンテンツをストリーミングできるのは最も高価なプラン(月額19.99ドル)のみです。そのプランでは、最大4つの同時ストリームもサポートされています。
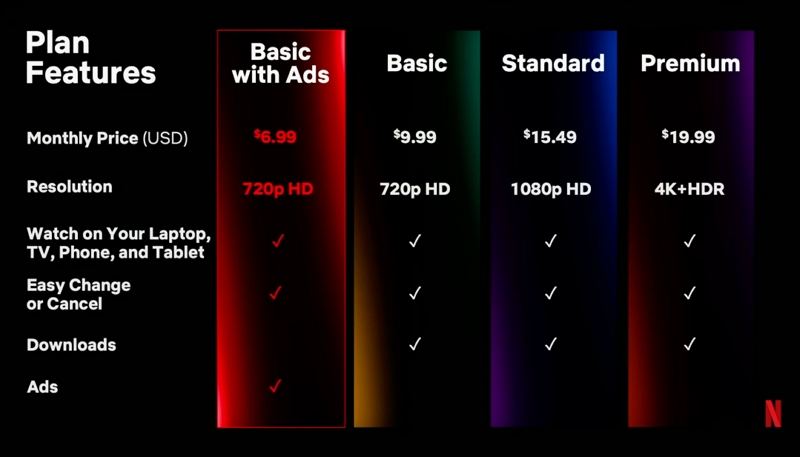
3. インターネット速度
最後に、ユーザーのインターネット接続は、Netflixの4K映画のストリーミングをサポートするために、少なくとも25Mbpsのダウンロード速度が必要です。設定でストリーミング品質も高に設定されている必要があります。これらの速度にはWi-Fiまたは有線インターネット接続が最適です。セルラー速度は通常はるかに低いです。エリアで速度が速い場合でも、ユーザーが制限付きデータプランを使用している場合、データをすばやく使い果たす可能性があります。

パート3. Netflixで4Kで利用可能な番組や映画は何ですか?
Netflixの4Kとは何ですか? このセクションでは、Netflixで4Kでストリーミングできるベストなコンテンツのリストを紹介します。最高のストリーミング品質で楽しめるNetflix 4K映画のリストをご覧ください。さらに、高画質で一気見できるNetflixの4K番組もリストに含まれています。
- 13の理由 (全シーズン)
- エイリアス・グレース
- ザ・キラー
- パラサイト
- エビル・デッド・ライズ
- スパイダーマン:スパイダーバース
- 牛肉 (S1)
- 世界を置き去りにする
- ウィッチャー (S1-3)
- アイリッシュマン
- クラウン (S1-6)
- アンカットジェム
- ブレイキング・バッド (S1-5)
- 愛の死+ロボット (S1-3)
- シェフズテーブル (S1-6)
- ローマ
- 消滅
- ストレンジャー・シングス (S1-4)
- ナルコス (S1-3)
- 変質炭素 (S1-2)
- ベター・コール・ソウル (S1-6)
- トーク・トゥ・ミー
- ワンス・アポン・ア・タイム・イン・ハリウッド
- ブラック・ミラー (S1-6)
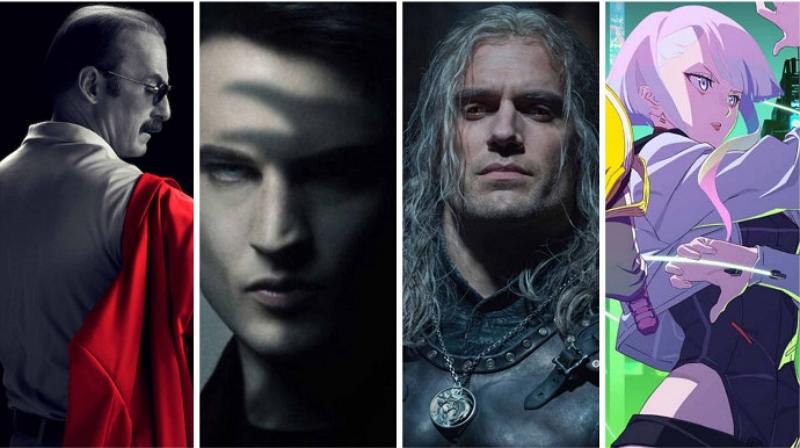
パート4. Netflixが4Kでストリーミングされない場合の解決策は?
このセクションでは、Netflixで4Kをストリーミングできない理由と解決策について説明します。
1. Netflixアカウントでデータセーバー機能をオフにする
Netflixで4K映画をストリーミングできない場合は、Netflixのストリーミング品質を変更して4K解像度で表示されるように設定する必要があります。アカウント >> プロファイルとペアレンタルコントロールセクション >> あなたのプロファイル >> 再生設定 >> 変更に進むだけです。ここで、ユーザーは4つの異なるオプション(低、中、高、自動)を確認できます。
- 低:低のストリーミングでは、1時間あたり約0.3 GBが使用されます。この品質でストリーミングすると、コンテンツが強制的に標準の解像度でストリーミングされます。これは、データ制限または接続が不十分な状態でストリーミングするユーザーに最適です。
- 中:このストリーミング品質では、1時間あたり約0.7 GBが使用されます。この品質でも、ユーザーは標準解像度で表示されます。
- 高:高品質のストリーミングでは、4K UHDおよびHDストリームのロックが解除されます。これは、データ使用量が非常に高くなることも意味します。ネットワークによっては、ユーザーは4K Ultra HDストリーミングで1時間あたり約7 GB、通常の720pストリーミングで1時間あたり3 GBを使用できます。
- 自動:このオプションを選択すると、インターネットの速度と接続に応じてストリーミング品質を変化させ、最も安定したストリーミング体験を提供し、プランで可能な最高品質で再生することができます。
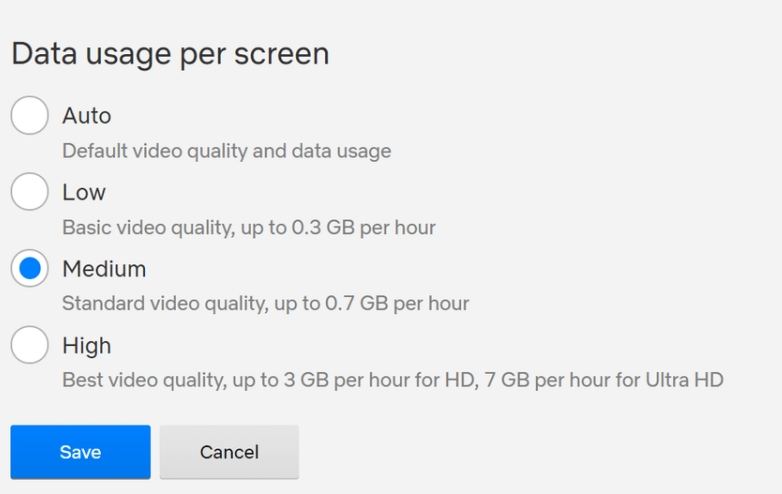
2. デバイスが4Kをサポートしていることを確認する
お使いのテレビ、コンピューター、またはストリーミングボックスがNetflixで4K映画をストリーミングするための準拠を満たしていない可能性が高いです。デバイスに4Kラベルが付いていたとしても、Netflixで4Kをストリーミングするために満たすべきさらなる要件があります。デバイスが4Kに対応しているかどうかを確認する最良の方法は、メーカーのウェブサイトを訪れて仕様を確認することです。
3. インターネット接続をテストする
正しいプランを持ち、デバイスがNetflix 4Kコンテンツのストリーミングをサポートしている場合は、インターネット速度を確認する時です。Netflixによると、ユーザーはNetflix 4K映画を視聴するために最低15Mbpsのダウンロード速度が必要です。ユーザーは、自分の接続が十分に強いかどうかを確認するために、スピードテストのウェブサイトにアクセスしてインターネット速度をテストできます。
4. コンテンツが4Kで利用可能であることを確認する
前述のように、NetflixはUltraHDまたは4Kカテゴリーを作成していないため、Netflixの4K映画を検索するのは簡単ではありません。コンピューターで4Kの映画や番組を検索するには、Netflixのウェブサイトにアクセスして、UltraHDまたは4Kという検索用語を使用します。特定の映画が4Kで利用可能かどうかを確認するには、カーソルをその上に置き、説明に4Kタグがあるかどうかを確認します。
5. 対応するウェブブラウザーまたはWindowsアプリを使用する
すべてのブラウザーが同じように作られているわけではなく、特にNetflixで4Kコンテンツをストリーミングする場合にはこれが特に当てはまります。ほとんどすべての知られているブラウザーはNetflixコンテンツをHDでストリーミングすることができますが、それがどれほどHDであるかはブラウザー間で異なります。
- Google Chrome:最大720p
- Firefox:最大720p
- Opera:最大720p
- Safari:最大4K (MacOS 11.0 Big Sur以降およびApple T2 Securityチップを搭載した2018 Macモデル以降が必要)
- Microsoft Edge:最大4K (HDCP 2.2準拠の4Kディスプレイに接続する必要があり、最新バージョンのWindowsと最低でもインテルの第7世代Core CPUが必要)
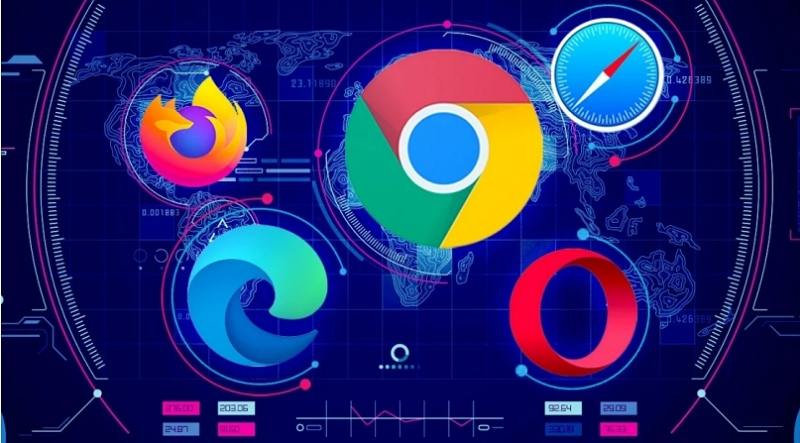
ヒント.HitPaw Univdで簡単に動画をMP3に変換する方法
次に、HitPaw Univdを使って動画をMP3に変換する手順をご紹介します。このソフトは、PC(Windows)とMacの両方に対応しており、シンプルな操作で高品質なMP3音声を作成できます。
HitPaw Univdの特長:
HitPaw Univd - Windows&Mac両対応のオールインワン動画ソリューション
セキュリティ検証済み|254,145人がダウンロードしました。
- 初心者でも使いやすいシンプルな操作性:専門知識がなくても、数クリックで動画をMP3に変換可能。直感的なインターフェースで迷うことなく利用できます。
- 多機能でオールインワンなツール:MP3への変換だけでなく、他の音声・動画フォーマットにも対応。幅広いニーズに応えられる便利なツールです。
- 高音質変換を実現:変換後の音質がクリアで劣化なし。音楽やポッドキャスト、会議音声など、大切なデータを高品質で保存可能です。
- 高速変換で時間を節約:最新技術を採用し、変換スピードを大幅に向上。大容量の動画でも短時間でMP3ファイルに変換できます。
セキュリティ検証済み|254,145人がダウンロードしました。
HitPaw Univdの使い方
手順01ダウンロードとインストール
まだインストールしていない場合、公式サイトからHitPaw Univdをダウンロードし、インストールします。
手順02アップロード
ソフトを起動し、「ファイルを追加」ボタンをクリックして、変換したい動画ファイルを選びます。
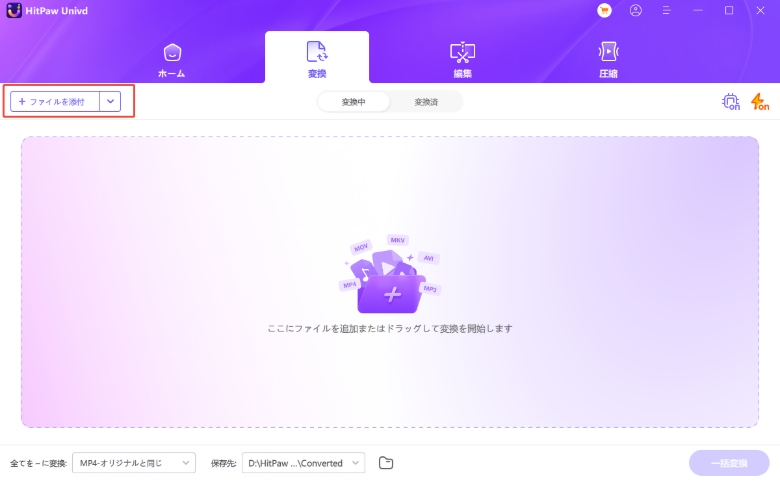
手順03MP3形式を選択
動画がアップロードされたら、出力形式として「MP3」を選択します。
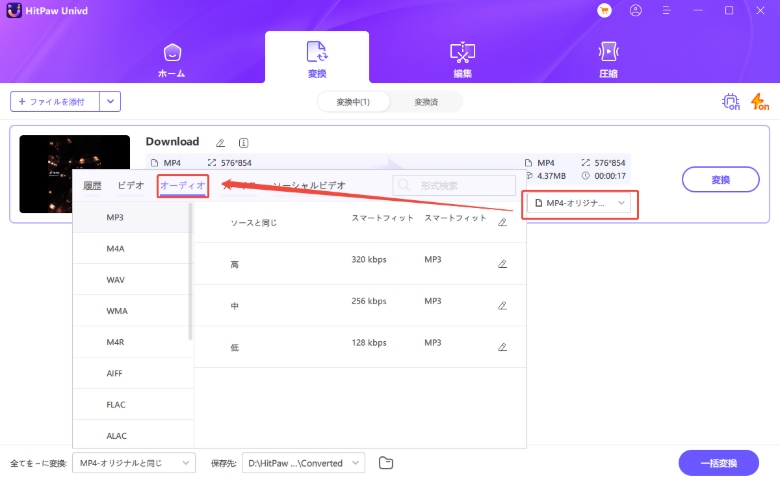
手順04変換を開始
最後に「変換開始」ボタンをクリックすることで、動画の音声部分がMP3形式に変換されます。変換が完了すると、指定したフォルダにMP3ファイルが保存されます。
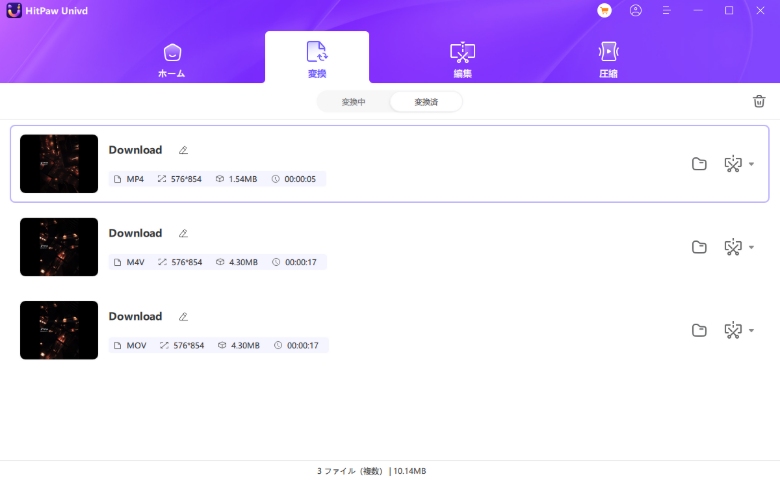
結論
全体として、Netflixの4Kについて知るべきすべてを見てきました。コンテンツのストリーミング品質は、インターネット接続、ストリーミングデバイスまたはブラウザー、Netflixプラン、および視聴するコンテンツに大きく依存します。さらに、動画や写真などを変換するために、「HitPaw Univd」を強くおすすめします!









 HitPaw Video Enhancer
HitPaw Video Enhancer HitPaw Edimakor
HitPaw Edimakor
この記事をシェアする:
「評価」をお選びください:
松井祐介
編集長
フリーランスとして5年以上働いています。新しいことや最新の知識を見つけたときは、いつも感動します。人生は無限だと思いますが、私はその無限を知りません。
すべての記事を表示コメントを書く
製品また記事に関するコメントを書きましょう。