高品質で即座にAVIをMP4に変換するためのベスト9の解決策
時折、ストレージ管理やデバイスでのサポートされていないファイル形式などの理由でAVIをMP4に変換する必要があります。例えば、MacやiOSでAVIファイルを再生するには関連するコーデックやアドオンがなければ難しい作業です。さらに、AVIは無損失の形式であり、同じ品質のMP4ファイルと比較してより多くのストレージスペースを使用します。本記事では、AVIをMP4に変換するための最良の解決策を提供します。
パート1. WindowsとMacでAVIをMP4に変換する最良の方法
最初に最良の解決策を述べます。それは、HitPaw Univd (HitPaw Video Converter)を使用してaviファイルをmp4に変換することです。このソフトウェアを使うと、AVIビデオをMP4を含む複数の他のフォーマットに変換できます。AVIファイルのサイズに制限はありませんし、どんなサイズのAVIファイルも受け入れて、高品質のMP4ファイルに変換します。しかも、それほど時間をかけずに変換できます。
さらに、このオフラインソフトウェアには、ビデオを編集するための多くの追加組み込みツールが用意されており、音声/字幕トラックを追加して出力を個人化することができます。さらに、ビデオのフレームレートやコーデックなどを調整することも可能です。
AVIをMP4、MOV、FLV、および1000以上のフォーマットに自由に変換できます。- AVIファイルを高品質なMP4に変換
- ファイルサイズ、コーデックフォーマット、解像度に制限なしで任意のAVIファイルを読み込む
- バッチ処理でAVIからMP4への変換をサポート
- 最大120倍の高速変換速度
- 使いやすいインターフェースで初心者にも簡単
-
ステップ1. HitPaw Univdを開き、左上隅にある「ファイルを追加」アイコンをクリックして、「ビデオを追加」を選択します。AVIファイルをドラッグアンドドロップしてもプロセスを開始することができます。

-
ステップ2.左下隅にある「すべてを変換」ボタンをクリックします。ポップアップウィンドウが表示され、サポートされているフォーマットが表示されます。『MP4』フォーマットを選択し、出力品質を選びます。

-
ステップ3.選択したら、「変換」をクリックして、AVIからMP4への変換を開始します。

-
ステップ4.一番上に移動し、「変換済み」ボタンをクリックして変換されたファイルにアクセスします。変換されたファイルを確認するには「フォルダを開く」をタップし、ファイルを編集するには「編集リストに追加」をクリックします。

パート2. HandBrakeを使用してAVIをMP4に変換する方法
HandBrakeはAVIファイルを変換できますか? もちろん、できます! HandBrakeはオープンソースのツールであり、ボランティアによって開発されており、サポートされているソースフォーマットからMP4やMKV形式にビデオを変換するためのものです。
-
1.インストールした後、コンピュータでHandBrakeを実行します。プログラムウィンドウにビデオをドラッグアンドドロップしてください。
-
2.「形式」のドロップダウンメニューからMP4ファイルを選択してください。変換プロセスを開始するには、「開始」をクリックしてください。

HandBrakeを使用してAVIをMP4に変換する際の制約:
- 一部の古いバージョンのHandBrakeには多くのビデオトランスコーディングのバグが存在します。
- HandBrakeはソースファイルを読み込むのに時間がかかることがありますので、お待ちいただく必要があります。
- ユーザーインターフェースは少しわかりづらいかもしれませんが、上級ユーザーには適した選択肢となるでしょう。
パート3. iMovieを使用してMacでAVIをMP4に無料で変換する方法
iMovieでAVIファイルをMP4に変換できますか? iMovieはMac用のビデオ編集ソフトウェアであり、MP4やMOV形式の変換もサポートしています。以下の手順に従って、MacOS上でAVIからMP4への変換方法をご覧いただけます。
-
1. iMovieでAVIファイルを開き、トップメニューの「ファイル」> "「共有」" > "「ファイル…」"に移動してください。

-
2.解像度、品質、および圧縮設定を調整してください。品質を「ベスト(ProRes)」に設定しないでください。その場合、出力形式はMOVになります。

iMovieを使用してAVIをMP4に変換する際の制約:
- iMovieでは、すべての種類のAVIビデオを読み込むことができるわけではありません。Indeo、native DivX、Cinepak、ALaw 2:1、Intel ITU H.263などでエンコードされたAVIビデオは、iMovieに追加できません。
- iMovieでは、品質を「最高(ProRes)」に設定すると、ファイルはMOV形式でエクスポートされます。
パート4. AVIファイルをMP4に変換する方法(FFmpegコマンドラインを使用)
AVIファイルをMP4に変換する方法(FFmpegを使用):FFmpegは無料でオープンソースのコマンドラインツールです。音声や映像を録画、変換、ストリーミングすることができます。以下は、FFmpegを使用してAVIファイルをMP4形式に変換する方法(AVIファイルを再エンコードする場合としない場合の両方)です。
-
1.コンピュータにFFmpegをダウンロードしてインストールしてください。
-
2. FFmpegを開き、コマンドラインを入力してAVIをMP4に変換します。
AVIを再エンコードせずにMP4に変換したい場合は、以下のFFmpegコマンドを実行してください。
ffmpeg -i input_filename.avi -c:v copy -c:a copy -y output_filename.mp4
AVIファイルを再エンコードする必要がある場合、例えばビデオコーデックフォーマットをhevcに変更する場合、次のコマンドラインを使用できます。
ffmpeg -i input_filename.avi -c:v hevc -c:a copy -y output_filename.mp4
FFmpegを使用してAVIをMP4に変換する際の制約事項:
- 変換プロセス中に予測できない問題が発生する可能性があります。
- 基本的なコーディング技術をいくつか知っている必要があります。
- FFmpegのインストールは、技術的に初心者の方にとっては非常に複雑です。
パート5. オンラインで利用可能なAVIからMP4への変換ツールのトップ5をご紹介します。
以下は、AVIをMP4に無料で変換できるトップ6のオンラインビデオコンバーターです。ただし、いくつかのオンラインコンバーターは、ファイルサイズの制限やうっとうしい広告などの不足点により、利用に支障をきたす可能性があります。これらのコンバーターの詳細を解説します。
Cloudconvert
これは、ほとんどすべての種類のファイルと形式に対応した強力なオンラインAVIからMP4へのコンバーターです。ビデオ、音声、ドキュメント、電子書籍、画像形式など、140種類のファイルタイプをトランスコードできます。AVIファイルをMP4に無料で変換する際、1GB(10分以内)までのコンバートが可能です。
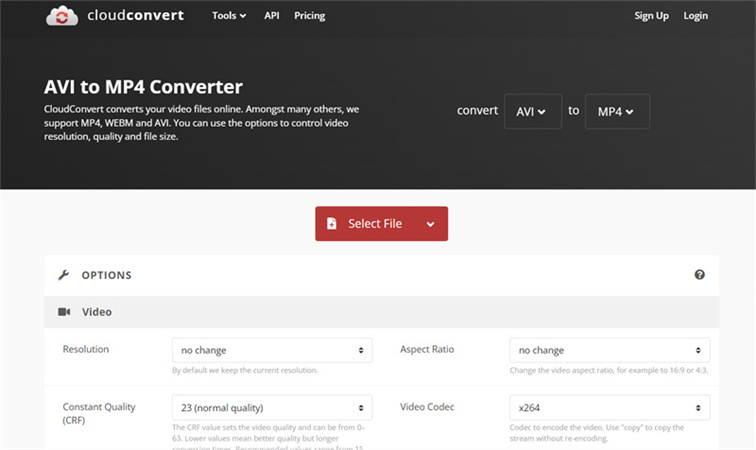
Freeconvert
FreeConvertは非常に便利なオンラインツールで、.aviをMP4に変換することができます。比較的小さなAVIクリップをMP4ビデオに変換するために広く使用されています。そのインターフェースは使いやすく、初心者でもビデオを変換するために助けが必要ありません。さらに、無料のAVIからMP4への変換をサポートしているため、変換プロセスにお金を使う必要はありません。
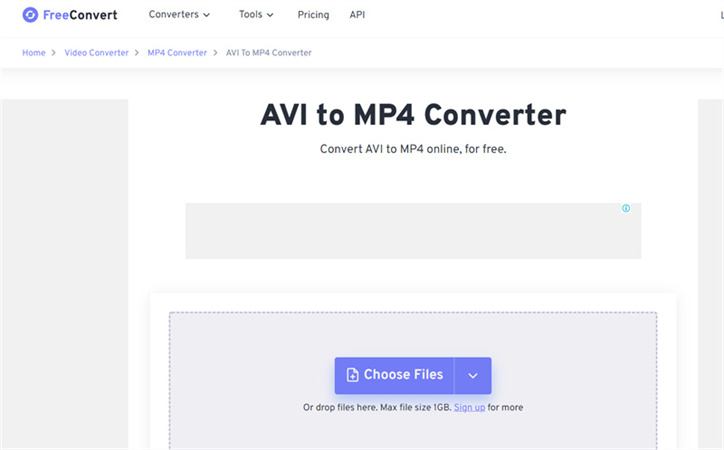
Zamzar
他のオンラインAVIからMP4へのビデオコンバーターの中でも、Zamzarは非常に効率的に機能します。どの種類のデバイスを使用していても、電話番号やメールアドレスなどの個人情報を残すことなく、任意のAVIファイルをMP4形式に変換することができます。さらに、多くのメディアフォーマットに対応しています。
Adobe Creative Cloud Express
Adobe Creative Cloud Expressは、大きなファイルサイズに対して高品質な解像度を提供します。AVIビデオをMP4形式に変換してファイルサイズを縮小し、ウェブ上でどこでも共有できます。トリミングツールを使用してクリップの長さを調整することもできます。さらに、他のビデオ編集オプションも、変換されたビデオの結果を洗練させるのに役立ちます。
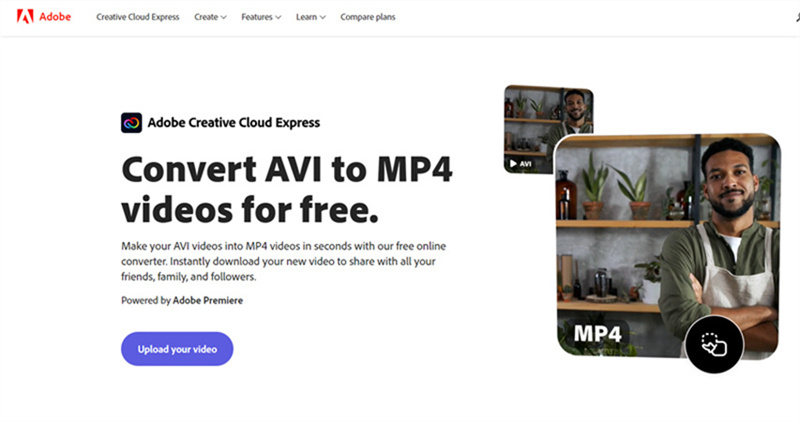
Convertfiles
最後に、AVIをMP4に変換するための別の便利な方法として、convertfilesオンラインツールがあります。このツールは、AVIをMP4に変換する際にMacおよびWindowsの両方で最大限の便利さを提供します。また、変換したファイルをメールで送信して、すぐにダウンロードして使用することもできます。
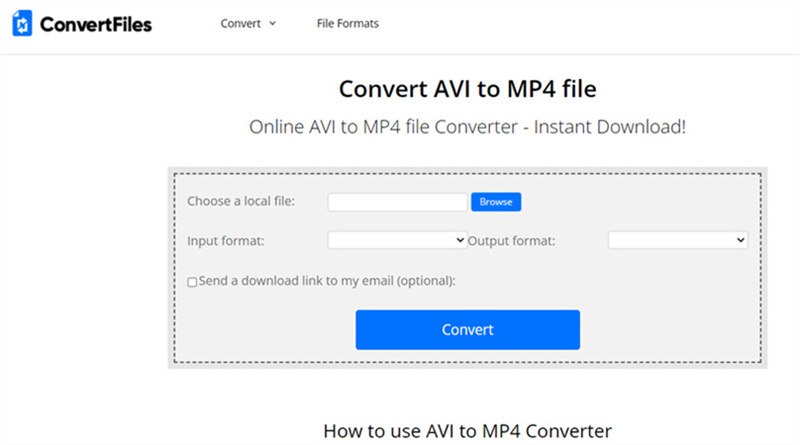
オンラインのAVIからMP4への変換ツールを使用する際の制約事項:
- それらは常にサイズ制限があり、ファイルサイズが大きい場合はかなりの不便を感じることがあります。
- もし大きなファイルを処理したい場合は、高度なバージョンを購入する必要があります
- オンラインツールはファイルをカスタマイズするための機能が少ないことがあります
- 広告による注意散漫が生じるかもしれません
まとめ
ビデオ変換の理由は数え切れないほどあります。AVIをMP4に変換する理由であろうと、MOVをAVIに変換する理由であろうと、変換後のビデオの最良の結果が必要です。私たちはHitPaw Univd (HitPaw Video Converter)を試してみることをお勧めします。これにより、高品質な変換が可能で、満足いただけると思います。









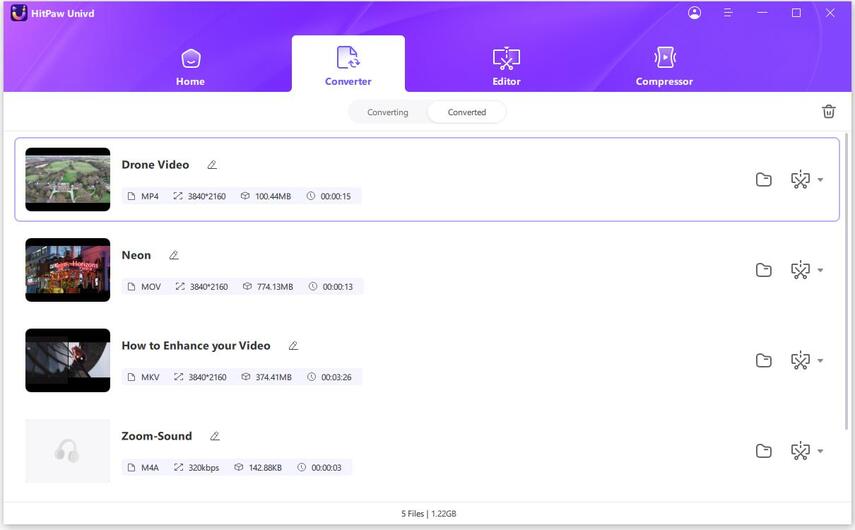
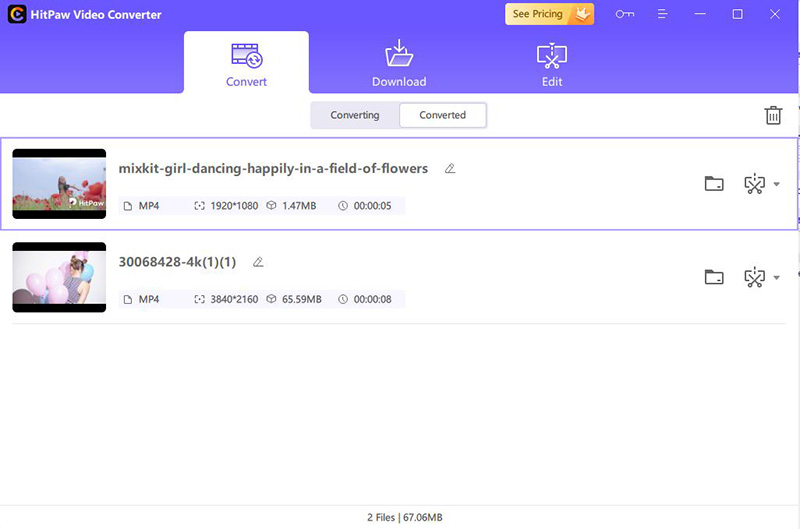
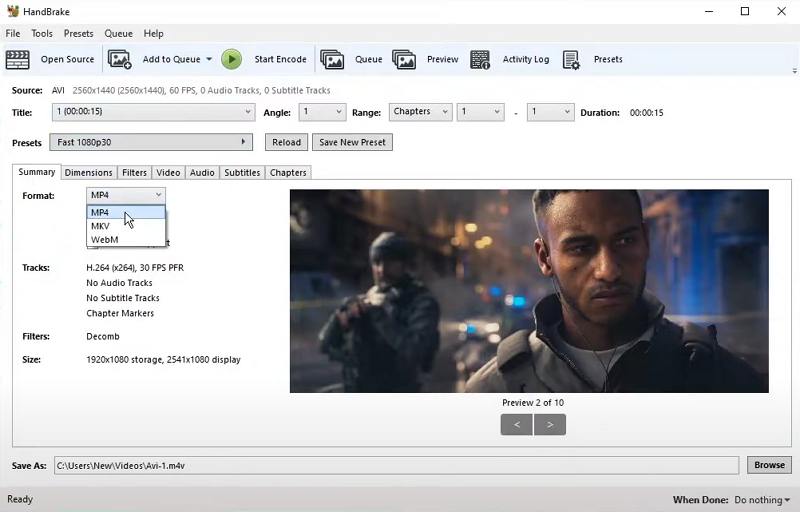
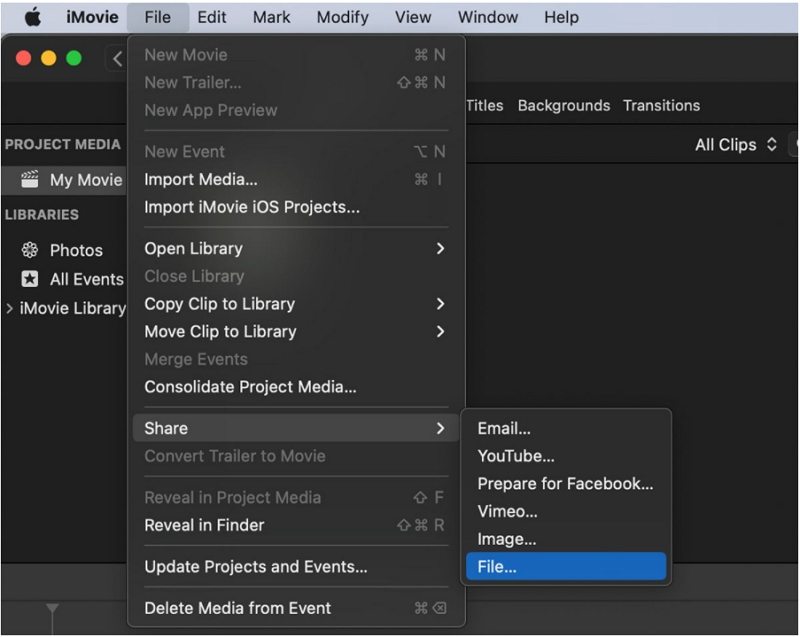
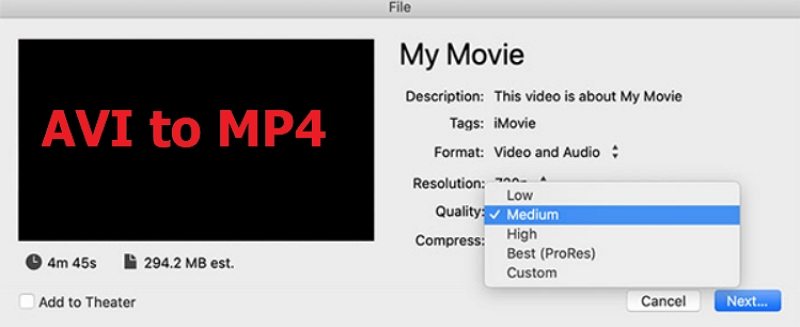

 HitPaw Edimakor
HitPaw Edimakor


この記事をシェアする:
「評価」をお選びください:
松井祐介
編集長
フリーランスとして5年以上働いています。新しいことや最新の知識を見つけたときは、いつも感動します。人生は無限だと思いますが、私はその無限を知りません。
すべての記事を表示コメントを書く
製品また記事に関するコメントを書きましょう。