【初心者向け】GIMPで画像をトリミングする方法完全説明!
「画像編集をしたいけれど、学び始めたばかりでやり方が全然わからない…。」
「GIMPで画像編集をしようと思ったけど、思ったより難しそう…。」
このようなお悩みを抱えている方、いるのではないでしょうか?
そこで今回は、 GIMPを使って画像をトリミングする方法を詳しく解説します。どんなに初めての方でも、安心してご覧いただける内容となっています。さっそく、トリミングの基本から始めましょう!
1. GIMPで簡単に画像をトリミングする方法
GIMP トリミング① | 矩形選択ツール
最初に紹介するのは、矩形選択ツールを使ったトリミング方法です。矩形選択ツールを活用して、画像の特定部分を切り抜く方法を詳しく解説します。以下の手順で進めてみましょう。
1.GIMPを起動し、左上のファイルから対象の画像を開きます。
2.ツールボックスから「矩形選択ツール」を選択します。
3.画像上でトリミングしたい範囲を選択します。

4.「画像」メニューから「選択範囲を切り抜き」を選びます。
5.変更を保存して、完成です!

GIMP トリミング② | 楕円選択ツール
次に、楕円選択ツールを使ったトリミング方法をご紹介します。円形や楕円形のトリミングを行いたい場合に便利です。手順は以下の通りです。
1.画像を開いたら、「楕円選択ツール」をツールボックスから選択します。
2.トリミングしたい部分を楕円で囲みます。

3.「選択」メニューから「選択範囲の反転」をクリックします。
4.キーボード右上の「Delete」で選択した外側が消え、楕円に切り抜けます。
5.変更を保存して、トリミング完了です!

GIMP トリミング③ | 自由選択ツール
トリミングの範囲を自由に選びたい場合は、自由選択ツールを活用しましょう。以下では、その使い方を詳しく解説します。
1.画像を開いたら、「自由選択ツール」をツールボックスから選択します。
2.トリミングしたい部分を自由に選択します。

3.「選択」メニューから「選択範囲の反転」を実行します。
4.キーボード右上の「Delete」で選択した外側が消え、自由な形に切り抜けます。
5.保存して、トリミング作業が完了です!

2. 【画像&写真の切り抜きをもっと簡単に】|HitPaw Photo Object Remover
これまでの方法は手作業でのトリミングですが、もっと簡単に切り抜きやトリミングを行いたい方におすすめのツールがあります。それがHitPaw Photo Object Removerです!細かい作業が苦手な方や、効率よく画像編集を行いたい方に特におすすめです。時間をかけずに素早く美しいトリミングを実現したい方にぴったりです。
- 素材をアップロードするだけで 瞬時に背景を透過にする
- 髪の毛などのディテールの細かい部分も正確に認識
- わかりやすいUIデザインで初心者でも直感的に操作でき
- 背景を切り離すだけでなく写真のレタッチにも対応している
- シミやシワはもちろん 、マリオネットラインも消すことができ
ポイント:
実際に使用してみて
実際に使用してみると、予想以上の使いやすさでした。まず、なぞるだけで消したいものが消せるんです!他のアプリなどでは選択した後にメニューから○○を選んで…。と工程がいくつもあることが多いですよね。HitPaw Photo Object RemoverではAIが非常に優秀で、なぞるだけ、直感的に動かすだけでとても自然な編集をしてくれます。編集作業を時短してくれる心強い味方だと感じました…!
3. まとめ
今回は、GIMPを使った画像のトリミング方法を詳しく解説しました。矩形選択ツール、楕円選択ツール、自由選択ツールの活用法を理解し、さらには便利なツールHitPaw Photo Object Removerの紹介も行いました。ぜひこれらの方法を活用して、自分好みの画像をトリミングしてみてください!
4. GIMPトリミングに関するよくある質問
Q1. GIMPでトリミングした後に元の画像サイズに戻す方法は?
A1. トリミング後に「編集」メニューから「元に戻す」を選択すれば、元のサイズに戻すことができます。
Q2. GIMPでサイズを指定してトリミングするには?
A2. サイズ指定をしてトリミングするには、ツールボックスから切り抜きを選択します。切り抜きたい場所を範囲指定したあと、画面左にあるサイズを調整すれば思い通りの大きさのトリミングが可能です。

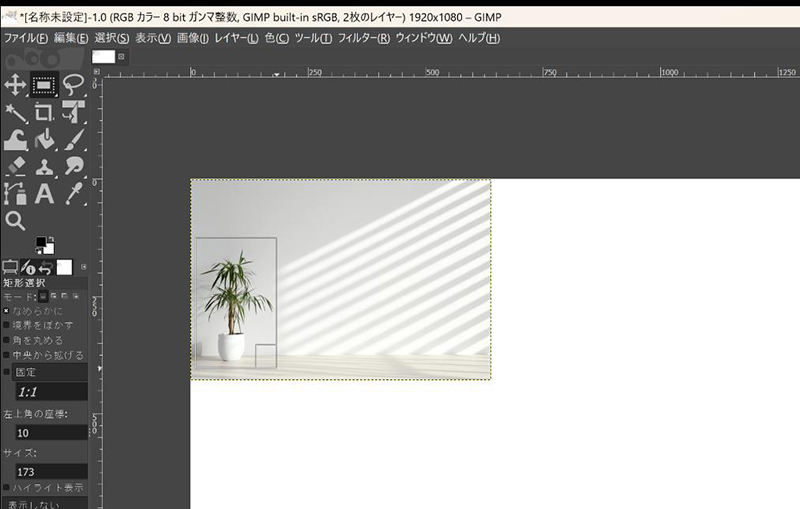

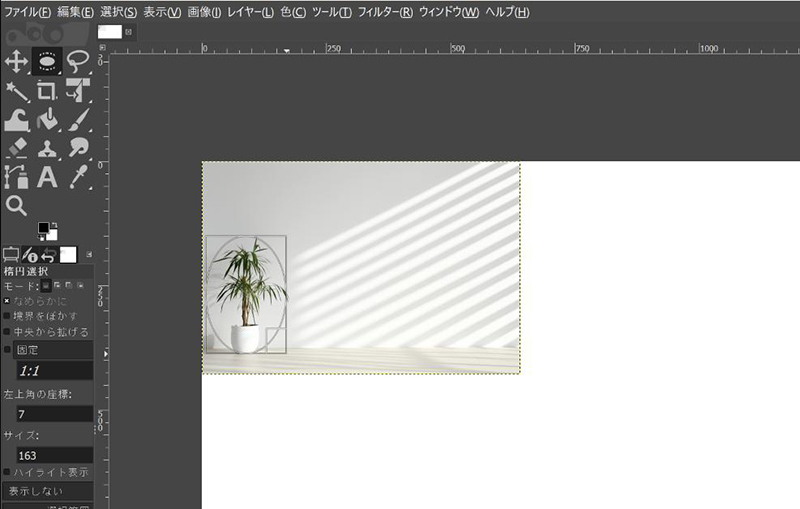


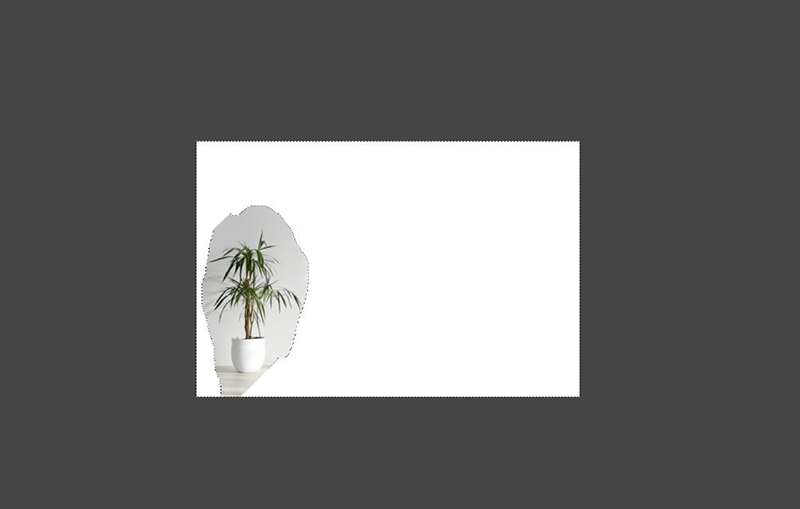




 HitPaw Watermark Remover
HitPaw Watermark Remover  HitPaw Edimakor
HitPaw Edimakor
この記事をシェアする:
「評価」をお選びください:
松井祐介
編集長
フリーランスとして5年以上働いています。新しいことや最新の知識を見つけたときは、いつも感動します。人生は無限だと思いますが、私はその無限を知りません。
すべての記事を表示コメントを書く
製品また記事に関するコメントを書きましょう。