GIMPの画像人物の切り抜き使い方は?もっとラクな方法もご紹介!
GIMP(ギンプ)はいくつかのツールを使って切り抜きする方法があります。画像の人物を切り抜いて、他の背景に張り付ければサイトのアイキャッチ画像やバナー等を簡単に作成できます。この記事ではGIMPの画像人物の切り抜き方法やもっと簡単に人物を切り抜く方法について解説します。
小見出し1: GIMPとは?
GIMPは無料で使えるペイントソフトです。有料ソフトに劣らない性能があるので、Photoshopなどの代わりとしてよく利用されます。GIMPは画像の切り抜きやトリミング、文字入れや塗りつぶし、レイヤーを使った画像合成・イラスト作成といった編集作業が可能です。GIMPとはどんなソフトか、ソフトの持つ機能やできること、よく利用されることについて紹介してください。
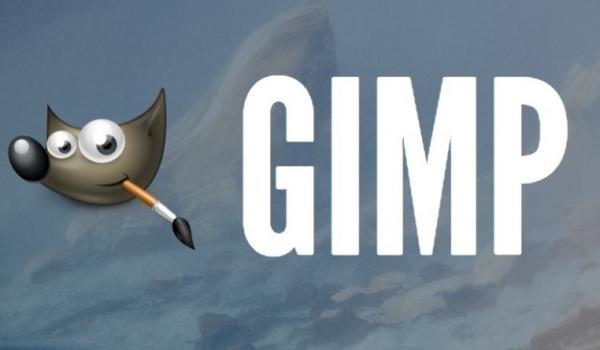
小見出し2:GIMPを使って、基礎な画像の人物を切り抜き方法は?
GIPMを使って人物を切り抜きする方法は「短形・円形ツール」や「パスツール」などいろいろありますが、今回は「前景抽出選択ツール」について解説します。
クリスタはペンタブを使っての描写はもちろん、さまざまなペンやブラシ、カラーリング機能を使用して本格的なイラスト制作が行えます。トリミング(切り取り)を使った画像編集にも対応しており、サイトのアイキャッチ画像やバナーの作成をしたい人にもおすすめです。
小小見出し1: GIMPの前景抽出選択ツールとは

前景抽出選択ツールとは、類似した色を判別して画像を切り抜きするツールです。ギザギザした毛のある動物など、手動での切り抜きが困難な場合でも自動で切り抜きができる便利な機能です。
小見出し3:GIMP前景抽出選択ツールの使い方
前景抽出選択ツールの使い方を詳しく解説します。手順通りに操作すれば誰でも簡単に切り抜きできるので、ぜひトライしてみてください。
- 手順1:対象部分を自由選択する
- 手順2:描画で詳しく選択
- 手順3:任意の部分が切り取りされる
自由選択ツールと同じ要領で、切り抜きたい部分をドラッグして、おおまかに囲みます。
自由選択でおおまかに囲った後は、描画ツールと同じように切り抜きたい部分を塗りつぶします。このとき、ドラッグしたまま一筆書きで塗りつぶすよう注意しましょう。
描画した箇所が自動で切り抜きされます。このように、前景抽出選択ツールは2段階の作業で切り抜くユニークなツールです。人間や動物、花といった不定形の部分を抽出したい際に便利なので、ぜひ活用してみてください。
小見出し3: 簡単に画像&写真の人物を切り抜く無料ソフト ― HitPaw Photo Object Remover
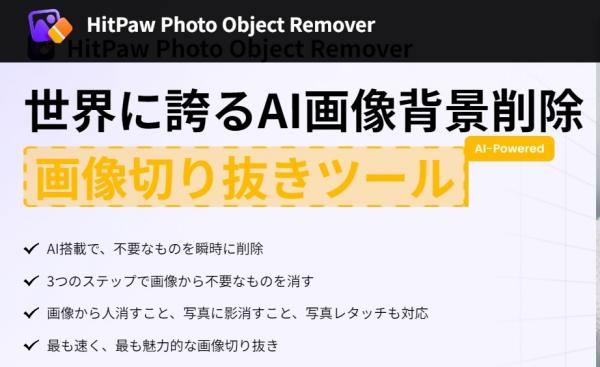
画像内の人物や動物、花などだけを切り取り・消去するなら、任意の部分を簡単に抽出・切り抜きできるHitPaw Photo Object Removerがおすすめです。AI技術で切り抜きたい部分を自動検出し、少ない作業で簡単に切り抜きができます。
- AIによる認識は画像から背景を瞬時に削除
- わずかなクリックで画像の背景色を変更
- AI搭載で、不要なものを瞬時に削除
- 最も速く、最も魅力的な画像切り抜き
以下はHitPaw Photo Object Removerで画像・写真から人物を切り抜く方法
- ステップ 1.HitPaw Photo Object Remover をダウンロードする
- ステップ2. 写真の取り込み
- ステップ3. 自動認識待ち
- ステップ4.微調整を行う
- ステップ5.背景色を変更
- ステップ6.写真をエクスポート
まずはPCでHitPaw Photo Object Remover をダウンロードします。
HitPaw Photo Object Removerを開き、「背景透過」をクリックし、切り抜きを行いたい写真を選択します。

しばらくお待ちいただくと、HitPaw Photo Object Removerの搭載されたAIは高度なアルゴリズムを使用して人物の境界を検出し、正確な切り抜きを行います。
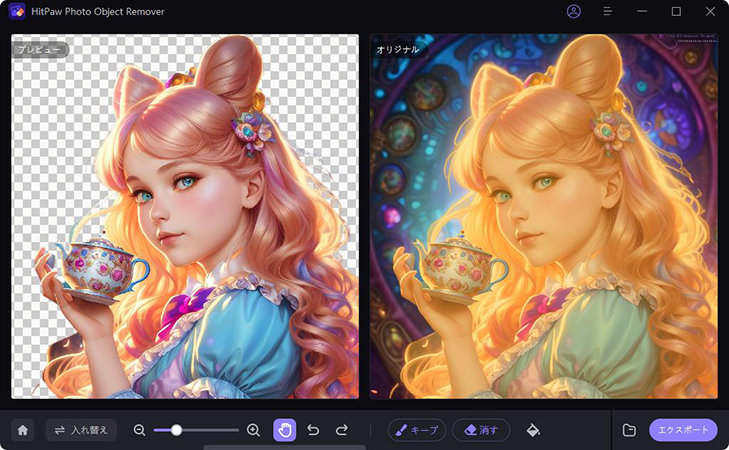
切り抜かれた人物をプレビューし、必要な場合に微調整を行います。もし修正が必要な場合は、「キープ(Ctrl+B)」や「消しゴム(Ctrl+E)」ツールを使用して「オリジナル」の画面で操作し境界を調整したり、不要な部分を除去したりすることができます。

「背景色」をクリックして切り抜いた人物の背景色を変更するも可能です。

切り抜き結果に満足したら、「エクスポート」ボタンをクリックして編集された写真は指定したファイルに保存されます。
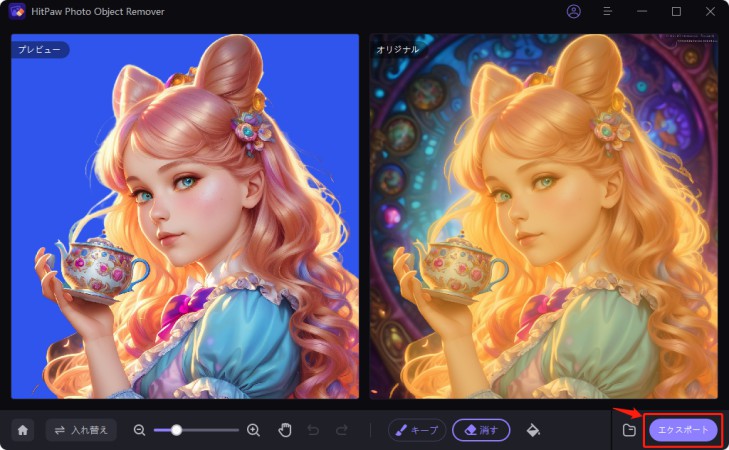
クリスタ画像トリミングに興味のある方はお見逃しなく‼
➬関連記事:初心者向けgimpの使い方完全説明!
まとめ
HitPaw Photo Object Removerは初めて切り抜き機能を使いたい方におすすめです。PhotoshopやGIMPやペイントに関するさまざまな機能が使えますが、ソフトに慣れていない方は操作しにくいというデメリットがあります。ソフトの起動も遅いので、作業が完了するまでに時間がかかります。一方、HitPaw Photo Object Removerはシンプルな操作で簡単に切り抜きができるので、ソフトを初めて使う方でも操作に迷いません。
GIMPの切り抜き機能の使い方や切り抜きツールが使えるソフトについて解説しました。最近はAIを搭載したソフトで、簡単に人物やオブジェクトを切り抜きできます。HitPaw Photo Object RemoverAI技術で簡単に切り抜きができるので、ぜひ活用してみてください。
GIMPの画像人物の切り抜き方法についてよくある質問
Q1. GIMPで透明化するには?
A1. 【ツール】から【選択ツール】の【ファジー選択】を選択。透明にしたい箇所を選択すると、縁取りの選択状態に移行します。この状態から【Delete】を押せば背景を透明化させることができます。
Q2. GIMPで背景色を削除するには?
A2. 【ツール】から【選択ツール】の【ファジー選択】を選択。削除したい背景を選択できたら【編集】から【消去】を選ぶと背景を削除できます。





 HitPaw Univd
HitPaw Univd  HitPaw Edimakor
HitPaw Edimakor
この記事をシェアする:
「評価」をお選びください:
松井祐介
編集長
フリーランスとして5年以上働いています。新しいことや最新の知識を見つけたときは、いつも感動します。人生は無限だと思いますが、私はその無限を知りません。
すべての記事を表示コメントを書く
製品また記事に関するコメントを書きましょう。