【イラストレーター】スムーズツールでパスを滑らかにする方法
ペンツールや鉛筆ツールで描画する場合、Illustratorのスムーズツールはあなたのゲームになるかもしれません。完璧な線を描けるだけでなく、Illustratorの良いところは、管理がとても簡単なことです。そこでこの記事では、滑らかな線を描くためのイラストレーターのスムーズツールについてご紹介します。
パート 1. イラストレーターのスムーズツールの使い方
Illustratorのスムーズツールを使えば、余計な手間をかける必要はありません。必要なのは、いくつかの簡単な手順を実行することだけです。
イラストレーターのスムーズツールの使い方を詳しくご紹介します。
1.イラストレーターを起動し、ツールバーの編集ボタンを押します。描画]ボタンの下に移動し、[スムーズツール]ボタンを探します。

2.鉛筆ツールまたはペンシルを選択し、そこで好みのものを作成します。例えば、ラフエッジでサインを作ろうとしています。

3.スムーズツールに移動します。スムーズツールを使うには、線のアンカーポイントを見ることが非常に簡単であることを知っておく必要があります。次に、あなたが作業しようとしている署名の部分を拡大する必要があります。

4.サインをクリックして、滑らかにしたいサインの粗いエッジの上に描画します。署名を描くときはマウスを押したままにしてください。希望する結果が得られるまで、何度も試してみてください。

ヒント 1. Illustratorで角を丸くする方法
Illustratorの角を丸くする方法は、思っているよりも簡単です。Illustratorのいいところは、角を丸めながらIllustratorで描いたもののクオリティを損なわないことです。Aの文字を使って角を丸くしてみましょう。
1.オブジェクトを選択したら、''ダイレクト選択ツール''に移動します。次に、デザインの内側にある円形のハンドルを探します。円形のハンドルは角の近くになければならず、小さな白い点とその中にある小さな青い円を表します。

2.ライブコーナーウィジェットを呼び出すと、オブジェクトのコーナーをリアルタイムで変更できます。ライブコーナーウィジェットを押してドラッグすると、角が丸くなります。以上、Illustratorで角を丸める方法を学びました。

ヒント 2. Illustratorスムーズパスの使い方
イラストレーターのラウンドコーナーを使用するだけでなく、Adobe Illustratorでは、イラストレータースムージングパスを使用することもできます。イラストレーターのスムージングパスを使用すると、デザインオブジェクトを適切かつ完璧に見せることができます
パスのスムージングとは、あなたがデザインまたは作成したアートのパスのカーブやエッジを滑らかにすることです。
llustratorのスムーズパスの使い方をご紹介します。
1.イラストレーターを起動し、編集アイコンに移動し、選択ツールを選択します。次に、選択ツールを使ってパスを選択します。

2.カーブとエッジを滑らかにするために、パスの上に何度も描画します。スムーズボタンをダブルクリックして、スムーズツールオプションを起動します。次に、ツールの忠実度を使用して、パスに追加されたアンカーのポイント数を変更します。以上が、Adobe Illustratorで選択したアートのパスを滑らかにするために必要なことでした。

パート 2. 画像補正に最適なPCツール HitPaw FotorPea
Illustratorのスムーズツールを使えば、アート写真のエッジをより滑らかにすることができるが、画像の解像度を台無しにしてしまう可能性もあります。そのようなシナリオでは、HitPaw FotorPeaを見ることは完全に理にかなっています。
素晴らしい6つのAIモデルと直感的なユーザーインターフェイスで、HitPaw FotorPeaは写真をインポートしてアップスケールすることだけを求めます。古い写真、ぼやけた写真、露出不足の写真、形の悪い写真など、HitPaw FotorPeaは全てにお答えします。
特徴- 画質をアップスケールできる
- 写真からぼかしやノイズを除去することができる
- 画質には影響しない
- 白黒画像をカラー化する
- 画像のリサイズもすぐにできる
- 6つの優れたAIモデル
- MacとWindowsに対応
ここでは、「HitPaw FotorPea」を使って画質を向上させる方法をステップバイステップでご紹介します。
ステップ 1:「HitPaw FotorPea」をインストールした後、起動します。次に、プログラムを起動して手続きを開始します。ファイルを選択ボタンを押し、アップスケールしたい写真をアップロードします。

ステップ 2:「HitPaw FotorPea」を使えば、カラーキャリブレーション、カラーライズモデル、フェイスモデル、ノイズモデル、一般モデルなど6つのAIモデルを利用できます。一般的なモデルは、花、動物、建物などの実際のスナップを向上させるための素晴らしい方法です。
デノイズモデルは、低照度や高ISOの画像を修正することができます。また、カラーライズモデルを使えば、白黒写真をカラー化することができます。
カラーキャリブレーションを選択すると、露出不足の画像を修正できます。また、「HitPaw FotorPea」は解像度を上げることもできます。
ステップ 3:プレビューボタンを押して画像を確認し、エクスポートアイコンをクリックして画像をPCの選択した場所にダウンロードします。

パート 3. Illustratorのスムーズツールのよくある質問
Q1. Illustratorのスムーズツールのショートカットを教えてください。
A1.
イラストレーターでスムーズツールを使う時間を短縮したい場合は、ショートカットを使うことができます。
イラストレーターのスムーズツールのショートカットを使う。次に、あなたのアートの粗いエッジの線をクリックしてドラッグし、それらをより滑らかで完璧にすることができます。
Q2. Illustratorでスムージングを有効にするには?
A2.
Illustratorのスムーズツールはデフォルトで有効になっていますが、もしこのツールが無効になっていたら、簡単に見つけることができます。そのためには、ツールパネルの下側にある「ツールバーを編集」ボタンをクリックし、「描画」ボタンの下にある「スムーズツール」を選択します。
これで、スムーズツールを見つけることができ、アートのエッジを滑らかにすることが可能になります。
まとめ
Adobe Illustratorで作成したアートに欠点があれば、それはあなたが期待している目的を果たすことはできません。スムーズツールIllustratorの信頼性を明らかにすることで、デザインされたアートの欠点をすべて取り除くことができます。
Illustratorで角を丸くしたり、デザインしたアートのパスを滑らかにする方法をご紹介しました。編集したアート画像が編集中に解像度を失った場合、以下の方法で品質を向上させることができます。HitPaw FotorPea. これは、画像からぼかしやノイズを自動的に除去するためにかなり簡単にする優れた写真品質エンハンサーです。

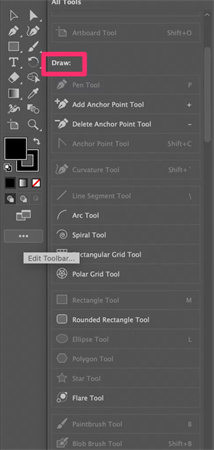
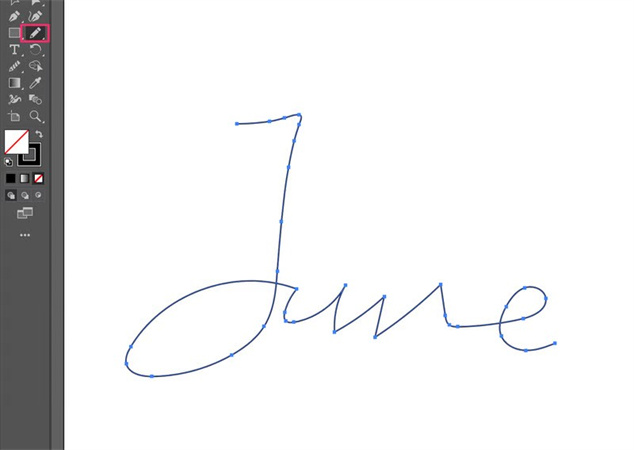
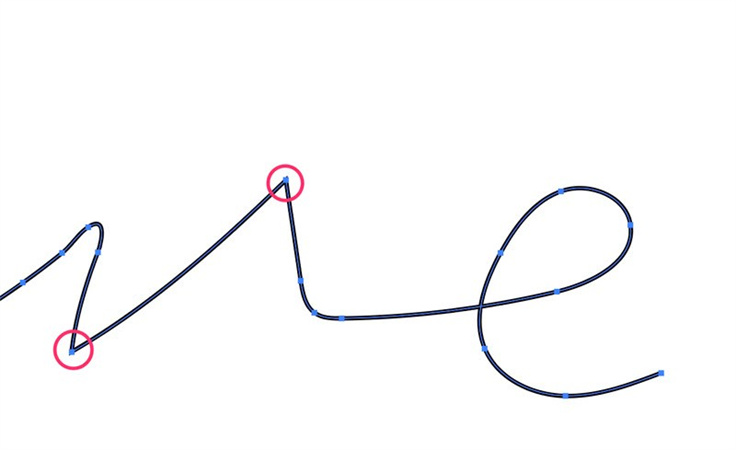
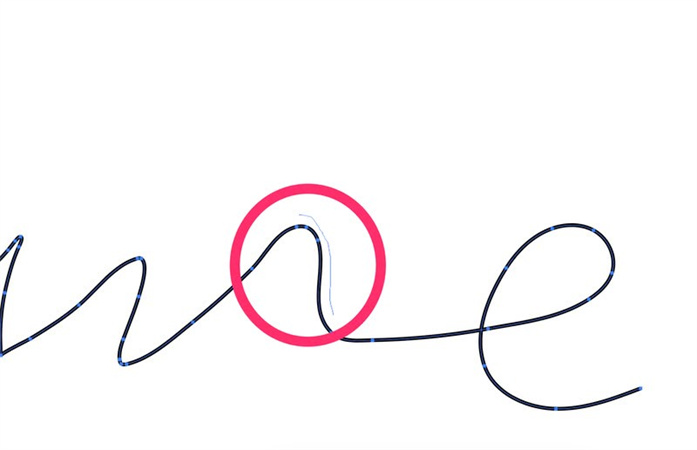
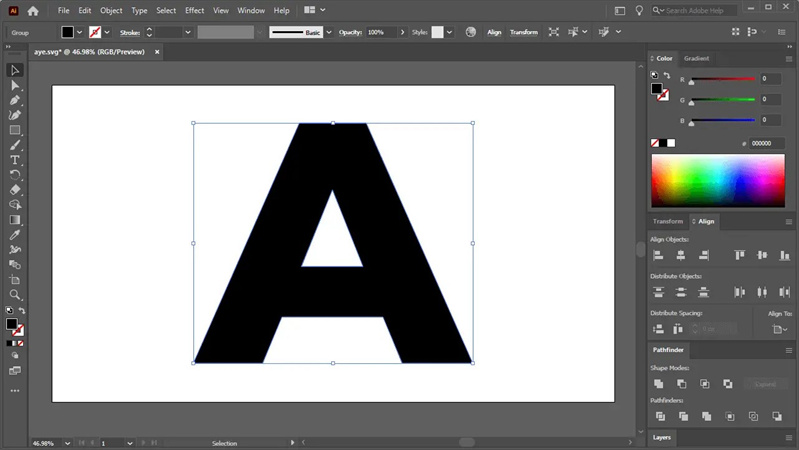
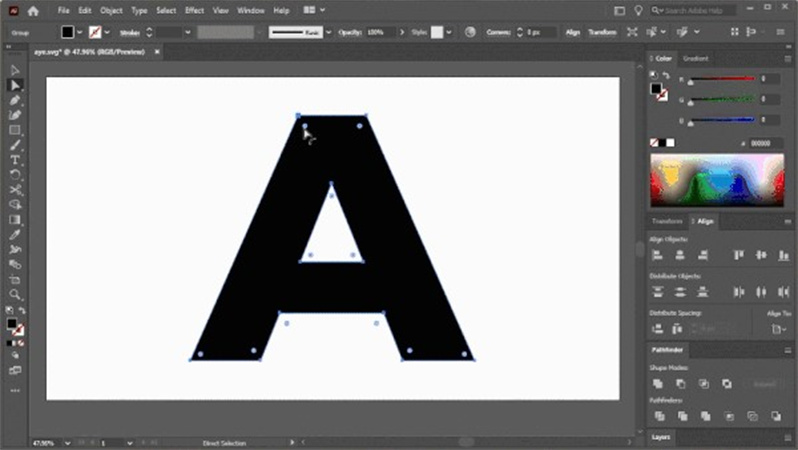
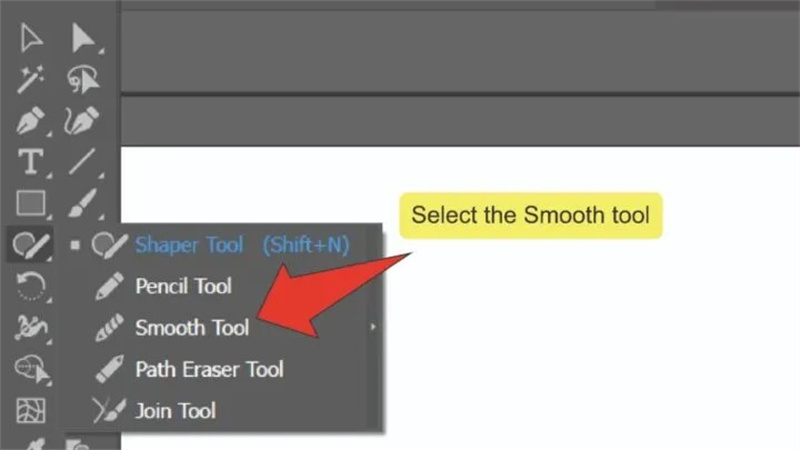
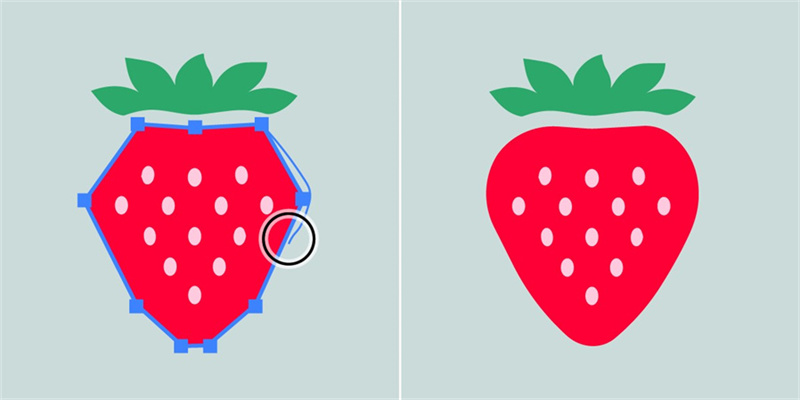




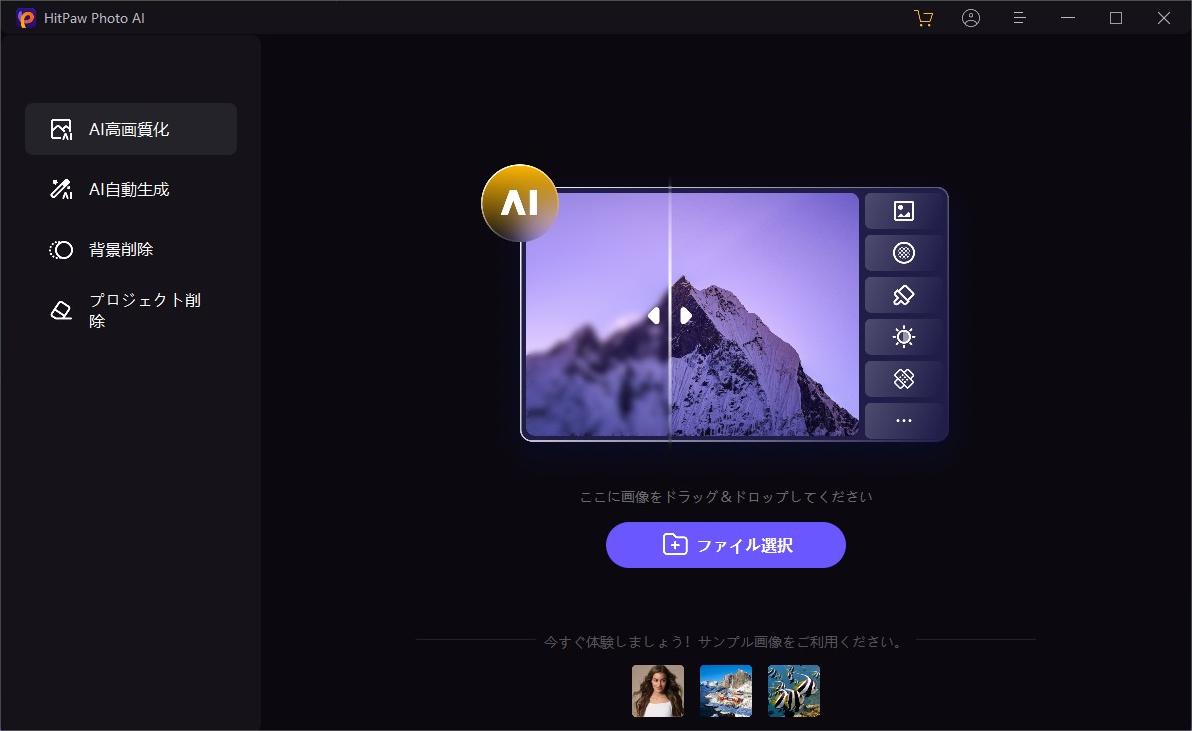
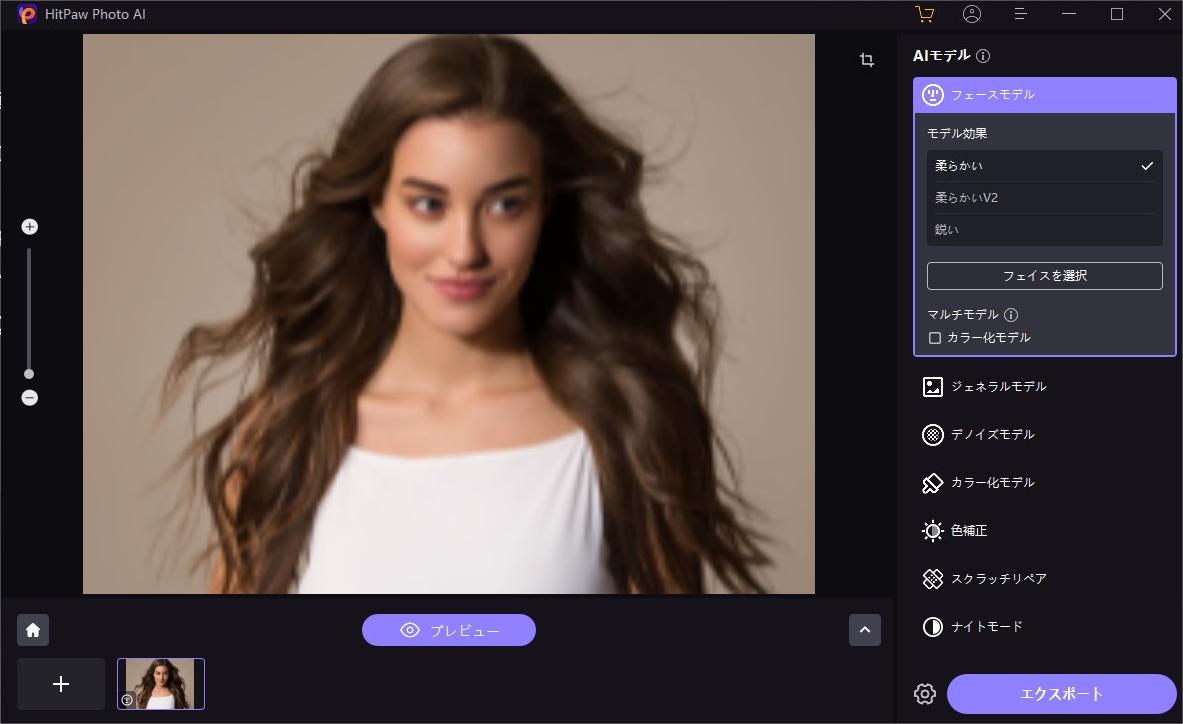
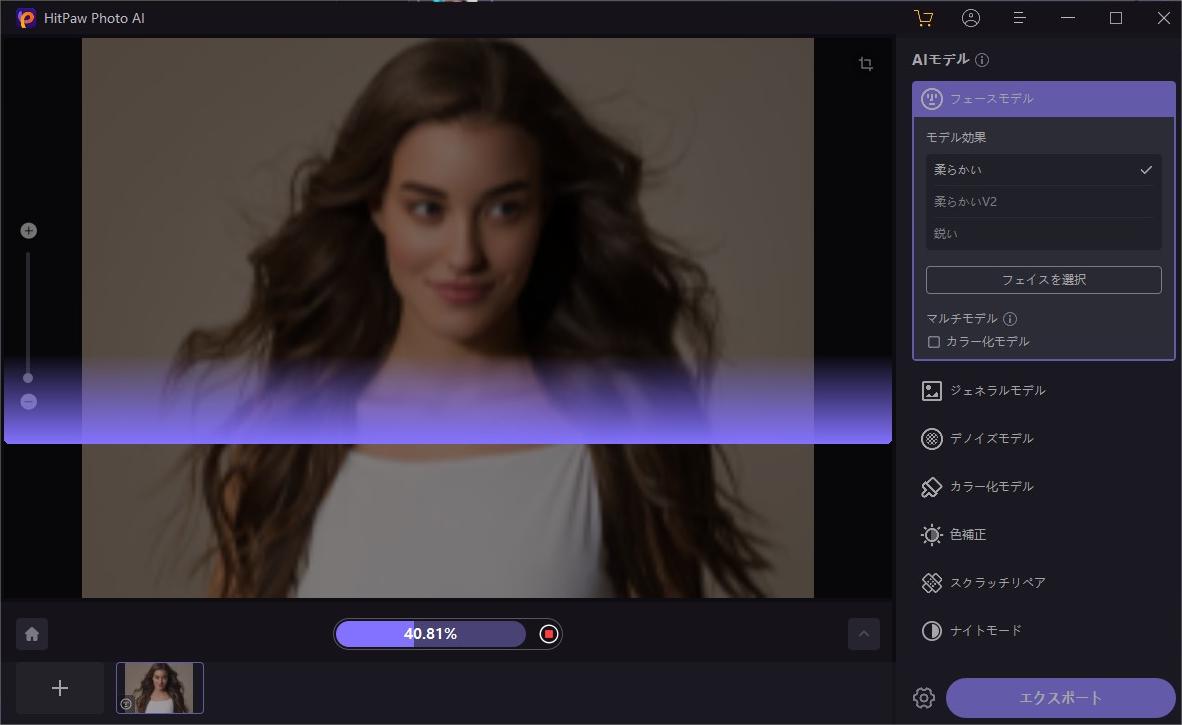

 HitPaw Univd
HitPaw Univd  HitPaw Edimakor
HitPaw Edimakor
この記事をシェアする:
「評価」をお選びください:
松井祐介
編集長
フリーランスとして5年以上働いています。新しいことや最新の知識を見つけたときは、いつも感動します。人生は無限だと思いますが、私はその無限を知りません。
すべての記事を表示コメントを書く
製品また記事に関するコメントを書きましょう。