GIMPの透かしを消す簡単な方法4選
GIMPは、画像編集の際にしようするユーザー間で広く普及しているオープンソースで開発された画像処理ソフトです。このツールは、写真や画像の見栄えや品質を向上させ、同様にいくつかの便利な機能を提供しているため、遍く使用されています。ただしこのGIMPというツールでは、編集を行った写真や画像に透かしが入ってしまい、私の周りでもその削除方法について問い合わせを耳にすることがあります。その透かしに関して、実はPhotoshopと同様に、透かしを消すためにGIMP内で使用できる多くのツールがあります。今回はその透かしを消すためのいくつかの方法について説明していきます。
Part 1.コピースタンスツールを用いたGIMP内の透かしを消す方法
コピースタンスツールは、GIMPの透かし除去に使用できる最も簡単で優れた方法の1つです。CTRLキーを使って画像の類似部分をコピーし、画像上の任意の部分に貼り付けることができます。以下の方法で、コピースタンスツールを用いて透かしを消すことが出来ます。
1.「CTRL+O」にてGIMPで画像を開くか、「ファイル」をクリックし、「開く」をクリック。デバイスから画像を選択し、「開く」をクリック。

2.次に、[ツール] >> [ペイントツール] >> [クローン]メニューからクローンツールを使用。

3.画像から透かし部分と一致する部分を選択。CTRLキーを使用し、特定の領域をクリック。
4.透かし部分の上にペイントを開始。特定の部分にペイントするには、CTRLキーを使用し、画像上の部分の上にスライド。
5.異なる領域を選択し、気に入る結果が得られるまで、プロセスを繰り返す。
6.下部のツールボックスメニューにあるツールオプションメニューから、このツールの設定を調整可能。ブラシの角度、サイズ、間隔、モード、および他のオプションも、このメニューから微調整可能。
Part 2.トリミングを用いたGIMP内の透かしを消す方法
コピースタンスツールとは別に、トリミング機能を用いてGIMPの透かしを消すこともできます。ただし、この方法は画像の四隅に透かしがある場合にのみ適しています。以下の方法で画像から透かしの切り抜きが出来ます。
1.「CTRL+O」をにてGIMPで画像を開く。デバイスから画像を選択し、[開く]をクリック。
2.「Shift+C」の組み合わせで切り抜きツールに切り替え。
3.クリック&ドラッグしてトリミングする範囲の設定を行い、透かしをトリミングするために端を調整。
4.気に入る結果が得られたら、Enterキーを押下し完了。

Part 3.レイヤーを持つ画像から透かしを除去する方法
GIMPで透かしを消すもう一つの方法は、レイヤーを使用した方法もございます。この方法はとても簡単で、以下の方法で誰でも消すことができます。
1.「CTRL+O」をにてGIMPで画像を開く。デバイスから画像を選択し、[開く]をクリック。
2.次に、透かしレイヤーをクリックし、「Delete」を押して画像から透かしレイヤーを除去。
3.デバイスに画像を保存。
Part 4.GIMP Resynthesizerプラグインを用いた透かしの消し方
Resynthesizerプラグインというツールでは、画像を編集するためのさまざまなツールを提供しています。また、GIMPで透かしを追加する方法もありますが、一方で以下の方法でプラグインを使用し透かしを消すこともできます。
1.まずは、ResynthesizerプラグインがGIMPにダウンロードされていることを確認。次に、ユーザーは好みに応じて希望のツールを選択。
2.選択ツールを使用し、消したい透かしの範囲を囲むように選択。
3.自由選択ツールまたはハサミ選択ツールが選択に最適ですのでお勧め。
4.FiltersメニューからEnhanceサブメニューを選択し、Heal selectionを選択。

5.サンプルの位置、また使用する画像の量などの設定を変更し、塗りつぶしの順序を選択。

6.お好みの結果が得られるまで、設定を調整する必要あり。完了したら「OK」をクリックし、プラグインが処理を開始。
Part 5.写真から透かしを簡単に消せるGIMPの代替ソフト
ここまでGIMPを用いた透かしを消すことのできるツールの説明をしてきました。しかし、これらのツールにはある程度の知識が必要であり、初心者のユーザーにとってはハードルが高いこともまた事実です。そこで、最後にGIMP以外の透かしを消すことのできる方法をご紹介いたします。
それは、HitPaw Watermark Remover というツールです。これは私がおすすめをするGIMPの最高の代替ソフトで、ユーザーが簡単に画像から透かしを消すことができます。独自のAIを内蔵しており、だれでも簡単かつ自動的に透かしを検出し、効率的に削除することができます。またこのツールは、透かしを消すだけでなく、効率的に人、テキスト、時間、ロゴ、および他の不要と認識するさまざまな要素を消してくれます。最後にこのツールの使用方法について説明します。
Step 1.HitPaw Watermark RemoverをPCにダウンロード、インストールし起動。画像をドラッグ&ドロップしてインポート。

Step 2.最適な選択ツール(多角形投げ縄ツールやマーキーツールなど)を使って消したい透かしの範囲を選択。

Step 3.AIモデルを選択し、「プレビュー」をタップ。

Step 4.最後に、「エクスポート」をタップして保存。

まとめ
以上、GIMPでjpgなどの画像から透かしを消す方法を紹介してきました。Part5でも触れましたが、GIMPに代わる私の一番のおすすめはHitPaw Watermark Removerです。GIMPがある程度の知識が求められ、難易度が少し高いことと比較し、HitPaw Watermark Removerは、画像内の透かしを自動的に検出し、簡単に除去するAIを内蔵しているため、事前知識不要で誰でも簡単に、短時間で編集を行うことができるツールなのです。

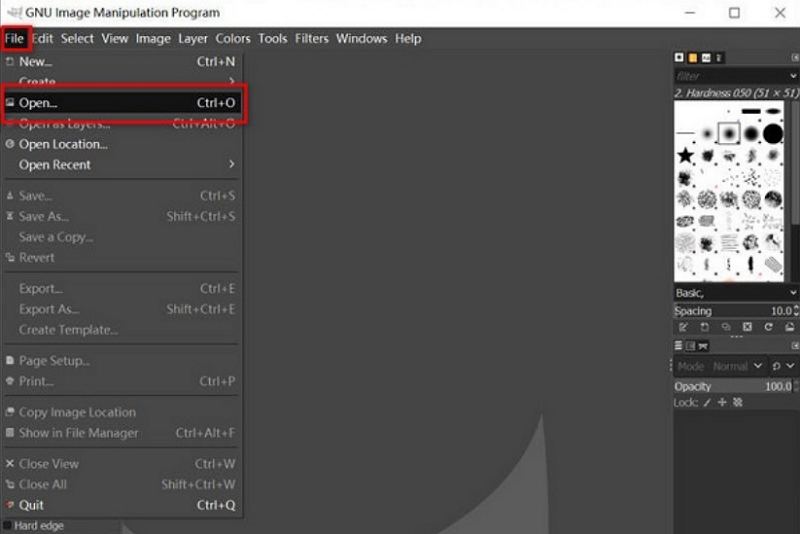
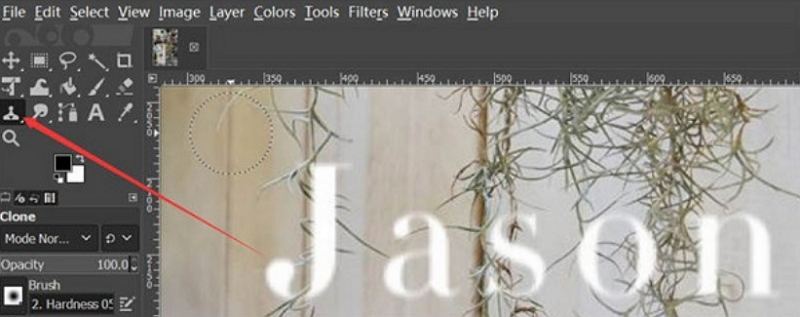
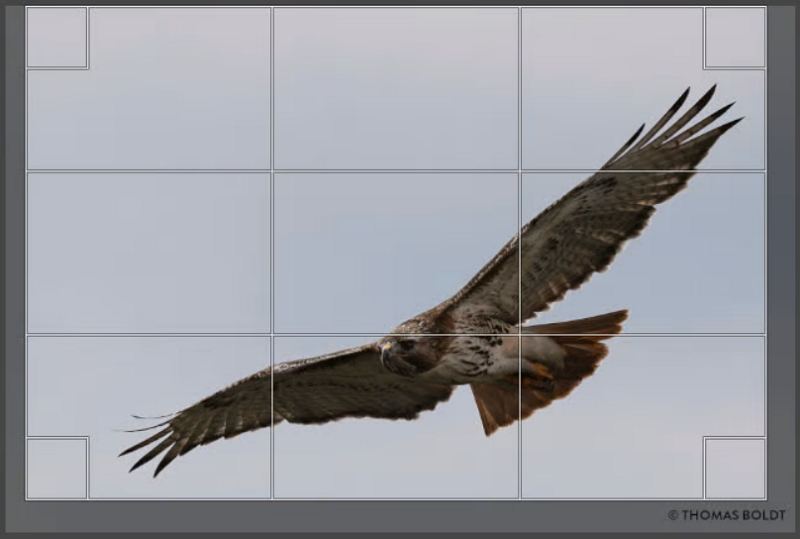
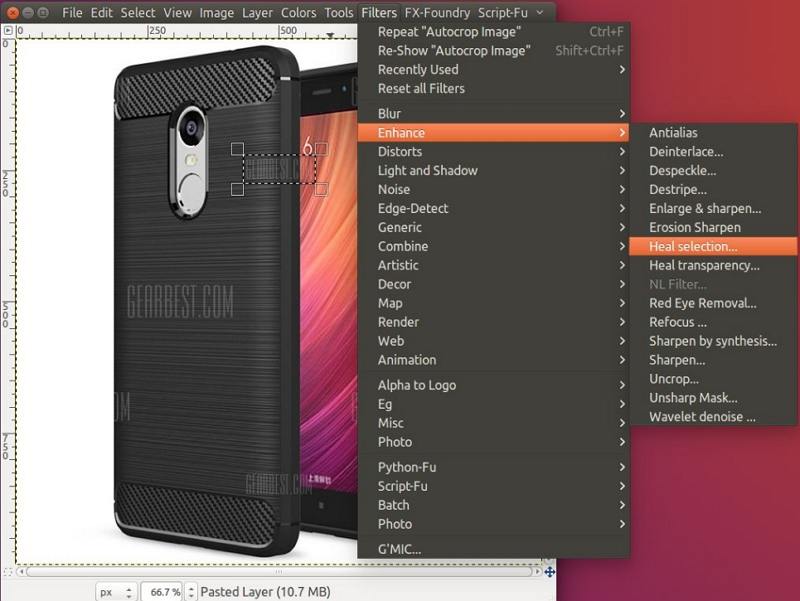







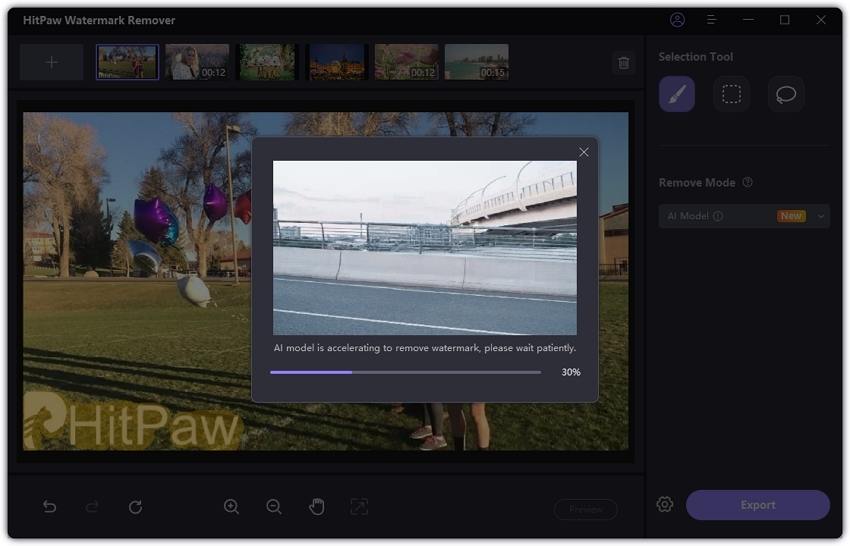



 HitPaw Video Enhancer
HitPaw Video Enhancer HitPaw Edimakor
HitPaw Edimakor
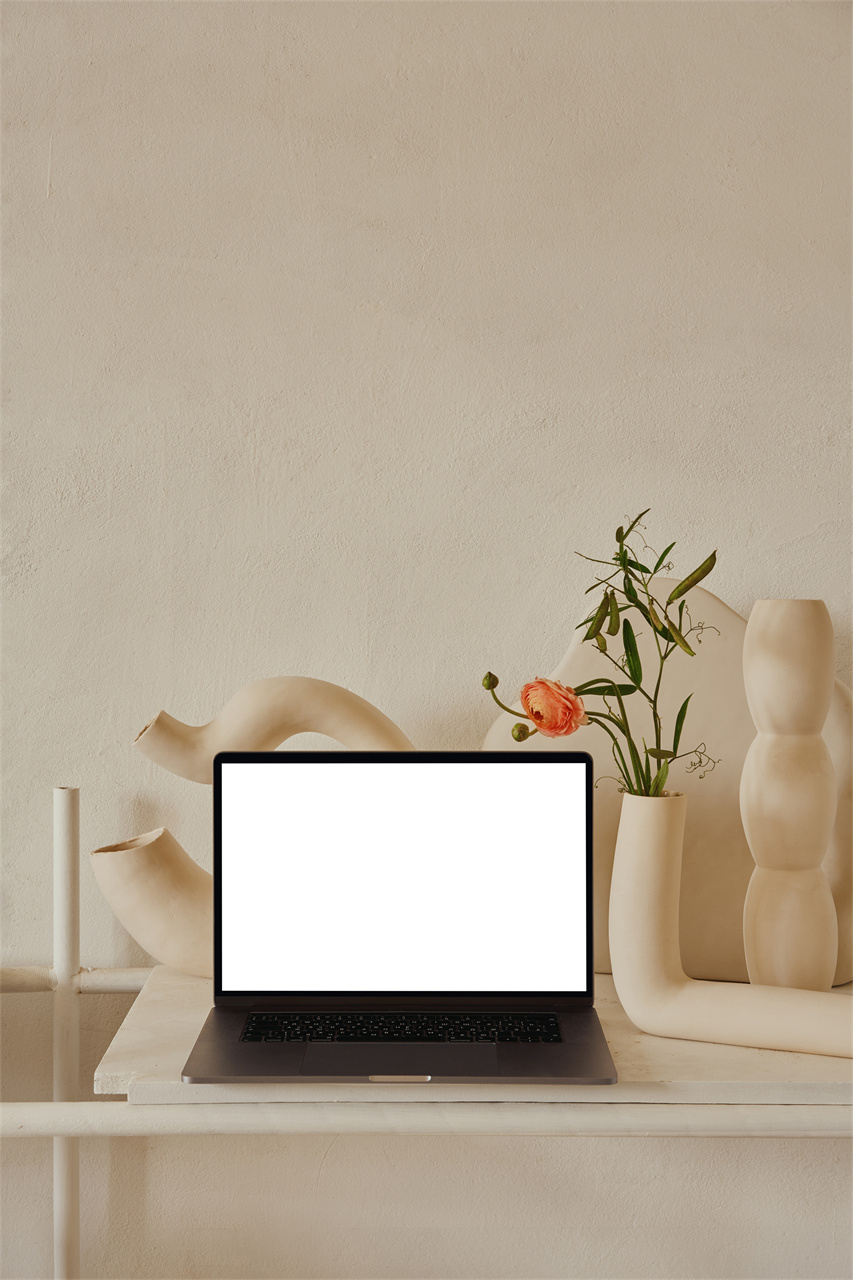


この記事をシェアする:
「評価」をお選びください:
松井祐介
編集長
フリーランスとして5年以上働いています。新しいことや最新の知識を見つけたときは、いつも感動します。人生は無限だと思いますが、私はその無限を知りません。
すべての記事を表示コメントを書く
製品また記事に関するコメントを書きましょう。