【完全ガイド】イラストレーター(Illustrator)で背景を消す方法
不要な背景画像を削除できるソフトウエアが入手しやすくなりました。そのなかでも、イラストレーターはメリットが多いソフトウエアです。
Adobe Illustratorは、ロゴやイラストなどのベクター画像に対応した、プロ用のグラフィックデザインソフトです。Photoshopを使わずにロゴや白い背景を削除することもできます。この記事では、Illustratorを使った背景削除術を、図解付きで徹底解説。
【時間節約したい方へ】「Illustratorの操作が複雑…」と感じたら、無料で使えるAIツール「HitPaw FotorPea」がおすすめ。
▼ドラッグ1回で自動処理
第1章 Illustratorで背景を削除する【有料対応】
イラストレーターで画像の背景を削除する方法は2つあります。
方法1. 画像トレースを使用して背景を消す
画像トレースは、イラストなどのシンプルな画像から背景を削除するときに絶大な威力を発揮します。
手順1:まず、公式サイトからAdobe Illustratorをダウンロードして、PC上で起動します。
手順2:メニューバーの「ウインドウ」から「画像トレース」をクリックして、設定ウインドウを表示します。
モードは「カラー」を選択します。次に、しきい値で背景を消したい写真のトーン数を選択する必要があります。通常は「自動」を選択してください。色数が少ないイラストなどの場合は、スライダーで色数を減らすと処理が早くなります。
パラメータを変更した後、右下の「トレース」ボタンをクリックします。
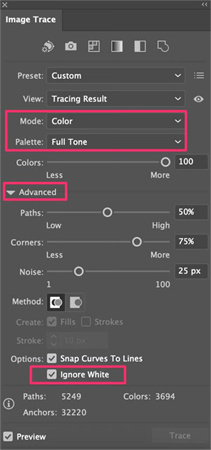
手順3:メニューバーのすぐ下にあるコントロールパネルで、「拡張」ボタンを押して画像をベクター形式にします。そのとき、ベクターのアンカーポイントが表示されます。次に、メニューバーの「オブジェクト」から、「グループ解除」をクリックします。
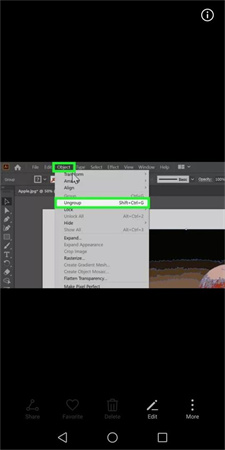
手順4:「表示」メニューから、「透明グリッドを表示」を選ぶと、透明部分にグレーのチェック柄が表示されます。
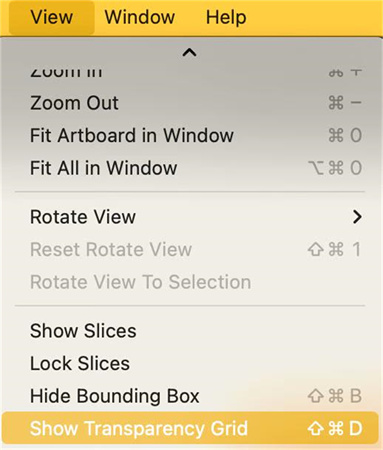
手順5:「選択」アイコンを押してマウスを動かし、削除したい背景部分をクリックします。同じ色調の部分が選択されるので、DELETEキーを押して削除します。これを繰り返して、不要な背景を消していきます。複数の領域を選択する場合は、SHIFTキーを押しながらクリックするか、マウスをドラッグして領域選択します。
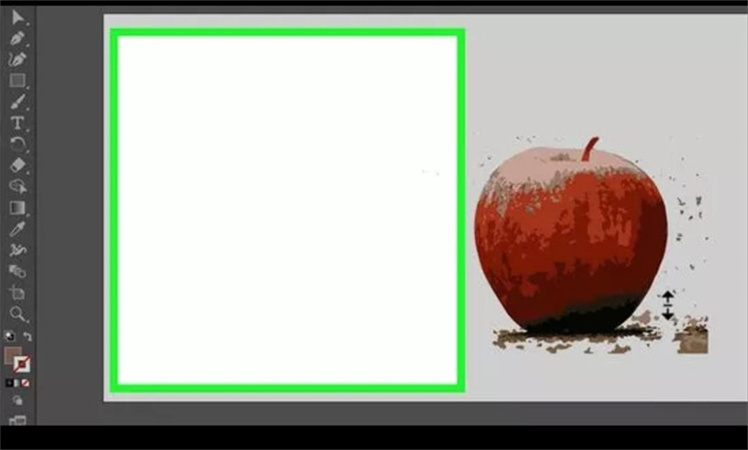
これにより、画像から消したい部分を取り除くことができます。背景の削除を終えたら、メニューの「ファイル」から、「名前を付けて保存」を押せば、背景が透明になった画像を保存することができます。
上記の手順で、Adobe Illustratorで不要な背景を削除することができます。
方法2. ペンツール(クリッピングマスク)を使って背景を消す
Illustratorで画像の背景を消すもう一つの信頼できる方法は、ペンツールを使用することです。以下の手順に従ってください。
手順1:まず、写真をAdobe Illustratorにアップロードして、編集作業を開始します。
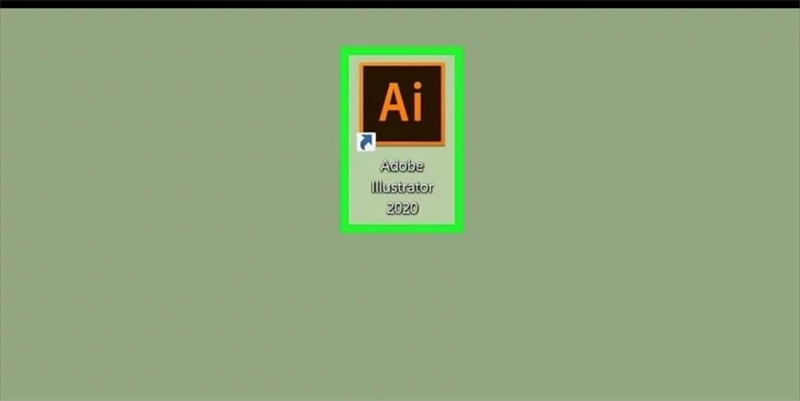
手順2:ペンツールで写真の細部を確認しながら処理するために、ツールバーのズームツールで画像を拡大します。
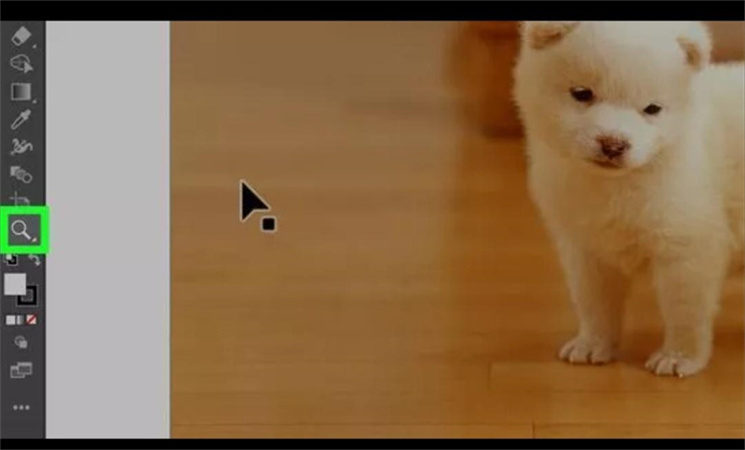
手順3:左のダッシュボードから、ペンツールを選択します。
次に、残したいオブジェクトの外形に沿ってクリックしていき、アンカーポイントを作ります。一周回って最初のアンカーポイントをクリックすると、外周がアウトライン化されます。

手順4:オブジェクトを選択して、メニューバーの「オブジェクト」から、「クリッピングマスク」→「作成」の順にクリックすれば、アウトラインで選んだ領域が切り取られ、背景を消すことができます。
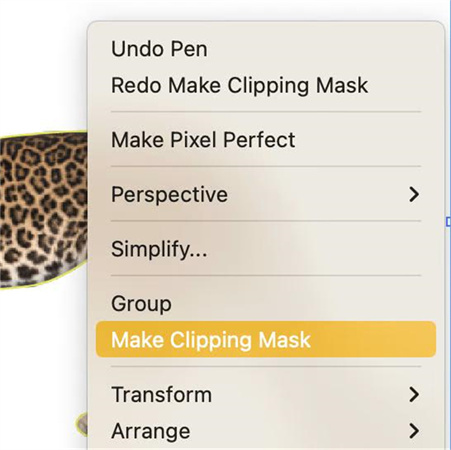
【無料対応可能】第2章 Illustratorで背景を削除できない場合-HitPaw FotorPea
Adobe Illustratorでは背景を削除できない場合があります。 Photoshopとは異なり、ラスター画像の消去に対応していないため、消しゴムツールで画像の背景を消すことはできません。
1. ベクターイメージの埋め込みを忘れている
オンラインで使用していてベクター画像(JPEGなど)をIllustratorにインポートするときに、画像を埋め込むのを忘れてしまうことがあります。その場合、画像から背景を削除することができません。
2. オブジェクト画像がロックされている
画像がロックされている場合、Illustratorは背景を消去することができません。Adobe Illustratorでできない場合は、Adobe Illustratorの代わりに HitPaw FotorPeaを使ってみてください。
HitPaw FotorPeaがおすすめ理由
- 画像の解像度を最大8倍まで向上させることができます。
- 高度なAI技術により、画像の細かな質感や色合いを損なうことなく、自然な仕上がりを実現します。
- 複数の画像を一度に高画質化することができ、時間を節約します。
- ユーザーフレンドリーなデザインで、ワンクリックで高画質化が完了します。
- JPEG、PNG、BMPなど、多くの画像フォーマットに対応しています。
- AI画像生成、AIポートレート写真作成、照明写真作成、背景透過など多くのAI機能が搭載されています。
HitPaw FotorPeaで背景を簡単に削除する手順
1. まず、HitPaw FotorPeaをダウンロードしてインストールしましょう。
以下のボタンをクリックして無料で安全にダウンロード↓ ※プライバシー保護、広告なし、課金情報不要
2. ソフトを開き、「背景削除」を選択してください。「削除開始」をクリックするか、画像をドラッグ&ドロップしてインポートします。

3. 画像をインポートすると、AIが背景を自動で検出し削除してくれます。
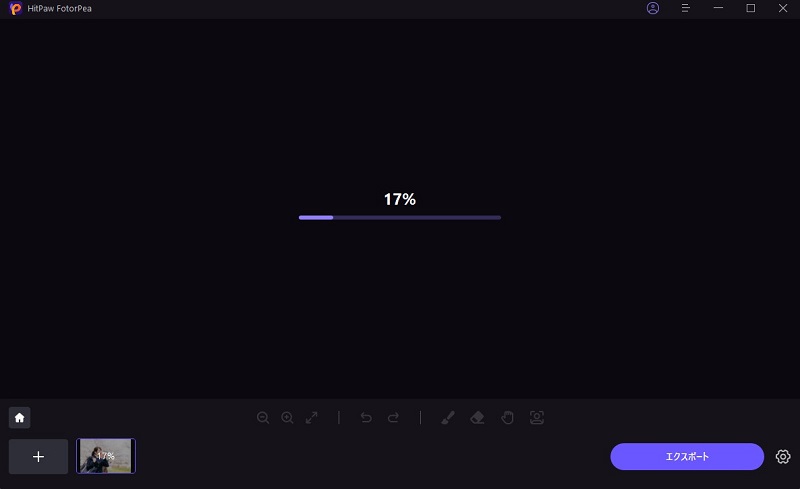
左には背景が削除された画像が、右には元の画像が表示されます。
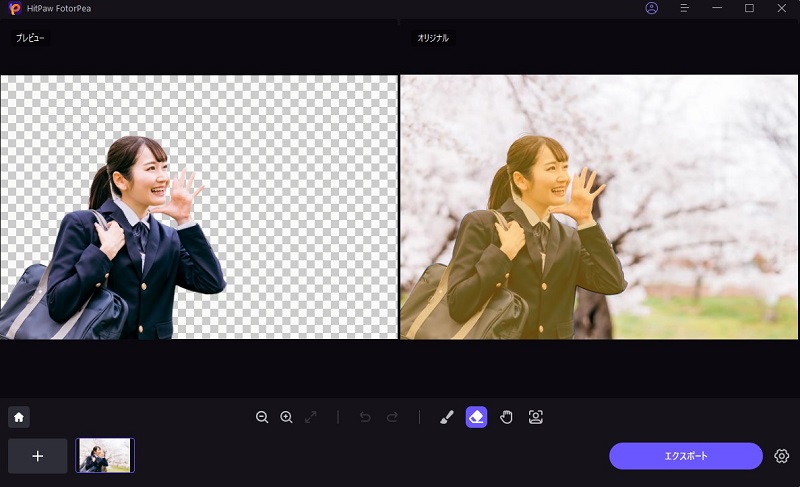
4. ブラシツールを使用して、保持したい部分を微調整することが可能です。
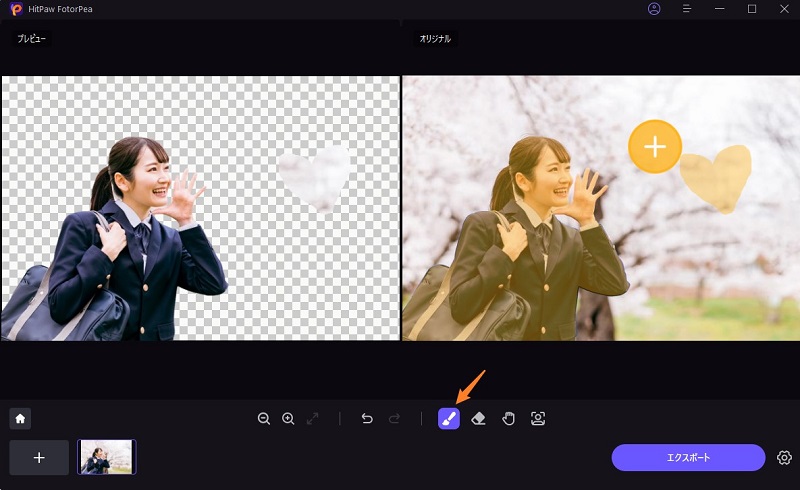
また、ブラシサイズも調整できます。
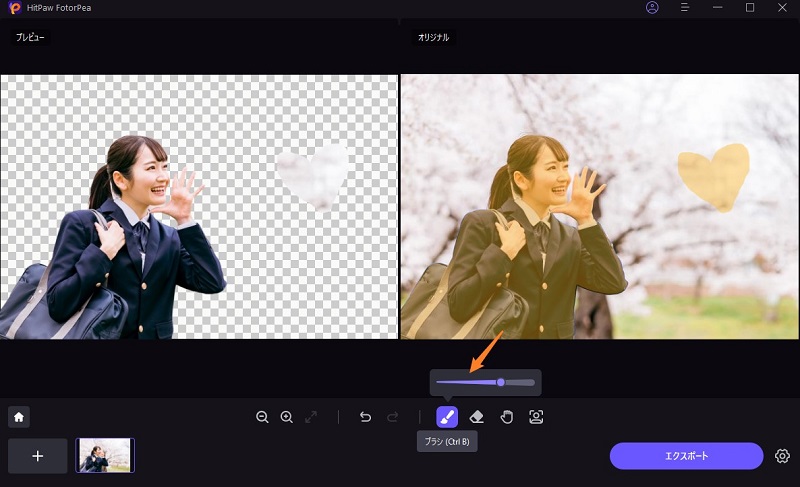
5. 消したい部分を消しゴムツールで調整できます。
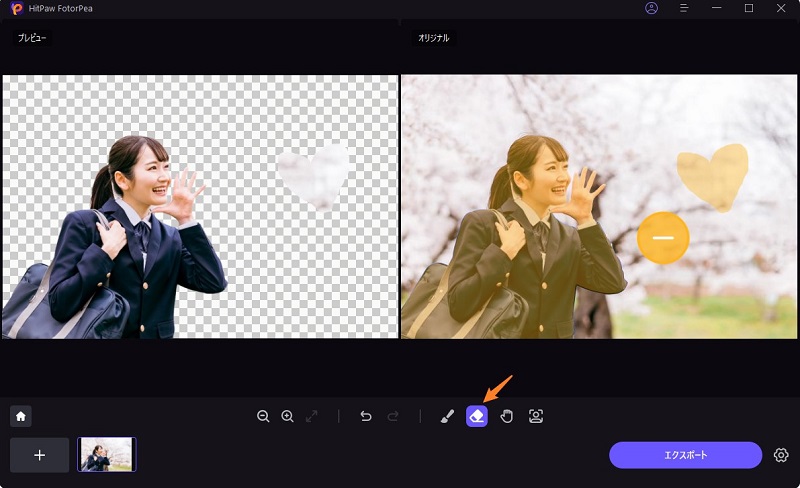
消しゴムサイズもスライダーで調整可能です。
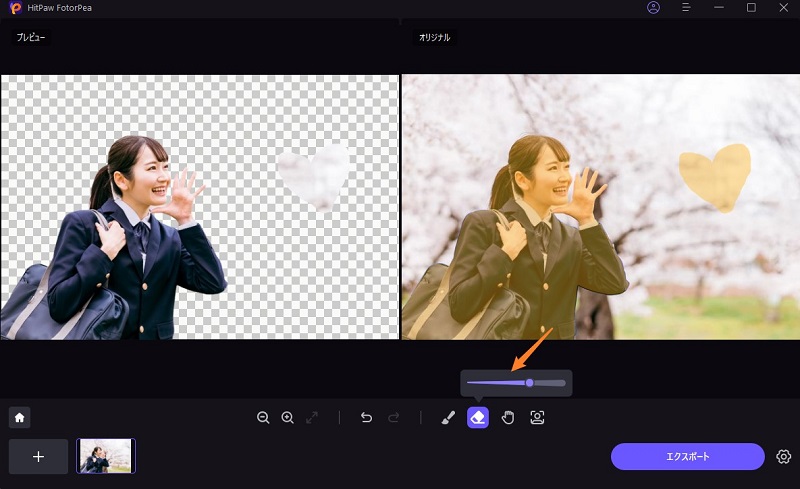
6. 背景が削除された画像をPNG形式でエクスポート可能です。背景色を変更した画像も保存できます。
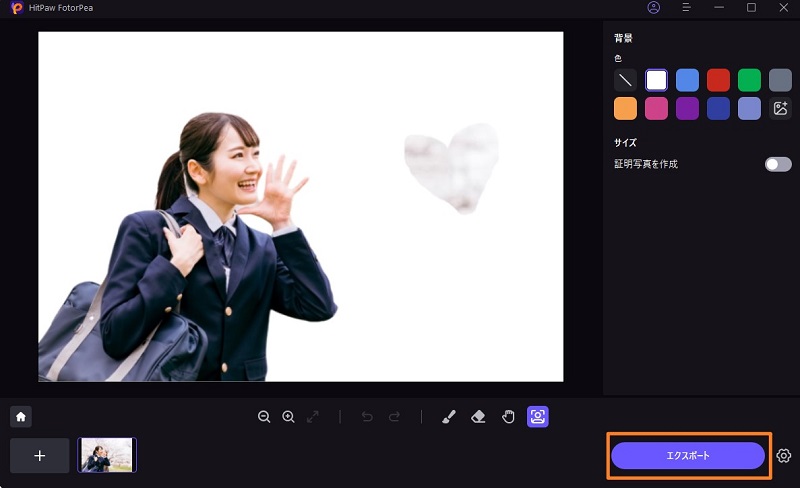
第3章. Adobe Illustratorで不要な背景を消すことに関するFAQ
Q1. Illustratorで白い背景を透明にするにはどうすればよいですか?
A1.
Illustratorで白背景を透明にする手順は以下の通りです:
Q2. Illustratorで画像を切り抜くにはどうすればいいですか?
A2.
Illustratorで画像を切り抜く簡単な手順は以下の通りです:
まとめ
Illustratorで背景を削除する2つの方法について紹介しました。背景を除去する手順を詳しく説明しています。
残念ながら、Illustratorでは背景を消すことができないことがあり、そんな時にHitPaw FotorPeaが役立ちます。ぜひ一度、使ってみてください。
今すぐクリックして安全・無料ダウンロード↓ ※プライバシー保護・広告なし・課金情報を入力する必要なし






 HitPaw Video Enhancer
HitPaw Video Enhancer HitPaw Edimakor
HitPaw Edimakor
この記事をシェアする:
「評価」をお選びください:
松井祐介
編集長
フリーランスとして5年以上働いています。新しいことや最新の知識を見つけたときは、いつも感動します。人生は無限だと思いますが、私はその無限を知りません。
すべての記事を表示コメントを書く
製品また記事に関するコメントを書きましょう。