Lightroomのノイズ除去機能の使い方
粒状感やノイズの多い写真にうんざりしていませんか?その解決策のひとつが、Lightroomのノイズ除去機能です。今回は、Lightroomで写真からノイズを除去するツールの効果的な使い方をご紹介します。
この記事を読み終わる頃には、Lightroomのノイズ除去の使い方が理解でき、あなたの写真をレベルアップさせることができるようになるはずですよ。
第1章 ノイズとは何か、ノイズ除去で何ができるのか
写真におけるノイズとは、画像に現れる不要な視覚的歪みことです。通常、照度が足りないときや、ISO値を高く設定しているときに引き起こされます。この視覚的なノイズは、画像内に粒状または斑点状の領域として現れ、写真全体のシャープネスや鮮明さを損います。
写真撮影においてノイズが発生する状況としては、室内撮影や夜間撮影など、照度が低いときによく起こります。また、カメラのISO設定を高くすると、画像にノイズが発生することがあるのです。また、露出不足や強引な編集も、ノイズ量を増やす原因となります。
写真撮影においてノイズが発生する日常的なシチュエーション:
- 室内撮影や夜間撮影など、低照度環境での撮影
- カメラの高ISO設定
- 露出不足のとき
- 露出を上げたり、画像をシャープにするなど、強引な編集を行う
第2章 Lightroomのノイズ除去機能を使う方法
1. 照度ノイズ除去
せっかくきれいに撮れたのに、照度ノイズで台無しになるのは悔しいものです。
このタイプのノイズは写真全体をざらつかせて、画像の品質を低下させます。ここでは、Lightroomのノイズ除去で照度ノイズを修正する手順を説明します。
手順1. まず、メニュバーから「現像」をクリックしてディテールを開き、ノイズ軽減セクションの上3つのスライダーにアクセスします。これらのスライダで、画像から照度ノイズを除去することができます。最初の「輝度」スライダは、画像に適用されるノイズ除去の度合いを決定します。Lightroomを使用する場合、最初は小さい値から始めて、画像にどのような効果があるかを確認しながら徐々に、適度な調整を加えることが重要です。
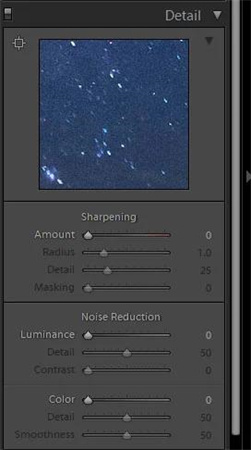
手順2. 次の「ディテール」スライダは、ノイズ除去効果を上げることで失われる可能性のあるディテールを、ある程度維持することができるスライダです。ただし、このスライダを上げすぎると、先に適用したノイズ除去の一部が適用されなくなってしまうことがあります。したがって、バランスの取れた結果を得るためには、どの程度ディテールを削除しているかを確認しながら作業を進めることが重要です。
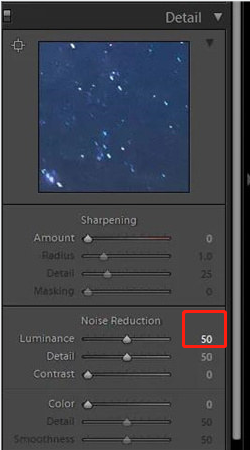
手順3. 最後の「コントラスト」スライダーは、ノイズを減らす際に失われるコントラストを調整します。
2. カラーノイズ除去
カラーノイズは、写真に本来そこにないはずの色の斑点として現れ、画像全体の品質を低下させます。
手順1. Lightroomでカラーノイズを低減するには、まず最初にノイズ軽減セクションの「カラー」スライダを調整します。これらのスライダは、画像に適用するノイズ除去の量を決定します。この調整は、カラーノイズによって引き起こされる画像内の色斑点を対象とすることで機能します。他の調整と同様に、最初は小さな調整から始めて、必要に応じて増減してください。
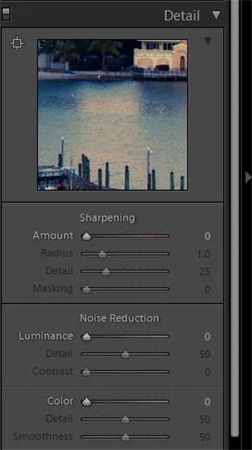
手順2. 照度ノイズの調整と同様に、「ディテール」スライダーは、ノイズ除去を適用した後に、どの程度ディテールを回復できるかを調整します。このスライダを高くしすぎると、先に適用したカラーノイズ除去の一部が削除される可能性があるので、注意してください。
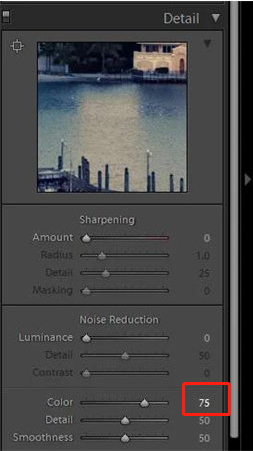
手順3. カラーノイズ低減ツールには、「滑らかさ」スライダーも用意されています。このスライダーで、画像の滑らかさを調整することができます。
第3章 Lightroomの代わりに使えるツール: 不要なノイズは HitPaw Photo Object Removerで解決
ノイズ除去と写真に含まれる不要な被写体の除去は異なる処理ですが、どちらも「不要なもの」を除去することで画像の見た目を変化させるというものです。
写真の不要なものを取り除くことができる強力なツールをお探しなら、「HitPaw Photo Object Remover」を検討してはいかがでしょう。HitPaw Photo Object RemoverはLightroomのノイズ除去機能と同様に、AIアルゴリズムを使って写真から不要なオブジェクトや人物を瞬時に削除することができます。高速で、直感的で、使いやすいですよ。
- 写真から不要なオブジェクトを簡単かつ迅速に除去
- 不要な物や人を瞬時に除去するAI技術を搭載
- 人、物、影を除去して写真をレタッチできる
- シワ、ニキビ、ソバカス、シミなどの修正ができる
- 加工後はプレビューで確認できる
特徴:
- 手順1. HitPaw Photo Object Removerをダウンロード
- 手順2. 写真を取り込む
- 手順3. ボックス選択ツールまたはブラシツールを使う
- 手順4. 消したい対象物を選択する
- 手順5. 選択領域を修正する
- 手順6. プレビューおよび削除後の書き出し
パソコンで以下のリンクから「HitPaw Photo Object Remover」をダウンロードします。
編集する画像を追加するためには、中央の画像ボックスをクリックしてファイルを選択します。または、編集ボックスにドラッグ&ドロップすることもできます。

画面の下部に、ブラシまたはボックス選択ツールがあります。

写真から取り除きたい被写体は、ブラシで塗り潰すか、ボックス選択ツールで領域選択します。


消したいオブジェクトを選択すると、領域がハイライト表示されます。必要に応じて削除領域の拡大、縮小をして大きさを調整します。選択エリアをやり直したい場合は、Undoボタンを押せばオブジェクトを再選択することができます。

さらに、サイズバーを動かすことで、ブラシサイズを変更することができます。

「プレビュー」をクリックして写真からオブジェクトが削除された状態を確認します。問題なければ「すべてエクスポート」をクリックすると、いらない画像が削除された写真が保存されます。


第4章 Lightroom AIノイズ除去のFAQ
1. Lightroomのノイズ除去がうまくいかないのはなぜ?
Lightroomのノイズ除去ツールがうまく機能しない理由はいくつかあります。編集しようとしている写真のノイズがひどすぎてLightroomのツールでは処理しきれない、あるいは逆に、写真にノイズがないという可能性もあります。
さらに、Lightroomの古いバージョンを使用している場合、新しいバージョンと比較してノイズ除去ツールがうまく動作しないことがあります。
2. Lightroomのノイズ除去設定値はどの程度か?
Lightroomは、RAW画像の読み込み処理中に自動的にカラーノイズ除去を適用します。カラースライダーの初期設定は25、ディテールと滑らかさは50に設定されています。輝度スライダは0、ディテールは50、コントラストは0に設定されています。
まとめ
Adobe Lightroomのノイズ除去機能は、RAW画像の不要な色や輝度ノイズを低減するのに役立ちます。
しかし、もし代替手段をお探しであれば、HitPaw Photo Object Removerをお勧めします。HitPaw Photo Object Remover写真の不要なオブジェクトや背景ノイズを除去するための、ユーザーフレンドリーで効率的な解決方法を提供します。







 HitPaw Video Enhancer
HitPaw Video Enhancer HitPaw Edimakor
HitPaw Edimakor


この記事をシェアする:
「評価」をお選びください:
松井祐介
編集長
フリーランスとして5年以上働いています。新しいことや最新の知識を見つけたときは、いつも感動します。人生は無限だと思いますが、私はその無限を知りません。
すべての記事を表示コメントを書く
製品また記事に関するコメントを書きましょう。