【徹底ガイド】Picsartでの背景透過のやり方をパソコン・スマホ向けに解説
完璧な写真を撮っても、画像の背景をもっとよくしたいと思うこともありますよね。こういう時はPicsartの背景透過機能を使って背景を消すという手段もあります。
では、この記事では、素早い背景透過のやり方のPicsart向けの有意義な情報を紹介していきます。
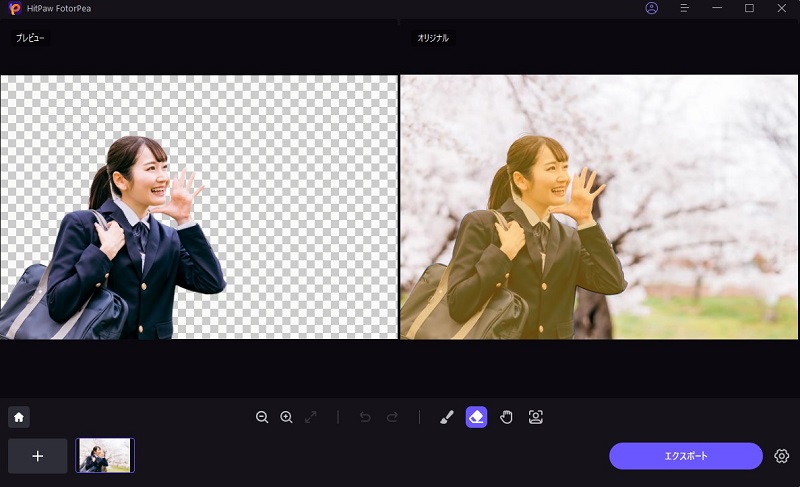
パート1. iPhoneでPicsartの背景透過を使うやり方は?
iOS端末をお使いでPicsartの背景透過をしたいなら、そこまで準備に手間はかかりません。それどころか、iPhoneでのPicsart背景透過のやり方は非常に簡単です。
ステップ1. App StoreでPicsartを探してiOS端末にインストールします。次に、「+」アイコンをタップしてPicsartで背景透過したい写真をアップロードします。
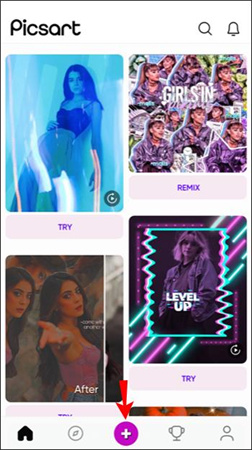
ステップ2. 下部のメニューバーに行き、「フィット」ツールを起動します。
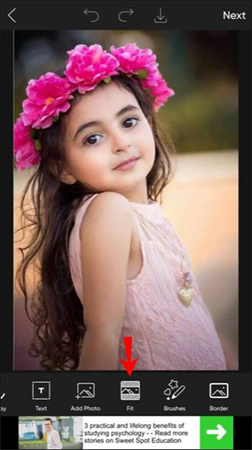
ステップ3. 「消しゴム」をタップしてから人のアイコンをタップします。
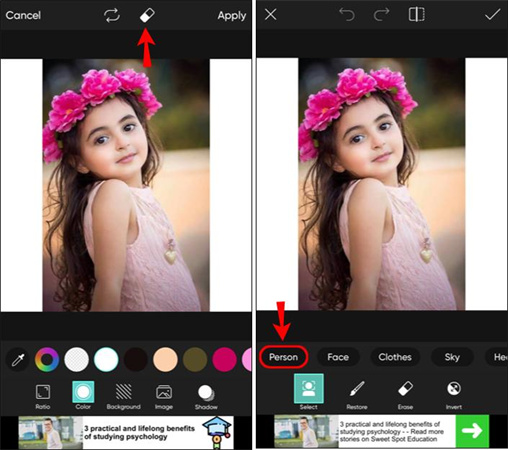
ステップ4. すると、Picsartが完全に背景をiOS端末から消去する前に、背景を検知します。
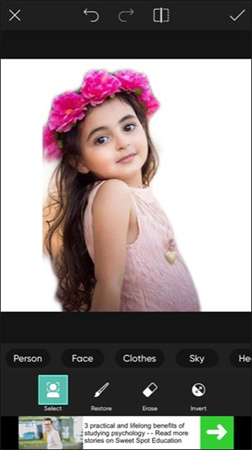
ステップ5. チェックマークをタップして画像のダウンロードを開始します。Picsartでの背景透過のやり方はここまでで完了です。
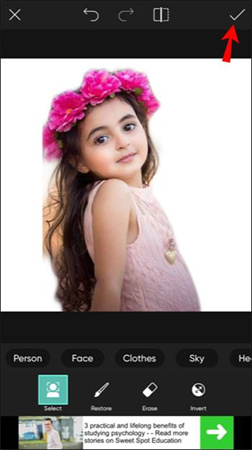
背景透過のやり方はPicsartの場合は手動版もあります。
ステップ1. 写真をインポートして、「描画」アイコンをタップし「削除」を選択します。
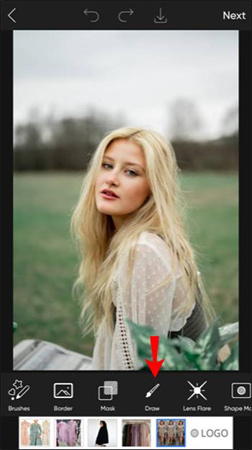
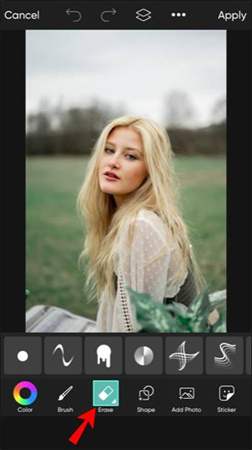
ステップ2. ブラシ設定をカスタマイズして画像レイヤーを選んでから背景透過します。
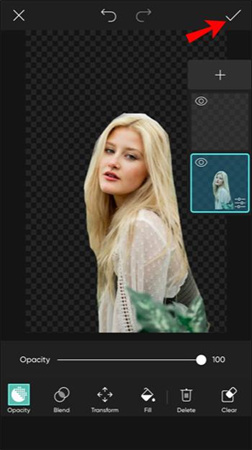
パート2. Picsart背景透過のAndroidスマホやタブレット向けのやり方は?
iOS端末でのPicsart背景透過のやり方と同じ方法を使って、Androidでも簡単にできます。うれしいことにPicsartで背景透過しても写真の画質は損ねず、元の画質が保たれます。
ステップ1.Android端末にPicsartをインストールして開きます。次に、「+」アイコンをタップしてAndroidに写真をアップロード開始します。
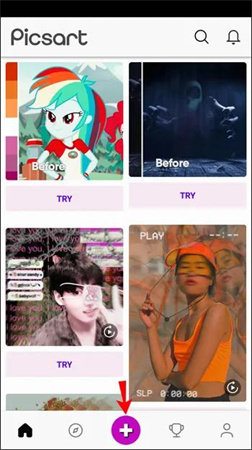
ステップ2. 下部のメニューに行って「フィット」ツールを起動します。
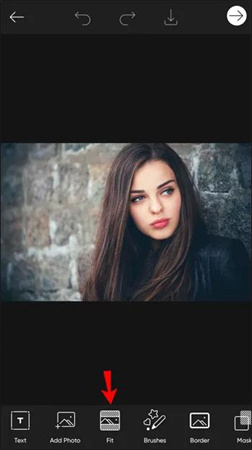
ステップ3. 「消しゴム」アイコンをタップしてから人物アイコンを選択して次へ進みます。
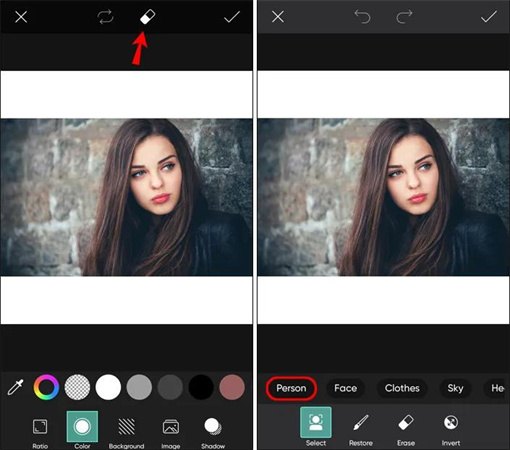
ステップ4. こうして、Picsartが自動的に写真の背景を検知して削除します。
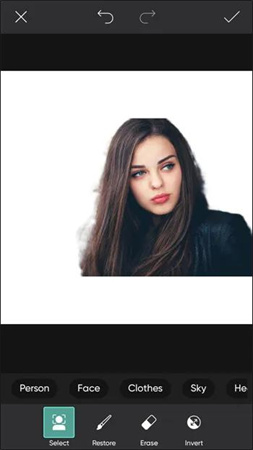
ステップ5. チェックマークを押して写真をダウンロードします。

Androidスマホやタブレットでも画像背景透過を手動でできるやり方はあります。
ステップ1. Picsartのメイン画面に写真をドラッグ&ドロップしたら「描画」アイコンをタップします。
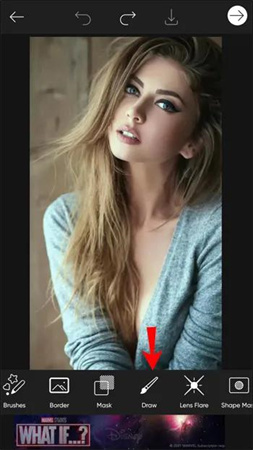
ステップ2. 「削除」アイコンを押して削除したい範囲を選択します。画像の背景透過が完了したら「保存」アイコンをタップします。
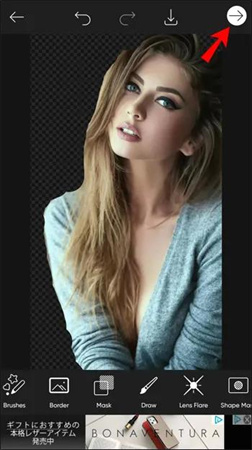
パート3. Picsart背景透過のWindowsパソコンでのやり方は?
Picsartの背景透過はAndroidやiOSのスマホやタブレットで使えるだけでなく、Windowsパソコンでも背景透過が可能です。写真の画質が落ちる可能性もありますが、試してみる価値はあるでしょう。
ステップ1. Picsartの公式サイトで最新版のソフトをWindowsにインストールします。次に、プログラムを起動して「写真を追加」アイコンをクリックし背景透過したい写真をアップロードします。
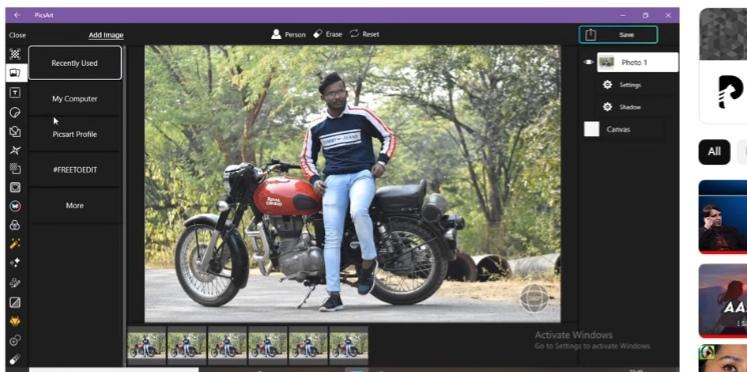
ステップ2. 「削除」アイコンを押して削除したい範囲を選択します。削除したい背景の範囲全体に消しゴムをかけることもできます。
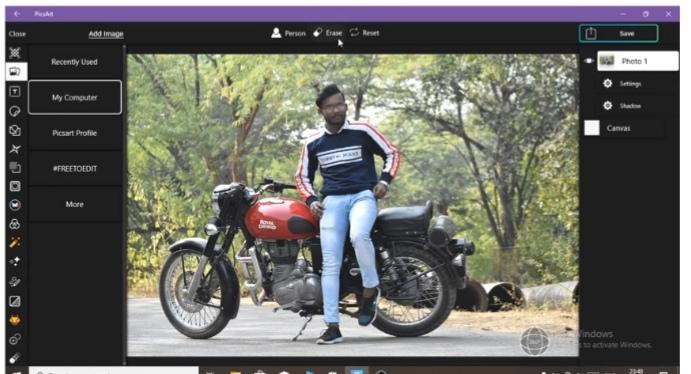
ステップ3. 「適用」をクリックすると、変更がすべて適用されます。続いて、「保存」アイコンをクリックして背景透過した写真をダウンロードします。
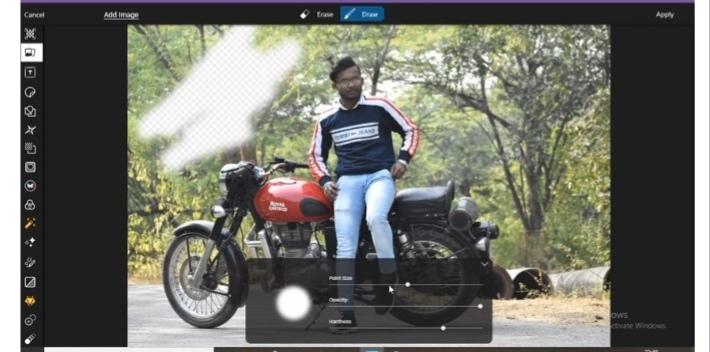
パート4. Macで背景透過するためのPicsartを使ったやり方は?
PicsartはあらゆるOSに対応しており、Picsartの背景透過はMacパソコンでも可能です。
Picsartの背景透過のMacでのやり方はAndroid、iOS、Windowsパソコンと似ています。しかし、ここではWeb版Picsartを使った背景透過のやり方を説明します。
ステップ1. Macパソコンでブラウザを起動しPicsartオンラインエディターにアクセスします。続いて、「製品」アイコンをクリックして「背景透過」を選択します。
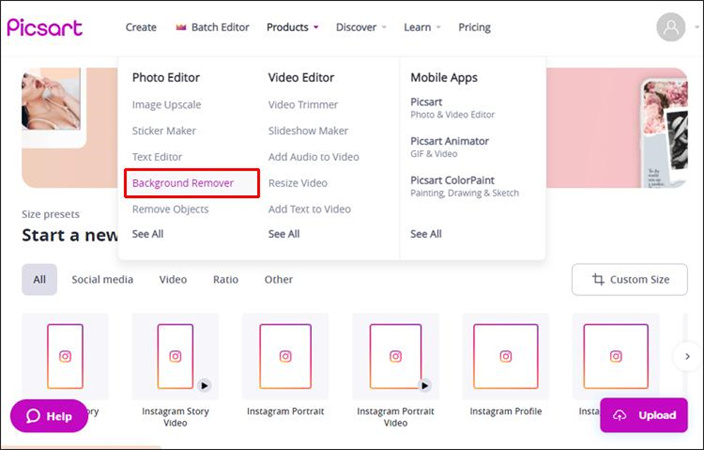
ステップ2. 背景透過したい写真をPicsartにアップロードします。
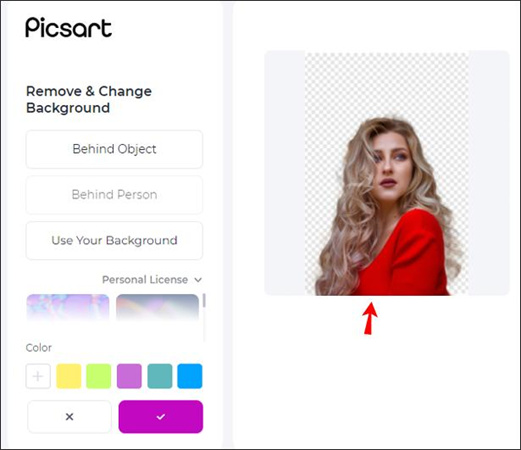
ステップ3. これで、Picsartが自動的に背景透過します。
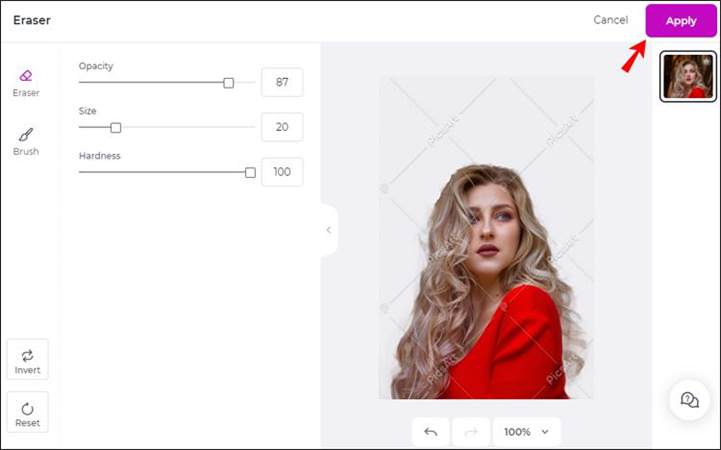
MacでPicsartを使用して背景透過をしたら解像度が失われたという不満の声もあります。そのため、仕上がりをよくするためには更なるツールが必要です。
パート5. 究極のアドバイス:あらゆる不要なオブジェクトを写真から削除する最高のソフトウェア― HitPaw FotorPea
Picsart背景透過をAndroidやiOSのスマホやタブレットで使うのは問題ありませんが、パソコン版のPicsartはあまりよくないようです。画質の損失に加え、Picsart背景透過は背景を削除するのに通常よりも時間がかかります。それなら、Picsartの代替ソフトを探してみてはいかがでしょうか?
そこで登場するHitPaw FotorPeaは写真内の不要なもの、人物、部分を削除して不要なものの消去に役立ちます。さらに、AI技術を搭載しているので写真内の不要なものを削除もできます。
HitPaw FotorPeaの特徴
- 写真から物、背景、部分、人物を削除するのに役立つ。
- AI認識で素早く処理
- 画像解像度を 4K、8K、または 2K にアップスケールすると、驚くほど鮮明になります。
- AIが生成した複数のスタイルやデザインにアクセスして、多様なクリエイティブ オプションを実現します。
- 高度なAI機能を利用して色付けと画像修復を行う。
- 100%安全、カスタマーサポート付き
HitPaw FotorPeaで背景削除する方法
1. HitPaw FotorPeaを無料ダウンロードします。
今すぐクリックして安全・無料ダウンロード↓ ※プライバシー保護・広告なし・課金情報を入力する必要なし
2. トップ画面から「背景削除」をタップします。「削除開始」ボタンをクリックするか、ドラッグ&ドロップで画像をインポートします。

3. 背景削除にしたい写真をインポートすると、背景が自動的に認識され、背景が削除されます。
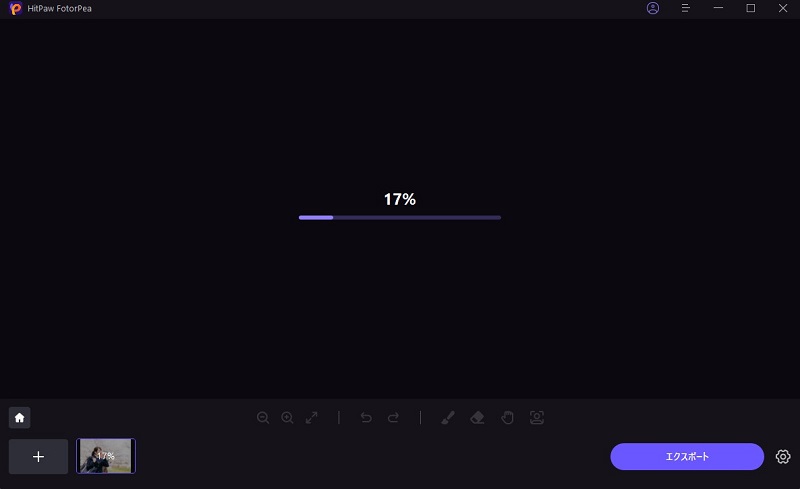
左側に表示される画像は背景の削除された画像です。右側に表示される画像は元の画像です。
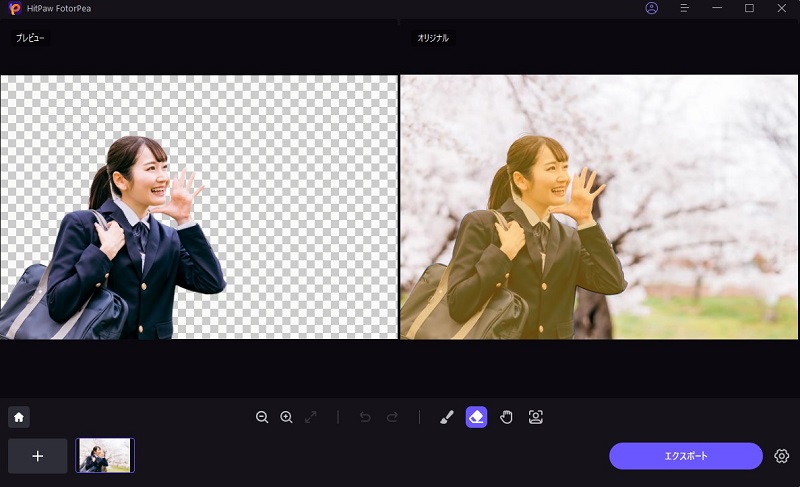
4. 保留する範囲を調整します。ブラシボタンを使って元の画像を操作し、残したい部分を調整することができます。
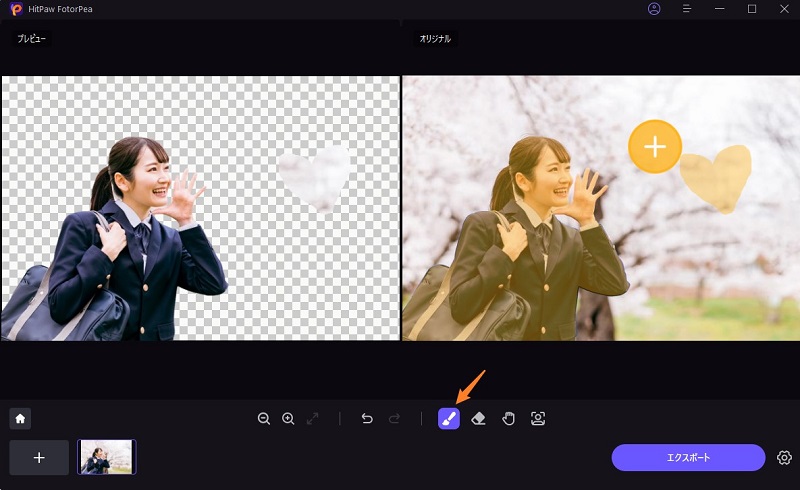
また、ボタンをクリックしてブラシのサイズを選択することもできます。
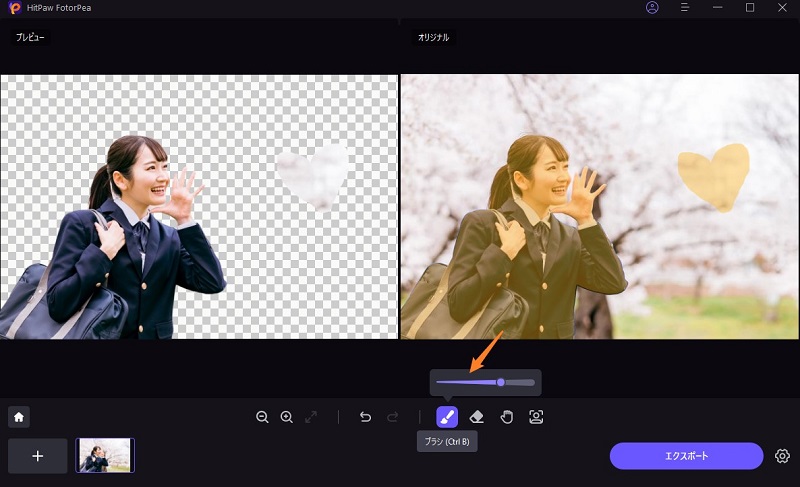
5. 消去する範囲を調整します。「消しゴム」を使って元の画像を操作し、消去したい部分を調整することができます。
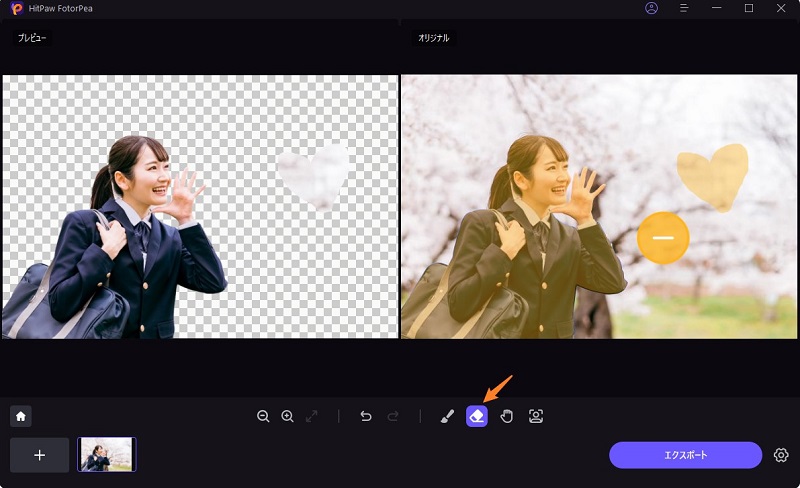
また、サイズバーをドラッグして消しゴムのサイズを調整することもできます。
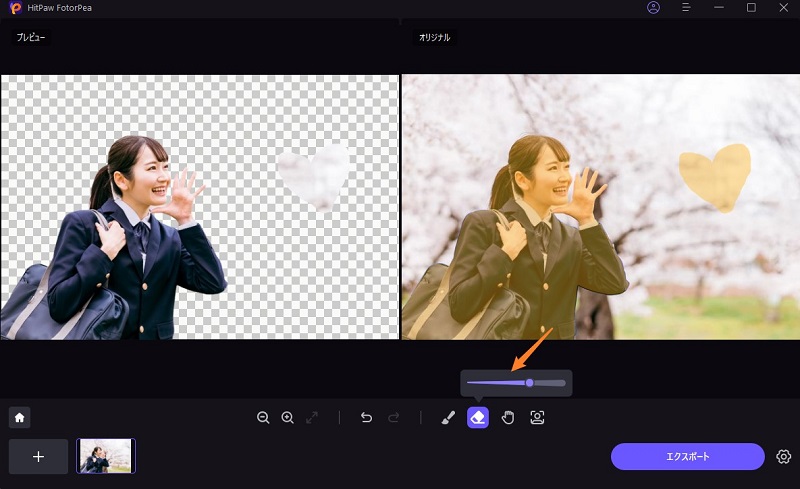
6. 背景を取り除いた画像を直接エクスポートできるので、背景が透明なpng画像が得られます。また、背景の色を変更することもできます。背景色を置き換えた後、出力で画像を直接表示できます。
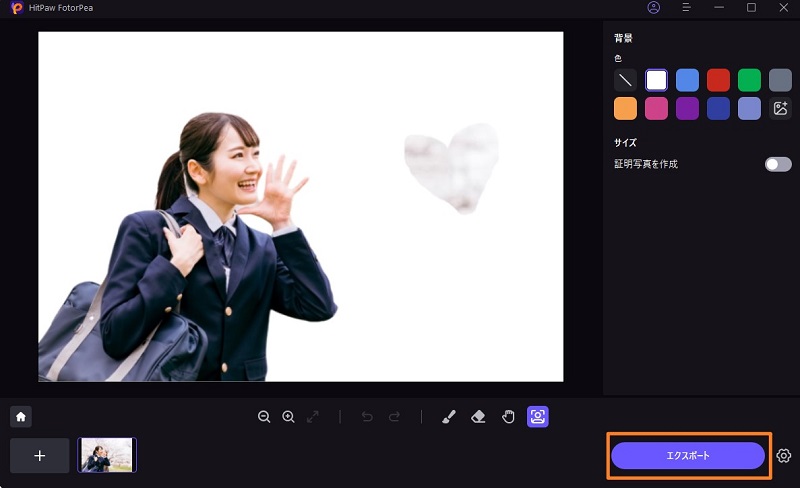
まとめ
Picsart背景透過を使ってみると写真から不要で不満な背景を消去するのに役立つかもしれません。お使いのOSにかかわらず、この記事は背景透過をPicsartで使うやり方を知るのに役立つでしょう。
HitPaw FotorPeaの優れたサービスを使えば、画像の削除をしても高い解像度を保てます。優秀なAI技術を搭載して自動的に写真内の不要なものを消すことができるのです。
今すぐクリックして安全・無料ダウンロード↓ ※プライバシー保護・広告なし・課金情報を入力する必要なし








 HitPaw Univd
HitPaw Univd  HitPaw Edimakor
HitPaw Edimakor



この記事をシェアする:
「評価」をお選びください:
松井祐介
編集長
フリーランスとして5年以上働いています。新しいことや最新の知識を見つけたときは、いつも感動します。人生は無限だと思いますが、私はその無限を知りません。
すべての記事を表示コメントを書く
製品また記事に関するコメントを書きましょう。