パワポで画像を自由な形にトリミングする方法
パワーポイントは資料作成の時に使うもので、画像や文字を挿入するのが主な機能ですが、画像をトリミングする機能も搭載されています。予め用意されている図形や、自分の自由な形にトリミングする事ができるため、パワーポイントを使うなら是非とも覚えておきたいところ。
今回は パワーポイントで画像を自由にトリミングする方法や、トリミングする時の注意点について解説していきます。
この記事でわかること
- パワポで写真や画像を細かくトリミングする方法
- パワポのトリミングした箇所を削除する方法
- パワーポイントでの画像トリミング注意点
- 画像&写真の切り抜きをもっと簡単にするおすすめのソフト
パワポのトリミング以外の画像編集機能をもっと知りたいなら
➬関連記事:【パワポ】画像を自由な形で完璧に切り抜く方法
1. パワポで画像をトリミングする方法3選
パワーポイントで、画像をトリミングする方法3選をご紹介していきます。
パワポ トリミング① | パワポの図形に合わせてトリミングする方法
パワーポイントには丸や星などの様々な図形がありますが、この図形に合わせてトリミングする方法があります。上の画像は、実際にストック画像を図形の丸に合わせてトリミングしたものです。
1.やり方としてはまず、トリミングしたい画像を選択した状態で『図の形式』タブにある『トリミング』→『図形に合わせてトリミング』を選ぶと、用意されている図形の一覧が表示されます。
2.好きな図形を選択すると、その図形に合わせて画像がトリミングされますので、サイズを調節しながら画像をトリミングしましょう。

パワポ トリミング② | パワポに自由な形でトリミングする方法
上の方法ではあくまで既存の形にしかトリミングできませんが、パワーポイントには図形とは別に細かく自由な形でトリミングできる機能もあります。
1.やり方としては、最初に『挿入』タブにある『図形』から『フリーフォーム:図形』を選択してください。図形をトリミングしたい形に作成します。今回は分かりやすいように、砂時計のような独特な図形を作成してみました。
2.次に、『画像』『図形』の順に選択状態にします。画像をクリックした後、controlキーを押したままの状態で図形をクリックする事で、両方とも選択状態にできます。この時、必ず画像→図形の順で選択するようにしましょう。

3.その状態のまま、『図形の書式』タブにある『図形の結合』から『重なり抽出』を選択すると、自由に作成した図形の通りにトリミングされます。part1と違って『トリミング』タブではないので、間違えないようにしましょう。

パワポ トリミング③ | 縦横比を指定してトリミング
パワーポイントには縦横比を指定してトリミングできる機能もあります。
1.まずはトリミングしたい画像をクリックします。
2.次に、『トリミング』『縦横比』の順に選択状態にします。例えば画像を正方形にトリミングするには「1:1」の比率をクリックします。

3.比率を選択した後、指定された比率のボックスが画像上に表示され、マウスを画像上で動かしてボックスの位置を調整できます。

4.空白部分をクリックすると画像はお好みの比率にトリミングされます。

2. パワポのトリミングした箇所を削除する方法
パワーポイントで画像をトリミングしても、トリミングされた部分が非表示になっているだけで、実際にデータが削除されているわけではありません。そのため、トリミングした画像を用意してもサイズは大きいままですし、簡単に元に戻せるためセキュリティ面でも不安が残ります。
1.トリミングされた部分を完全に削除するためには、トリミングした画像を選択した状態で『図の形式』タブにある『図の圧縮』をクリックしてください。

2.そうすると画像の圧縮の設定画面が表示されるので、『図のトリミング部分を削除する』にチェックマークを入れて『OK』をクリックしてください。これでトリミングした部分を完全に削除する事ができます。

因みに、ファイルの名前を付けて保存する時のみ、『ツール』から同じことができます。
3. パワーポイントでの画像トリミング注意点
パワーポイントでの画像トリミングはやり方さえ理解できれば便利なものですが、いくつか注意点があります。
1.パワーポイントでトリミングした後に保存したら削除した画像は復元できない
part3でも触れましたが、重要な事なのでこちらでもお話します。パワーポイントでトリミングした画像を圧縮で削除して保存した場合、その画像は復元できなくなります。そのため、会議などで使うような重要なファイルなら、全部完成してから削除する事をおすすめします。
2.パワーポイントでトリミングした部分を復元するには
保存する前のファイルなら、トリミングした後でも元に戻すことができます。
トリミングした画像を選択してから、『図の形式』タブにある『図のリセット』から『図とサイズのリセット』をクリックしてください。これで画像が元に戻ります。ただし、トリミング以外にも書式設定もリセットされてしまう点には注意してください。
4. 画像&写真の切り抜きをもっと簡単に ― HitPaw FotorPea
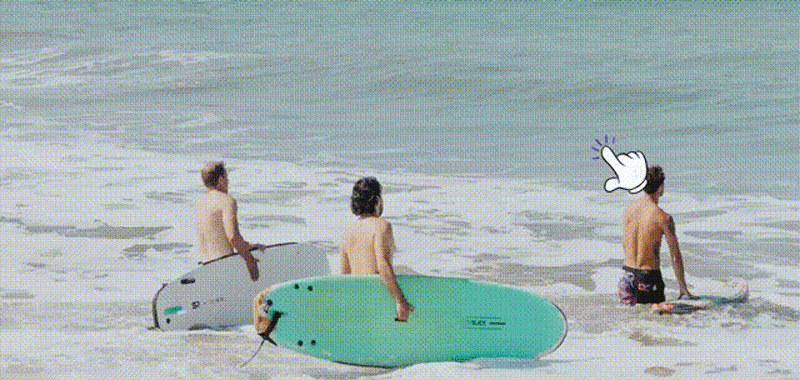
今回はパワーポイントで画像をトリミングする方法をお話してきましたが、とあるソフトを使う事でもっと簡単に画像をトリミングできる方法があります。HitPaw FotorPeaというソフトで、AIによる正確な判断で、画像の削除したい部分だけを綺麗に消してくれます。
削除方法も簡単で、『画像をアップロード』『背景から好みのものを選ぶ』『ダウンロードする』で完了します。もし残したい部分まで削除されてしまっても、「編集」から背景を復元したり、細かく削除領域を指定する事も可能です。
- 写真から人や影も含め、 2 秒で簡単に消す
- 高精度なAIにより写真から人や背景を消して編集
- わかりやすいUIデザインで初心者でも直感的に操作でき
- 写真の人を消す効果の プレビューを無料で取得
- シミやシワはもちろん 、マリオネットラインも消すことができ
ポイント:
-
HitPaw FotorPeaは、写真から人を消すための最優選ツールです。しかし、消したい人物が動画にある場合はどうすればいいでしょうか?ここで HitPaw Video Object Removerが登場します!数回クリックするだけで、簡単に動画から人物を消すことができます。今すぐ試してみて、その違いを実感してください!
5. まとめ
これまで解説した事を振り返ると、パワーポイントでも画像のトリミングは可能です。しかし、図形に合わせた方法や自分で細かく設定しなければいけないため、とにかく根気と時間が必要になります。そのため、よほど強い拘りがなければ、HitPaw FotorPea で簡単に切り抜くの方がお勧めです。
HitPaw FotorPeaなら、簡単かつ綺麗に画像を切り抜き、自分の好きな部分だけを用意する事ができます。
6. パワポのトリミング方法についてよくある質問
Q1. PowerPointで切り抜き合成するには?
A1.
パワーポイントではトリミングした画像を、他の画像に合成する『切り抜き合成』も可能です。
まずトリミングした画像を右クリックして『コピー』をクリックしてください。次に合成元の画像を選択して、右クリックして『貼り付けのオプション』をクリックして完了です。
Q2. パワーポイントの背景デザインを編集したい時はどうすれば?
A2.
パワーポイントの背景はデフォルトだと真っ白なだけですが、この背景デザインは編集する事ができます。
やり方は『デザイン』タブの右側にある『背景の書式設定』をクリックして、自分好みの背景を設定するだけ。デザインも色々なものが用意されていますので、雰囲気に合った背景を設定してみてください。
Q3. パワポで複数の画像を同じサイズにトリミングする方法は?
A3.
複数の画像を同じサイズにトリミングするには、以下の手順が考えられます:
1.1つ目の画像をトリミングします。
2.トリミングが完了したら、その画像をコピーします。
3.次の画像に移動し、ペーストしてトリミングを適用します。
4.この手順を繰り返して、すべての画像を同じサイズにトリミングします。



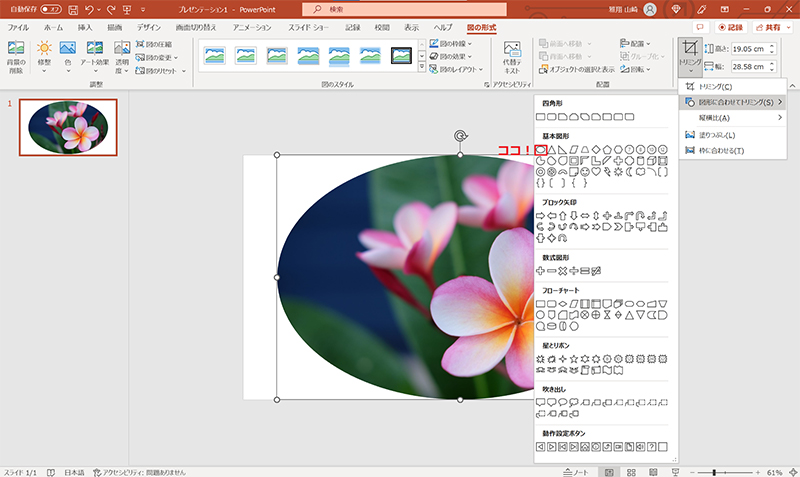
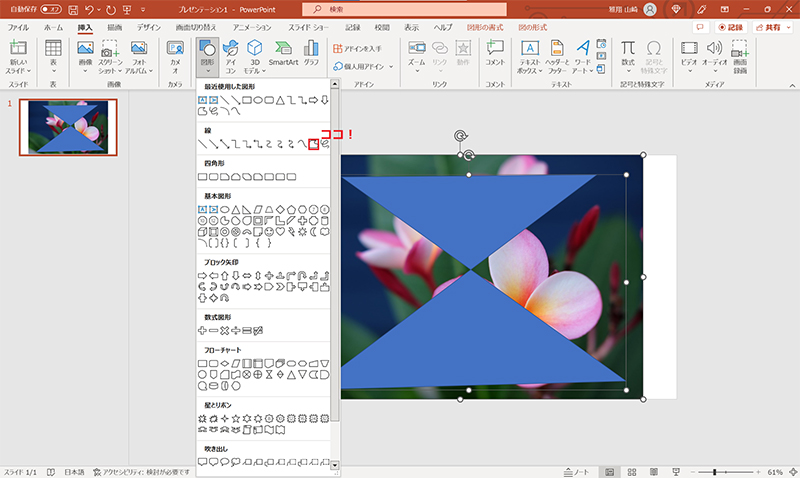
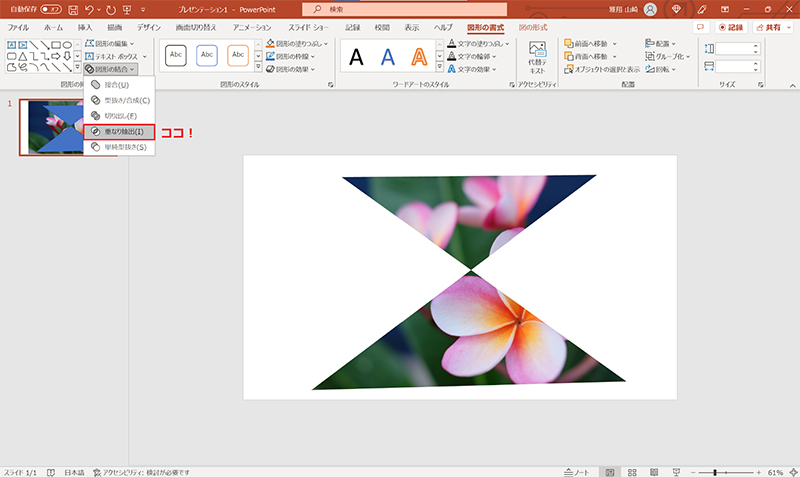
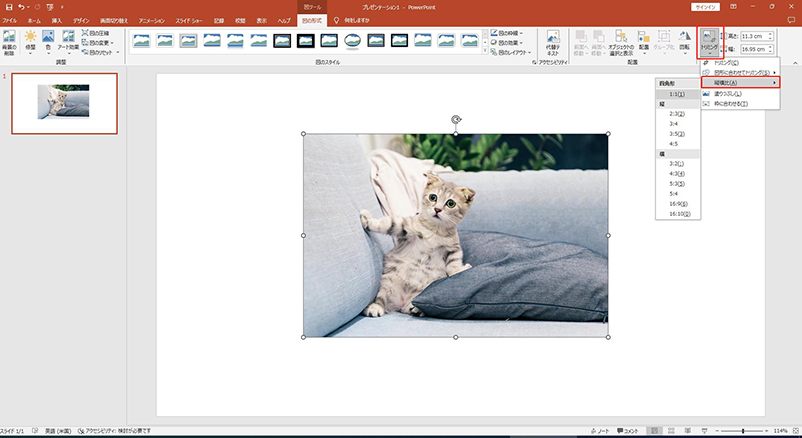
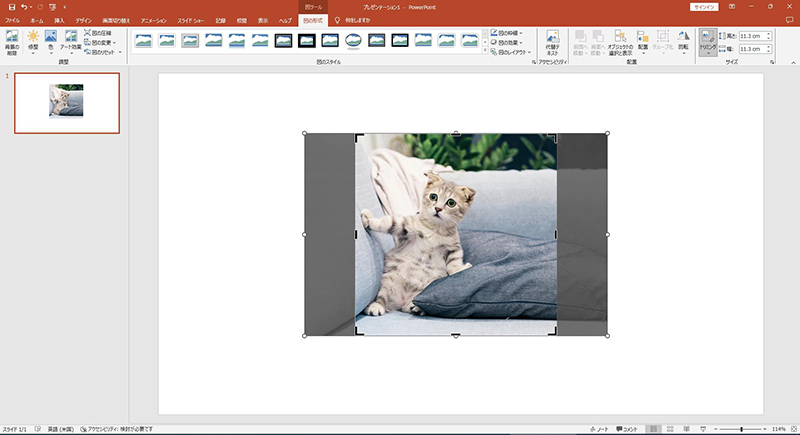
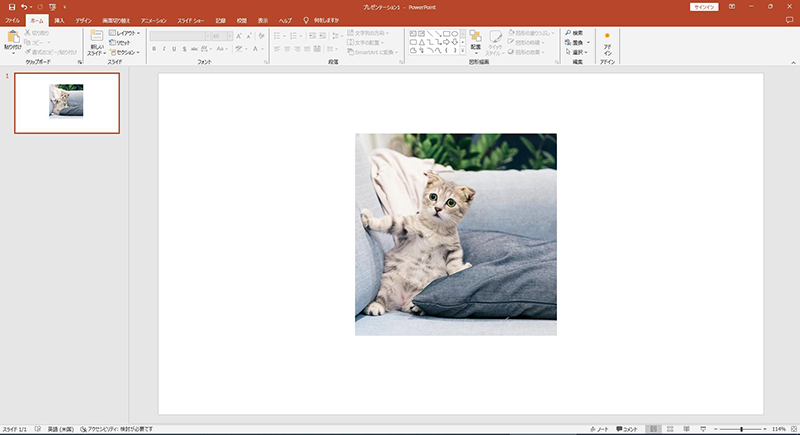
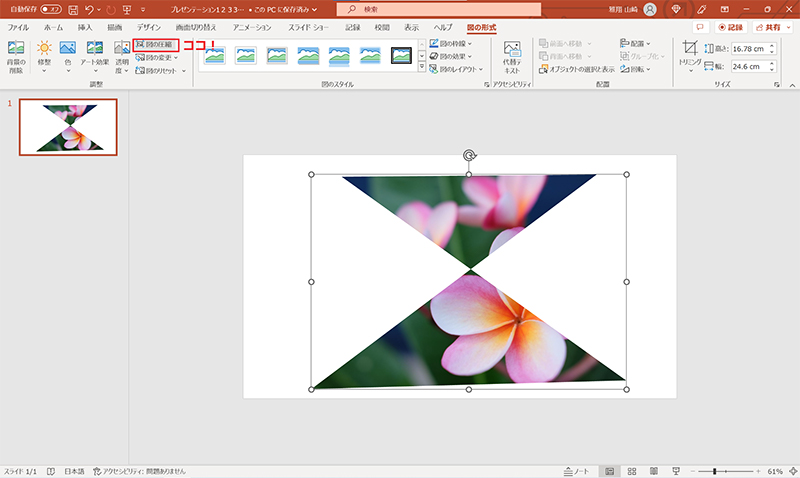
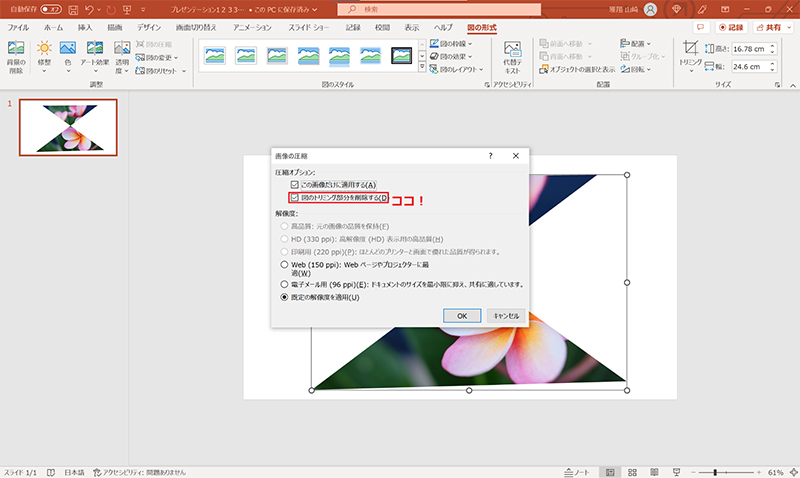





 HitPaw Video Enhancer
HitPaw Video Enhancer HitPaw Edimakor
HitPaw Edimakor


この記事をシェアする:
「評価」をお選びください:
松井祐介
編集長
フリーランスとして5年以上働いています。新しいことや最新の知識を見つけたときは、いつも感動します。人生は無限だと思いますが、私はその無限を知りません。
すべての記事を表示コメントを書く
製品また記事に関するコメントを書きましょう。