【これで解決!】iPhoneでモーションブラーのかかった写真を撮影する
写真は長い間動く被写体を捉えるタスクと格闘してきました。それはいまでも大きな困難であることに変わり有りません。この分野のパイオニア、たとえばエドワード・マイブリッジのような人も、動きを氷のように止める写真技術を改正させることにキャリアのすべてをささげました。
今日も、iPhoneを使って写真を取る人びとも同じような障害に直面しています。フォーカスのあたった構図を保ちながら、モーションブラーを捉えようと格闘しているのです。これには、準備とスキルの双方を必要とします。
1. モーションブラーとはなにか
モーションブラーとは、写真や映像にみられる高価であり、画像のなかの動く被写体に目に見える筋やブレが生じることです。カメラが自分に対して相対的に移動している被写体の画像を捉えたときに生じるもので、ブレたり不鮮明だったりする見え方をします。
この高価は意図的な場合もあります。たとえば写真家がダイナミックだったりアクションを含んだシーンを撮影するときに動きの感覚を伝えたいときです。あるいは意図的ではない場合もあり、たとえばカメラの設定が正しく調節されていなかったり、カメラが動いている被写体の明瞭なイメージを捉えられるほど十分に固定されていないときにも生じます。
2. iPhoneでモーションブラーのかかった写真を撮影する
モーションブラーを意図的につくりだすには、写真家は遅いシャッタースピードを使って露出時間を長くします。すると、カメラは時間をかけて被写体の動きを捉えます。これが動きやスピードの印象を与えるブレた画像につながります。
モーションブラーのかかった写真を撮影する方法をふたつ紹介します。
方法1:暗い場所で写真を撮影する
モーションブラー効果のある写真のためには、照度の低い状況が必要です。というのも、そうすると30秒以上の長さの露光が可能になるからです。
- モーションブラー写真をつくるには、長い露光時間のために遅いシャッタースピードを使います。
- iPhoneを三脚に設置し、遠隔シャッターを使い固定します。
- 必要に応じて照明を追加します。
- 照明を小説可能な場所を選びます。たとえば、室内や、森のように明かりが少ない場所です。

方法2:遅いシャッタースピードのためにアプリを使う
内蔵のカメラ機能の限界を超えてiPhoneでモーションブラー写真を撮る方法を探しているiPhoneを使う写真家は、Slow Shutter CamやLongExpoといったアプリを使うことを強くおすすめします。これらのアプリは、十分な照明がある場所でモーションブラー効果をつくることを可能にします。

これらのアプリを使えば、シャッタースピードの設定を調節することで、車のテールライトが残す長い軌跡や、なめらかでシルクのような川といった写真を撮影することが可能になります。加えて、カメラに近い被写体には、これらのiPhoneアプリはほとんど完璧なモーションブラー効果を加えることができます。
3. モーションブラー写真を最適なカメラ設定で撮影するコツ
このセクションでは、ジャンルを問わず写真で素晴らしい成果を得るために必要なツールやテクニックをお教えします。モーションブラー写真を撮影するのに役立つコツは以下のとおりです。
シャッタースピードを遅くする
モーションブラーの原因は、カメラのシャッターが長い時間開いたままであることです。そうすると被写体がフレームのなかを動くことができるようになります。 逆に、シャッタースピードが早いと、動きを画像のなかで止めることになります。
したがって、運動を捉える一番のコツは長いシャッタースピードを使うことです。1/4000秒程度の早いシャッタースピードはそれほどたくさんの動きを捉えませんが、5秒ほどの遅いシャッタースピードであれば、被写体のちょっとした動きだけでもブレの効果をつくりだすことになります。

カメラを安定させる
斜視のなかで動きを伝えるには2つのやり方があります。被写体を動かすか、カメラが動くかです。
いま私たちが撮影しようとしている特定の撮影スタイルについて言えば、動きをつくりだすのは被写体になるでしょう。この動きを効果的に捉えるためには、カメラを固定することが重要です。さもなければ、被写体がブレるだけではなく、背景もシャープさを失ってしまいます。
シャッター優先モードを試す
写真で納得の行くブレの効果を得るのに重要なのは、選んだシャッタースピードです。ほんのすこしの調整も大きなインパクトを最終結果に与えるのです。ですから、シャッタースピードを完全に制御できるカメラモードを使うことをおすすめします。

モーションブラーのかかった写真を撮るには、2つの選択しがあります。1つめは、完全マニュアルモードに変更することです。これは経験を積んだ写真家にとって理想的です。しかしながら、マニュアルモードにまだ慣れていないのであれば、他の選択しがあります。シャッター優先モードです。シャッター優先モードでは、シャッタースピード(そしてさらに、ISOも)を選択すると、カメラが自動的に絞りを調節して、適切な露出を設定してくれます。モーションブラー写真には便利なモードです。
4. 【おまけ情報】モーションブラーを素早く簡単に除去するには?
ときに、ブレた画像にはうんざりさせられます。特に、意図的にブレをつくったわけではないときです。モーションブラーはそれさえなければ素晴らしいショットになったはずの写真を台無しにしてしまうため、写真においては馴染みの問題です。
しかしながら、モーションブラーを手早く簡単に除去するために、いくつかのテクニックを試してみることができます。そのなかのひとつが、HitPaw FotorPeaといった専門ソフトを使うことです。これを使えば、写真からブレを軽減することができるかもしれません。
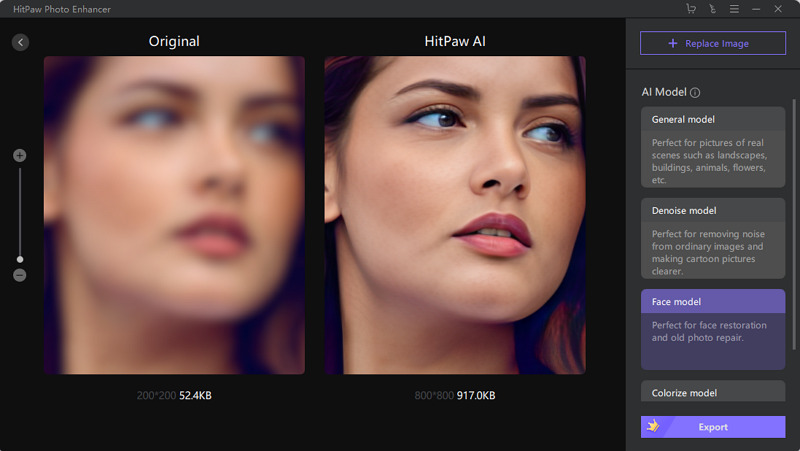
- AIでワンクリックで画質向上
- 一括シャープ化に対応
- 写真サイズをカスタマイズ
- WindowsとMacに対応
HitPaw FotorPeaを使う簡単な方法は以下のとおりです。
-
ステップ1 下のボタンからHitPawをダウンロードし、インストールします。
-
ステップ2 「Choose file」オプションを使ってもとの画像をアップロードします。

-
ステップ3 4つのAIモデルがあるので、画像を完璧にするためにひとつ選択します。この場合は、ノイズ軽減モデルを使うと大変良いでしょう。

-
ステップ4 プレビューボタンを押して画像の処理を開始します。
-
ステップ5 処理が終われば、効果を確認できます。そのあと、エクスポートオプションをクリックしてダウンロードすることができます。
結論
この記事では、iPhoneでモーションブラー写真を撮影する方法を説明しました。モーションブラーのかかった写真をつくるには、我慢が重要です。というのも、欲しい結果を手に入れるには何度か挑戦しないといけないかもしれないからです。しかしながら、もし大事な写真からブレを除去したいのであれば、HitPaw FotorPea はあなたを助ける便利なソフトウェアになるでしょう。 HitPaw FotorPea mobile app










 HitPaw Video Enhancer
HitPaw Video Enhancer HitPaw Edimakor
HitPaw Edimakor


この記事をシェアする:
「評価」をお選びください:
松井祐介
編集長
フリーランスとして5年以上働いています。新しいことや最新の知識を見つけたときは、いつも感動します。人生は無限だと思いますが、私はその無限を知りません。
すべての記事を表示コメントを書く
製品また記事に関するコメントを書きましょう。