MacでPNGを簡単かつ迅速に切り取る方法
Macユーザーが画像を切り取る理由はさまざまです。これには、望ましくない要素を削除することや、画像の形状を変更することが含まれます。切り取りを使用すると、ユーザーは画像内の主題を自分のニーズに合わせて配置することができます。たとえば、画像が三分割の法則に従っていることを望む場合、主題が3x3グリッドの交差点に位置するように適切に切り取ることができます。今日、この記事では、Macでネイティブアプリと市場で最も優れたサードパーティ製ツールを使用してPNGを切り取る方法を紹介します。続きを読んで、さらに詳しく知りましょう。
パート1. MacのプレビューでPNGを切り取る方法は?
プレビューは主に画像やPDFファイルビューアとして機能しますが、MacでPNGを切り取る方法を知るのに役立つオールラウンダーツールでもあります。以下の手順に従って、このツールの使用方法を学びましょう。
- ステップ 1:切り取りたい画像をプレビューで開きます。
- ステップ 2:トラックパッドまたはマウスを使用して、保持したい画像の領域を囲みます。
- ステップ 3:領域を囲むときに、画面上に画像切り取りの寸法が表示されます。
- ステップ 4:エリアが選択されたら、画面上部の鉛筆アイコンを見つけてクリックします。
ステップ 5:さらに、ユーザーは選択ツールをクリックして、円形選択、長方形選択、ラッソ選択など、異なる画像切り取り形状を選択することもできます。

ステップ 6:次に、画面の上部にあるツールバーの「ツール」ドロップダウンにある切り取りアイコンをクリックして、MacでPNGファイルを編集する方法を知ります。

パート2. Macの写真アプリを使用してPNGを切り取る方法は?
別のデバイスからの写真があり、iCloudを使用して写真を同期し、PNG画像のサイズを変更する方法を知りたい場合、アプリに組み込まれた編集機能を使用できます。以下の手順に従って、このツールの使用方法を学びましょう。
- ステップ 1:「写真」を起動し、画像をダブルクリックして開きます。
ステップ 2:右上の「編集」をクリックします。

- ステップ 3:編集ウィンドウで、ツールバーの「切り取り」をクリックしてPNGを切り取ります。
- ステップ 4:角または境界をドラッグして、保持したい画像の領域を選択します。特定の形状や寸法が必要な場合は、右側に表示される「アスペクト」オプションも使用できます。
ステップ 5:「完了」をクリックします。

MacでPNGを切り取り、サイズ変更、圧縮、調整、変換、編集するオールインワンツール
HitPawビデオコンバータは、高度な機能を備えた写真およびビデオエディターで、写真を強化します。このアプリは詳細な手動編集を可能にし、選択するための多くのフィルターを提供します。ユーザーは写真を編集するだけでなく、編集済みまたは切り取り済みの画像に最終的なタッチを加えることもできます。
- 明瞭さと鮮やかな色合いで画像を強化するのに理想的
- 異なるアスペクト比でニーズに合わせて画像を切り取る能力
- ユーザーは画像を編集し、ウォーターマークを追加することもできます
- Facebook、Instagram、YouTubeなどの異なるプラットフォーム用の組み込み切り取り比率
ステップ 1:お使いのデバイスにHitPawビデオコンバータをダウンロード、インストールし、起動します。
ステップ 2:ツールのUIにあるツールボックスから「イメージエディタ」オプションをクリックします。

ステップ 3:切り取りたい画像をインポートします。プレビューウィンドウの下には、選択した画像を時計回りまたは反時計回りに回転するさまざまなオプションがあります。
ステップ 4:画像を垂直または水平に反転させることもできますし、リセットボタンですべての設定をリセットすることもできます。

ステップ 5:完了したら、「エクスポート」ボタンをクリックして、切り取られた画像を保存します。
MacでPNGを切り取る際のよくある質問
Q1. Macのコマンドラインを使ってPNG画像を切り取ることはできますか?
A1. はい!ユーザーはMacでコマンドラインを使って画像を切り取ることができます。ただし、これを行うためには、サードパーティのツールをインストールする必要があります。
Q2. 品質を落とさずにMacでPNGを切り取るにはどうすればよいですか?
A2. そのためには、HitPawビデオコンバータが最適です。このツールは画像を切り取るだけでなく、編集して高品質でエクスポートすることもできます。
Q3. MacでPNGを切り取ると解像度が変わりますか?
A3. はい!画像を切り取ると、特定のピクセルを削除することになるため、画像の解像度が変わります。
Q4. Macの組み込みツールを使用して、PNG画像を一括で切り取ることはできますか?
A4. 同じタイプの編集が必要な大量の画像がある場合、プレビューを使用して一括でリサイズまたは変換することができます。残念ながら、写真を一括で切り取る機能やその他の組み込みツールはありません。
結論
要約すると、Photosアプリ、Previewアプリ、そしてHitPawビデオコンバータを使用してMacでPNGを切り取る方法を見てきました。私たちは、画像の切り取り、編集、強化のための高度な機能を備えているため、HitPawを使用するのが最善だと考えています。



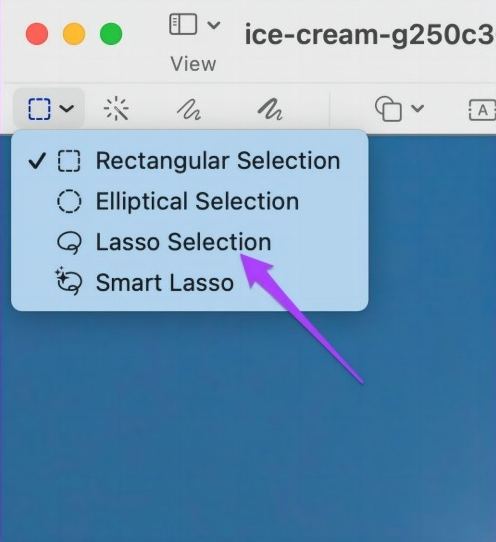
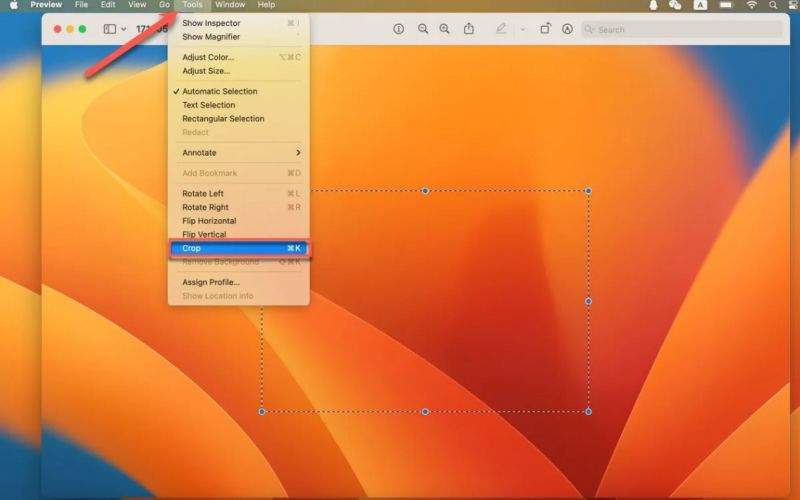
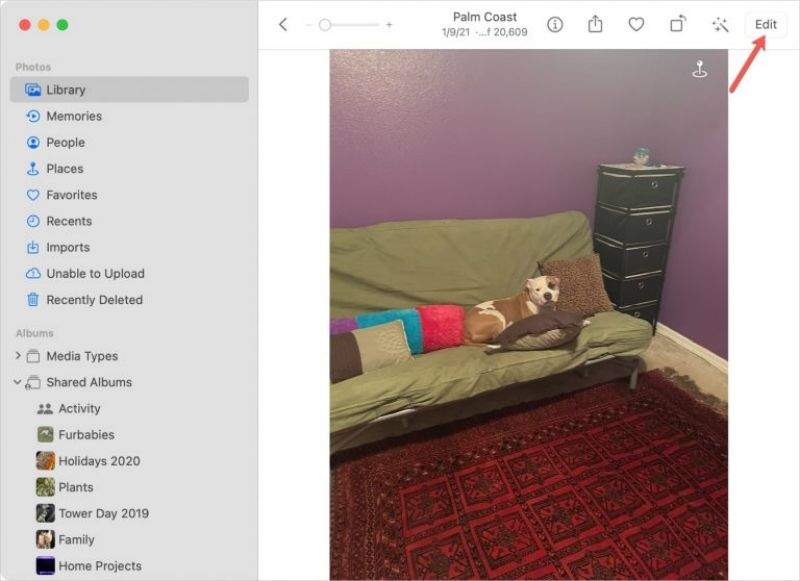
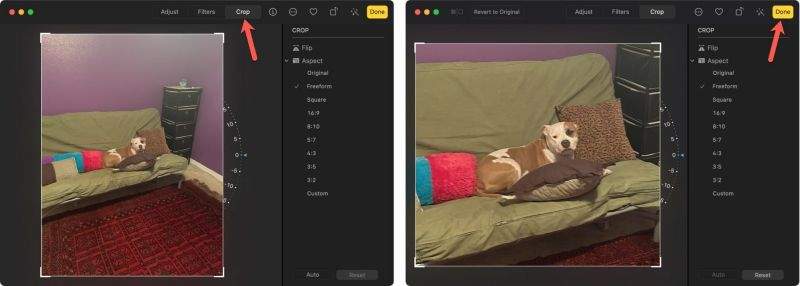




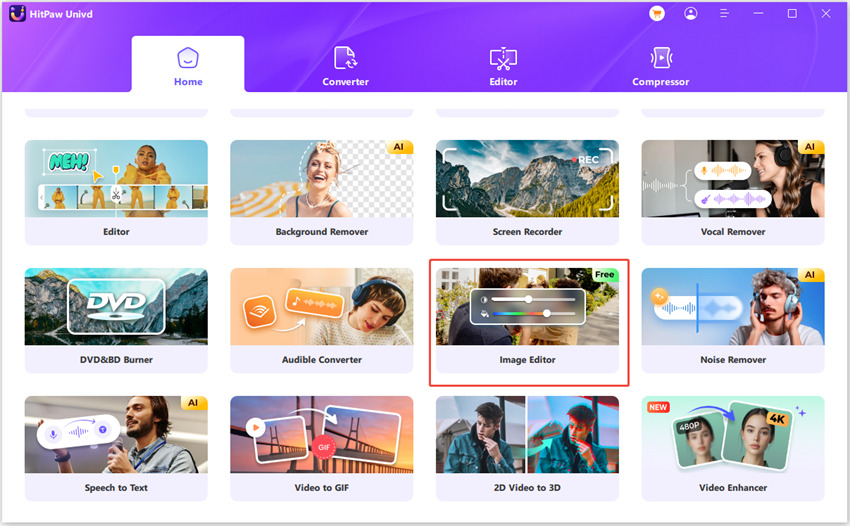
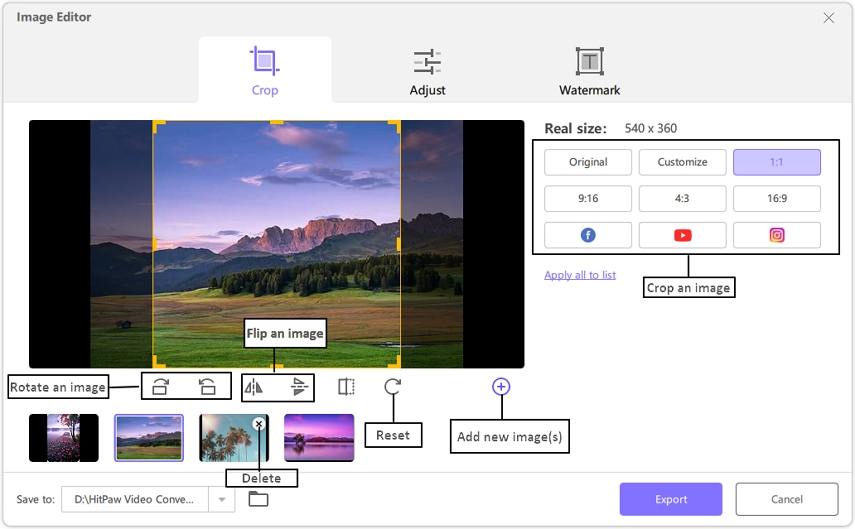

 HitPaw Edimakor
HitPaw Edimakor
この記事をシェアする:
「評価」をお選びください:
松井祐介
編集長
フリーランスとして5年以上働いています。新しいことや最新の知識を見つけたときは、いつも感動します。人生は無限だと思いますが、私はその無限を知りません。
すべての記事を表示コメントを書く
製品また記事に関するコメントを書きましょう。