PC、Mac、モバイル、オンラインでPNGからPDFに変換する方法
文書を美しく仕上げようと必死になってしまうあまり、手に負えない画像やPDFと格闘しているなんて経験はありませんか?ビジネス、学校、またはプライベートにおいて、作業を効率化する場合でも、このPNGをPDFに変換する方法は役に立ちます。
また、印刷するときや写真を1つのドキュメントにまとめるときに、画像の表示を制御する機能を覚えておきましょう。デジタル化が進む現代の世界では、学校ではPDF形式での提出が求められることが多く、文書をスキャンしてPDFを作成することが必要不可欠になっています。
今回こちらの記事では、あらゆる場面のあなたをお助けします。画像をPDFに変換してあなたのデジタルライフを楽にする技術をわかりやすく解説します。
パート1. Windows10およびWindows11でPNGをPDFに無料で変換する方法
PNGからPDFへの変換は、利便性だけでなく多用途性も兼ね備えています。PDFは一般的な形式であり、画像の品質とレイアウトを維持するため、ビジュアルドキュメントの共有、電子ブックの作成、または貴重な思い出のアーカイブに最適です。
さて、本題に入りましょう。
- PNGフォルダを開く: PNG画像が含まれているフォルダを見つけます。
画像を選択: 変換したいPNG画像をクリックして選択します。[Ctrl]キーを押したまま複数の項目を選択します。選択した順序によってPDF内での順序が決定されることに注意してください。

画像を印刷する: 選択した画像を右クリックし、メニューから[印刷]オプションを選択します。
![[印刷]オプションを選択](https://images.hitpaw.com/images/common/loading.svg)
Microsoft Print to PDFを選択する:[印刷]ダイアログ ボックスで、プリンターを[Microsoft Print to PDF]に設定します。ここで、用紙サイズと品質も指定できます。
![[Microsoft Print to PDF]に設定](https://images.hitpaw.com/images/common/loading.svg)
- 「印刷」をクリックする: 「印刷」ボタンをクリックして、変換プロセスを開始します。
- PDFを保存する:新しいPDFに名前を付け、希望の保存場所を選択して、「保存」ボタンを押します。
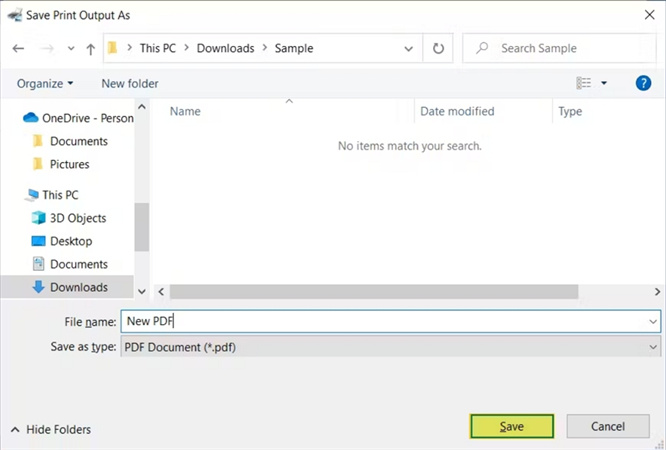
さあ、PNG画像が美しいPDFになりました。Windows では、写真やドキュメントを簡単かつ無料で作成し、すぐに印象に残して共有できます。思い出に残る瞬間や重要なビジュアルをPDFに変換して、あなたの創造力を発揮しましょう。
パート2. Adobe Acrobatを使用してPNGをPDFに変換する方法
デジタルドキュメントが世界に溢れている現代では、自由に使える多用途のツールを用意することが不可欠です。 Adobe Acrobatは、PNGファイルをPDFに変換するための、信頼性が高く機能が豊富なツールと言えます。このセクションでは、Adobe Acrobatの機能を利用してPNGをPDFに変換するための手順を説明します。さて、あなたの持っている画像をプロフェッショナルなPDFドキュメントに変換する準備をしましょう。
▶ステップ 1: Adobe Acrobatを起動する
まず、コンピューターにAdobe Acrobatをインストールします。
Adobeの公式Webサイトからダウンロードすることもできます。インストールしたら、アイコンをダブルクリックして起動します。
▶ステップ 2: 「PDFを作成」を選択します。
インストールの次はさっそく作業に入ります。「PDF の作成」オプションは、メニューの右側または上部の「ツール」オプションの下にあります。
クリックすると、画面中央に青いバーが表示され、「PDFに変換するファイルを選択してください」というメッセージが表示されます。青いボタンをクリックし、コンピュータからPNGファイルを選択してください。
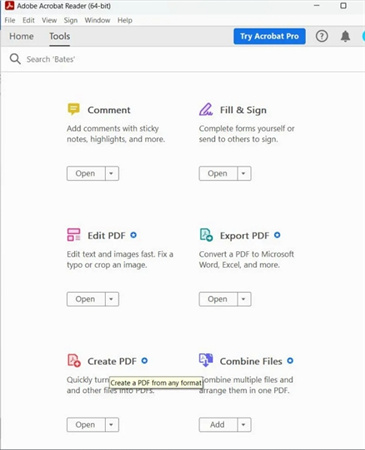
▶ステップ 3: PNGファイルを選択する
ファイルの選択が完了したら、PDFに変換する画像を選択します。 PNGファイルが保存されているフォルダに移動します。便利なヒント: 変換するために複数のファイルを選択する場合は、WindowsではCtrlキーを押しながら、MacではCommandキーを押しながらクリックします。このトリックを使用すると、一度に複数のファイルを選択できます。選択したら、ポップアップメニューの下部の[開く]ボタンをクリックします。
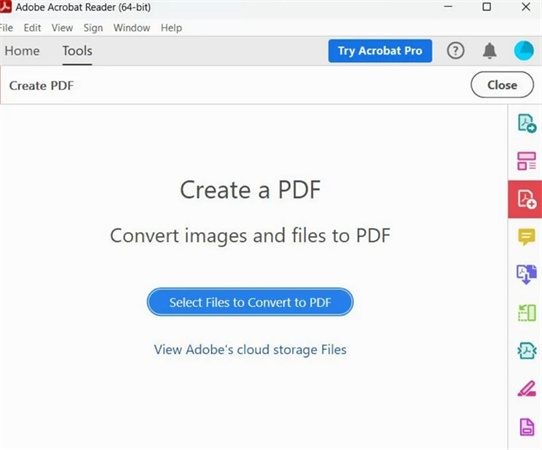
▶ステップ 4: 変換設定を構成する
変換ボタンを押す前に、PDFの設定を微調整してください。Adobe Acrobatにはさまざまなカスタマイズオプションが搭載されており、変換手順と出力を変更することができます。
ここでは、ページサイズ、方向、圧縮などの設定を調整できます。これらの設定は、PDFの見た目を正確に調整する必要がある場合に便利です。
▶ステップ 5: PNGをPDFに変換する
さああなたは今、改革を目の前にしています。PNGファイルを選択し、必要な設定を構成したら、魔法をかけていきます。
「作成」オプションをクリックして、変換を開始します。Adobe Acrobatは魔法のように働き、PNGファイルをそのままのPDFに変換します。
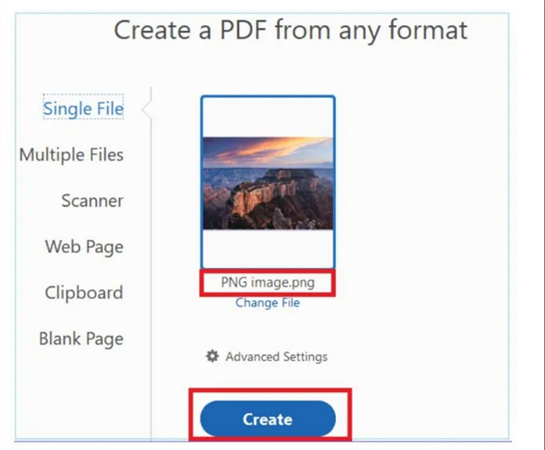
▶ステップ 6: ファイルを保存する
これでPNGファイルはPDFに変換されました。さて、今度は、新しく作成したPDFドキュメントをコンピュータ上に置きます。Adobe Acrobatにより、変換されたPDFファイルを保存するように求められます。
残りは、[保存]ボタンを選択し、ファイルの名前を入力し、コンピュータ上の保存したい場所を選択するだけです。
パート3. MacでPNGをPDFに変換する方法
内蔵のプレビューツールを使用すると、MacでPNGをPDFに変換するのは簡単です。手順は次のとおりです。
- 1.プレビューを開きます。
- 2.次に、PDFに変換したいPNG画像を開きます。 PNGファイルをプレビューウィンドウに挿入します。
- 3.PNG画像がプレビューに表示されている状態で、画面の左上隅にある[ファイル]メニューに移動します。
4.メニューから「PDFとしてエクスポート」を選択します。

- 5.ウィンドウが表示され、ページの向きとサイズの設定を調整できます。ここで、好みに合わせて各設定を微調整します。
- 6.ファイルに名前を付け、保存場所を選択します。
- 7.最後に「保存」ボタンをクリックすれば完了です。これでPNGファイルがPDFになりました。
完璧です!Macのプレビューツールを使用して、無事にPNGをPDFに変換できましたね。
パート4. オンライン上でPNGをPDFに変換する
PNGの画像を簡単に共有できるPDFドキュメントに変換したいと思ったことはありますか?手間をかけずにファイルを変換するための頼りになるオンラインツール、PNG2PDFをご紹介します。迅速かつ無料で、登録は必要なく、透かしやサイズ制限もありません。さらに、多くの編集機能を処理しながらも、画像の元の解像度はそのまま維持されることを保証できます。
- PNGファイルをアップロードする: まず、[ファイルをアップロード]をクリックして、PNG画像を選択してアップロードします(最大20個)。指定された場所にドラッグ&ドロップすることもできます。
- 変換を待ちます: ここからはPNG2PDFの魔法が機能してくれるので、あなたはそのままリラックスしていてください。このツールは、元の品質を維持しながら、画像を自動的に回転、最適化、縮小します。
- PDFをダウンロードする: アップロードと変換が完了したら、2つのオプションがあります。個々のサムネイルをクリックすると、画像ごとに個別のPDFファイルがダウンロードされます。あるいは、すべての画像をまとめたPDFドキュメントを保存したい場合は、[結合]ボタンをクリックします。
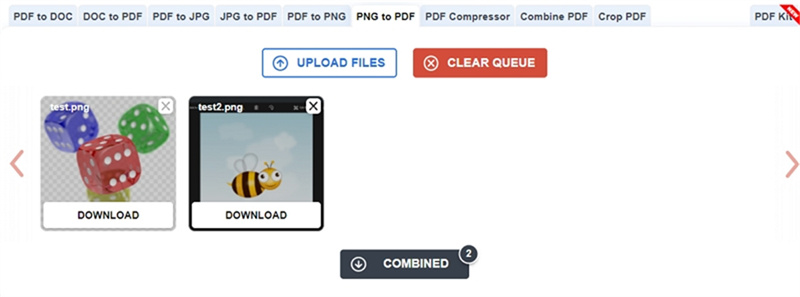
パート5. Android/iPhoneでPNGをPDFに変換する方法
モバイルデバイス上でPNG画像をPDFファイルに変換するのに苦労していないですか?でも心配無用、私たちがサポートします。このセクションでは、この手順を簡単にするために、Android用とiPhone用それぞれの使いやすいアプリをご紹介します。
1. AndroidでPNGをPDFに変換する
「Image to PDF-PDF Maker」アプリは、Androidユーザーにとって最もおすすめです。このツールを使用すると、jpg、jpeg、pngなどのさまざまなファイル形式をPDFに簡単に変換することができます。加えて、このアプリは何よりも使いやすく、完全無料で利用可能です。
画像を保存するか、カメラを使用してメモ、領収書、請求書、フォームなどの紙媒体をスキャンしてPDFに変換するだけです。外出先で書類を整理する場合でも、これは最適なツールだと言えます。
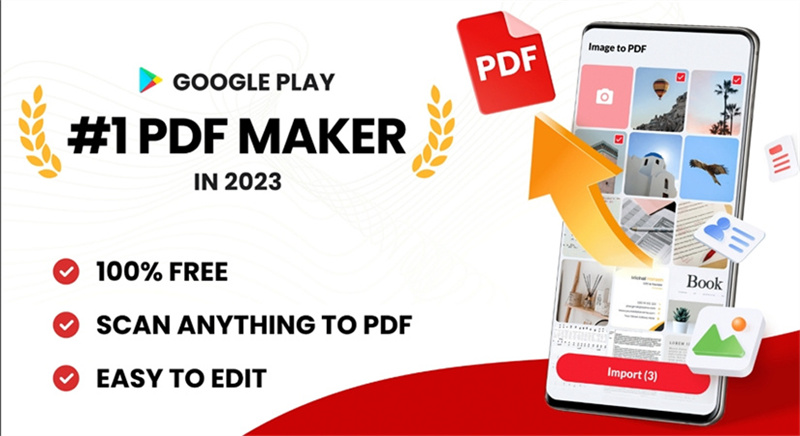
▶2. iPhoneでPNGをPDFに変換
あなたがiPhoneユーザーなら、「PDFelement: PDF Editor&Scanner」以外必要はありません。このオールインワンアプリは、編集、スキャン、変換、署名、フォームへの入力、文書への注釈付けなど、多くの機能を搭載しています。
テキストや画像を編集したり、透かしを追加したり、PDF を結合または分割したり、PDFを他の形式に変換したりすることもできます。マークアップツールを使用してPDFに注釈を付けたりコメントを付けたりする機能も追加されており、PDF資料を効率的に管理するために不可欠なツールです。
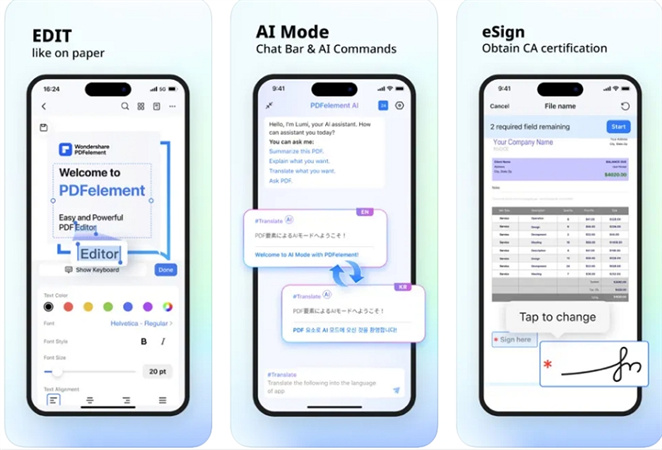
最後に
現代のデジタル社会においては、PNGをPDFに変換することは、すべてのデバイスユーザーにとって必要なスキルです。PC、Mac、モバイルデバイスを使用する場合でも、オンラインツールの利便性を好む場合でも、すべてに対応しています。
PNGからJPG、TIFF、BMP、WEBP、またはその逆などの画像変換が必要な場合は、画像変換ツールである HitPaw Univd (HitPaw Video Converter). Its Image Converterを強くおすすめします。このツールを使えば、驚くべき速度でPNGファイルをバッチ処理できます。あらゆる形式の写真をインポートし、一度にPNG形式に変換することもできます。さらに、このツールは、画像のトリミング、回転、明るさ、コントラスト、彩度、色相の調整などの編集オプションも搭載しています。無料ダウンロードで、手間をかけない編集体験をぜひ。

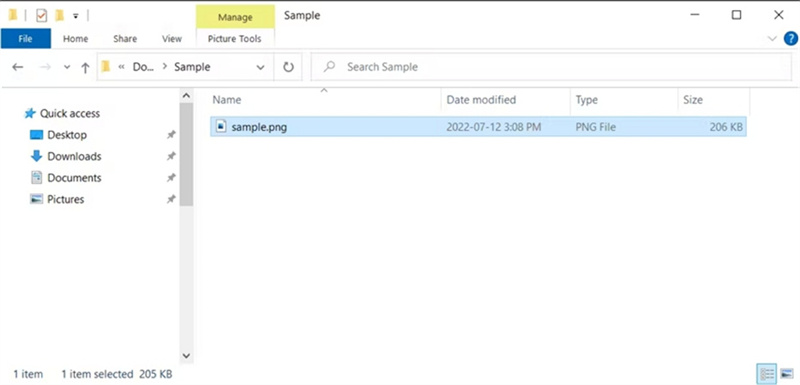
![[印刷]オプションを選択](https://images.hitpaw.com/topics/video-converter/print-images-in-windows.jpg)
![[Microsoft Print to PDF]に設定](https://images.hitpaw.com/topics/video-converter/microsoft-print-to-pdf.jpg)
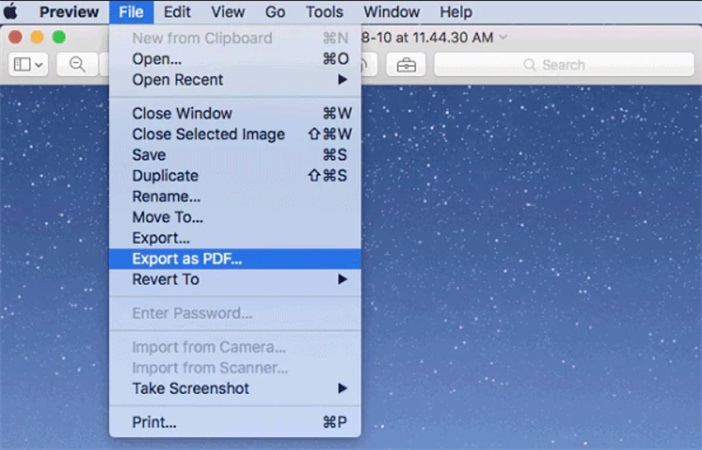





 HitPaw Edimakor
HitPaw Edimakor
この記事をシェアする:
「評価」をお選びください:
松井祐介
編集長
フリーランスとして5年以上働いています。新しいことや最新の知識を見つけたときは、いつも感動します。人生は無限だと思いますが、私はその無限を知りません。
すべての記事を表示コメントを書く
製品また記事に関するコメントを書きましょう。