【パスツール】GIMPの画像人物の切り抜き使い方
GIMPを使って画像の人物を切り抜きたい場合、パスツールという機能がおすすめです。この記事では、パスツールがどういう機能なのかという説明と、切り抜きをおこなう場合の使い方について解説しています。ぜひ参考にしてください。
小見出し1: GIMPのパスツールとは
パスツールとは、直線や曲線、複雑な図形を描く際に役立つツールです。パーツを配置するだけで、自動で綺麗な直線や曲線を作成してくれます。
作成される直線や曲線は、画像などの範囲を選択することにも使えます。そのため、直線や曲線が入り混じる画像の範囲選択をする際には特に便利です。
画像人物の切り抜きにも、人物の部分を範囲選択する必要があります。その際、以上のような特性を持ったパスツールは最適というわけです。
小見出し2:パスを構成する部位
パスを構成する部位は、以下の3種類あります。
- アンカーポイント
- セグメント
- ハンドル
アンカーポイントとは、マウスでクリックして配置する点のことです。直線や曲線を描く際の始点と終点、または中継点というようなイメージで配置します。 操作できる状態のアンカーポイントは白枠の丸で表示され、それ以外は白塗りの丸で表示されます。
セグメントとは、アンカーポイント同士を繋ぐ線のことです。アンカーポイントを2つ以上配置すると、セグメントは自動でアンカーポイント同士を繋ぐように作成されます。 セグメントを選択してドラッグすれば、曲がり具合を調整することも可能です。
ハンドルとは、アンカーポイントから出ている黄色の線のことです。 ハンドルは、操作できる状態のアンカーポイントからのみ出すことが可能です。ハンドルの先端に白枠の四角がついており、この四角をドラッグする方法でもセグメントの曲がり具合を調整できます。
小見出し3: GIMPパスツールで画像の切り抜き使い方
それでは、実際にフリー画像から人物を切り抜いてみましょう。
- 手順 1.パスツールを開く
- 手順2. 切り抜きたい部分の輪郭に合わせてパスを作成する
- 手順3. 「パスを選択範囲に」で選択範囲を作成する
- 手順4. 「レイヤーマスクの追加」で背景を透過させる
- 手順5. すると選択した部分だけ切り抜くことができ、背景を透過することができます。
- 手順6. 「選択」タブから「選択を解除」し、完成です。
まずGIMPに画像を取り込み、ツールボックスからパスツールを開きます。
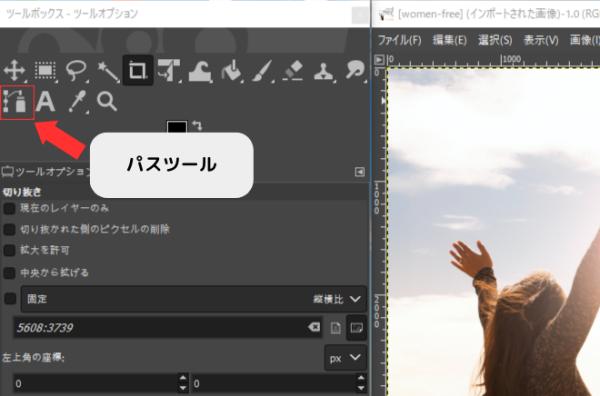
セグメントの曲がり具合なども調整し、人物の輪郭を囲みます。
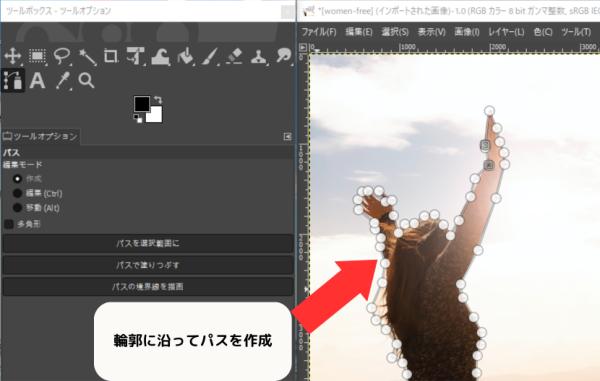
「パスを選択範囲に」をクリックします。
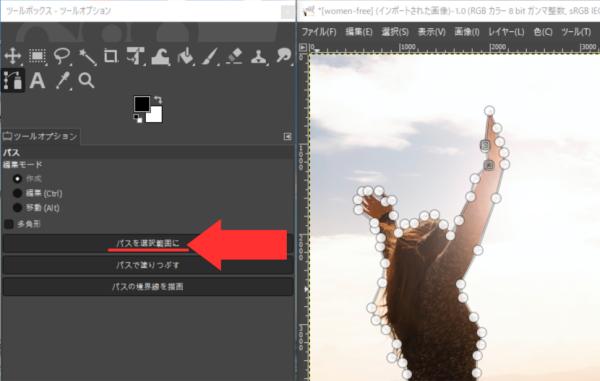
これで先ほどパスで囲った人物の輪郭が選択範囲になり、選択された状態になります。 パスの表示も画像のように変わるので、判別可能です。
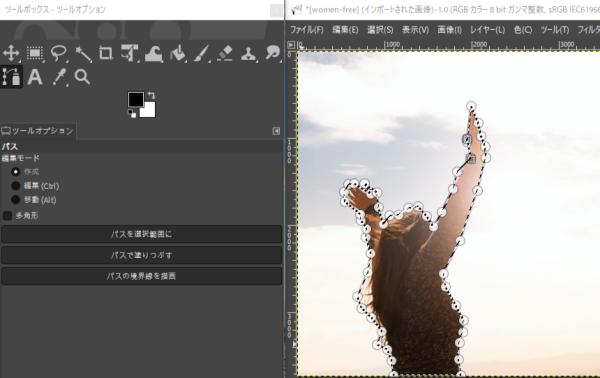
「レイヤー」タブの「レイヤーマスク」から、「レイヤーマスクの追加」をクリックします。 画像のような画面が出てくるので、「選択範囲」にチェックをつけ「追加」します。
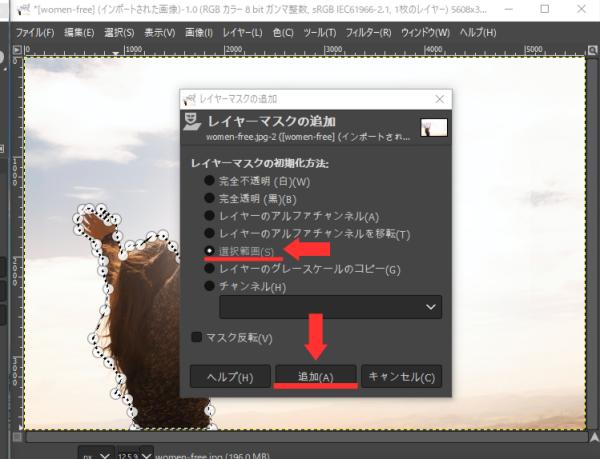
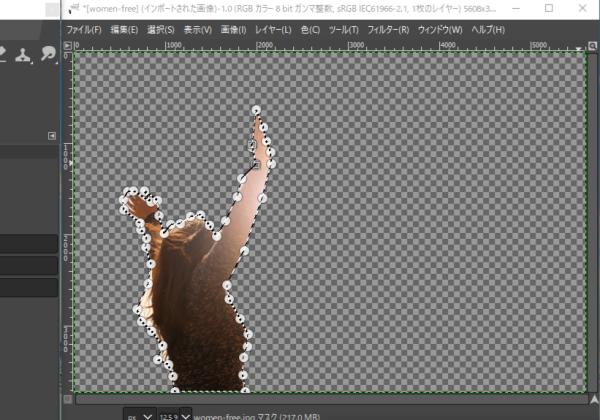
小見出し4: GIMPパスツール使うときのコツ
GIMPパスツールを使うときのコツは、切り抜きの範囲を選択するパスの作成を細かく調整することです。 パスツールは直線や曲線の調整がしやすいため、人物のような複雑な輪郭を描くことに適しています。そのため、細かく調整をすることで綺麗に切り抜くことが可能です。
一方で、GIMPのパスツールを使った切り抜きは自動ではありません。なので、自分で調整する手間があることが欠点です。
小見出し5: 簡単に画像&写真の人物を切り抜く無料ソフト― HitPaw Photo Object Remover
HitPaw Photo Object Removerは、画像や写真から不要なものを取り除いたり人物を切り抜いたりすることが簡単におこなえるソフトです。便利な点は以下の2つあります。一方で、GIMPのパスツールを使った切り抜きは自動ではありません。なので、自分で調整する手間があることが欠点です。
- AIが削除するものを自動で検知してくれる
- 自動で背景が透過できる
- ステップ 1.HitPaw Photo Object Remover をダウンロードする
- ステップ2. 写真の取り込み
- ステップ3. 自動認識待ち
- ステップ4.微調整を行う
- ステップ5.背景色を変更
- ステップ6.写真をエクスポート
HitPaw Photo Object Removerには、高度なAIが搭載されています。そのため、自分の目で確認して自分の手で範囲を選択する手間が省けます。
写真を取り込むだけで、自動で写真の背景を透過できます。レイヤーを使用するような複雑な操作が必要ないため、画像編集ツールを使い慣れていない方でも心配ありません。
HitPaw Photo Object Removerで画像・写真から人物を切り抜く方法
まずはPCでHitPaw Photo Object Remover をダウンロードします。
HitPaw Photo Object Removerを開き、「背景透過」をクリックし、切り抜きを行いたい写真を選択します。

しばらくお待ちいただくと、HitPaw Photo Object Removerの搭載されたAIは高度なアルゴリズムを使用して人物の境界を検出し、正確な切り抜きを行います。
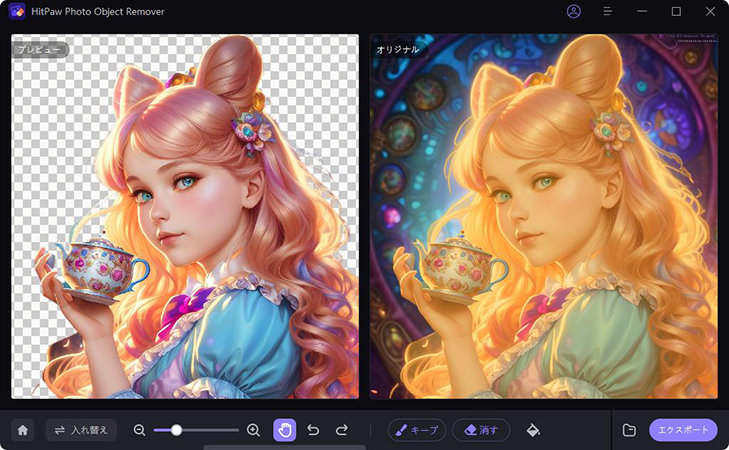
切り抜かれた人物をプレビューし、必要な場合に微調整を行います。もし修正が必要な場合は、「キープ(Ctrl+B)」や「消しゴム(Ctrl+E)」ツールを使用して「オリジナル」の画面で操作し境界を調整したり、不要な部分を除去したりすることができます。

「背景色」をクリックして切り抜いた人物の背景色を変更するも可能です。

切り抜き結果に満足したら、「エクスポート」ボタンをクリックして編集された写真は指定したファイルに保存されます。
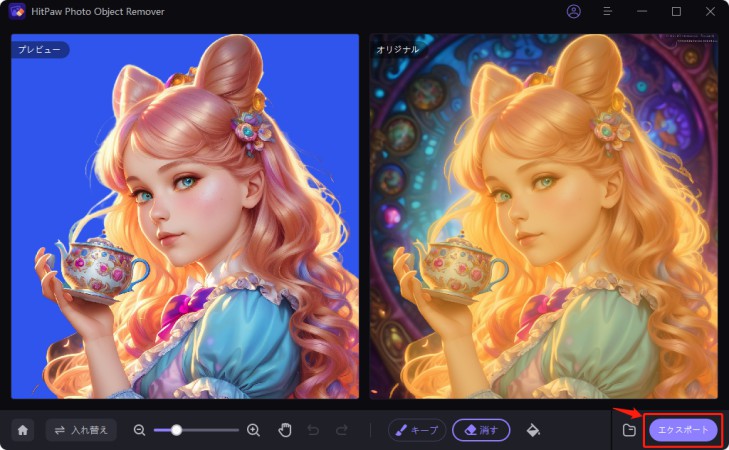
クリスタ画像トリミングに興味のある方はお見逃しなく‼
➬関連記事:初心者向けgimpの使い方完全説明!
まとめ
GIMPで画像から人物の切り抜きをおこなう場合、自分でパスを作成する手間と時間がかかります。パスの調整が不十分だと、綺麗に消せない部分ができてしまうことも欠点です。 しかし、HitPaw Photo Object Removerを使用すれば簡単に切り抜きができ、綺麗に切り抜きができます。人物の切り抜きに手間と時間をかけたくない方には、おすすめです。
GIMPの使い方についてよくある質問
Q1. GIMPで荒い画像を綺麗にするには?
A1. GIMPで荒い画像を綺麗にするには、シャープ機能を使うのが効果的です。「フィルター」タブの「強調」にある、「シャープ(アンシャープマスク)」を、デフォルトの値のままで適用しましょう。
Q2. GIMPで解像度を変更するには?
A2. 「画像」タブの「印刷サイズ」から変更可能です。





 HitPaw Edimakor
HitPaw Edimakor
この記事をシェアする:
「評価」をお選びください:
松井祐介
編集長
フリーランスとして5年以上働いています。新しいことや最新の知識を見つけたときは、いつも感動します。人生は無限だと思いますが、私はその無限を知りません。
すべての記事を表示コメントを書く
製品また記事に関するコメントを書きましょう。