【まとめ】初心者にもできる!canvaで人物を簡単・綺麗に切り抜く方法
Canvaで画像編集するときに、背景を消して人物だけ切り抜きたいときってありますよね。しかし、Canvaで色々操作しているけど切り抜き方がわからなくて困っている人も多いのではないでしょうか。
この記事では、 Canvaで写真から人物を切り抜く方法を解説しています。この記事を読むと、Canvaの使い方が理解できてすぐにでも画像編集を楽しむことができ、またさらに扱いやすいソフトがわかり画像編集がより手軽なものとなるでしょう。
➬関連記事:超簡単!Canvaでできる写真のぼかし方【無料】
パート1.Canvaとは?
Canvaはオンライン上で画像編集やデザイン作成を手軽に行えるデザインツールです。
プレゼンテーション・フライヤー・ビジネスカードなどの設計に役立つ多数のテンプレートや素材が用意されており、だれでも手軽に高レベルな画像を作成することができます。無料版と有料版が用意されており、使用できる機能の多さが変わります。
パート2.Canvaで画像・写真から人物を切り抜く方法
実際にCanvaで画像から人物を切り抜く方法を画像つきで紹介していきます。
ステップ1.切り抜きたい写真をクリックして「写真を編集」→「背景リムーバー」を選択すると自動的に人物だけをくり抜いてくれます。
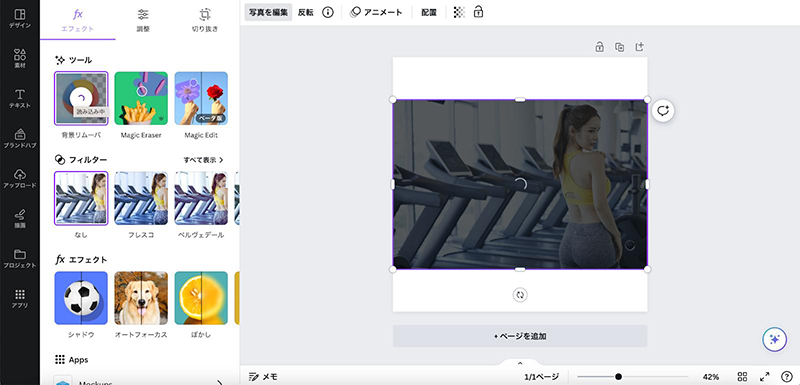
背景リムーバーは有料版でのみ使用可能です。
ステップ2. 切り抜いた画像は各種フレームにドラッグすることで挿入することができます。
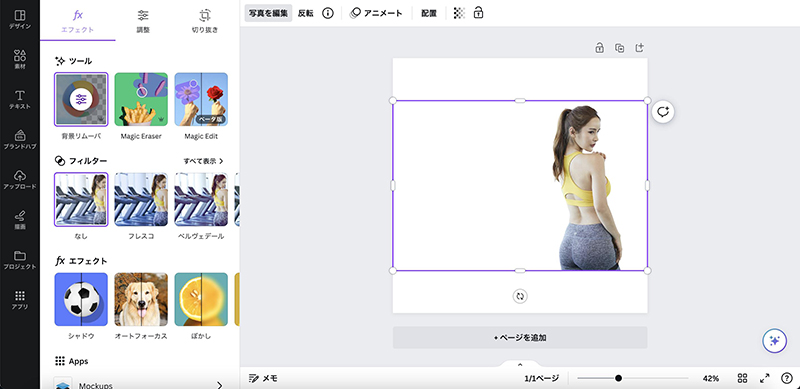
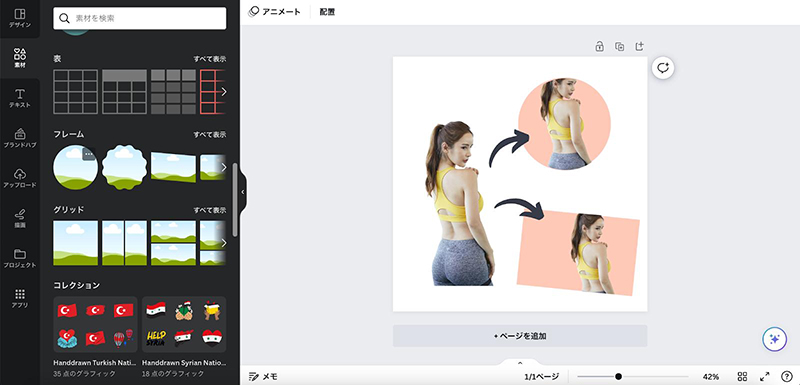
このように、Canvaではワンクリックで簡単に画像から人物を切り取ることができますが、無料版では背景リムーバーは使用できないので、有料版での使用に限ります。また、有料版でしか使えないスタンプや機能も多く、無料版を使っていると不便さを感じる方も多いです。
パート3. HitPaw FotorPeaで画像・写真から人物を切り抜く方法
ここで紹介したいのがHitPaw FotorPeaといった画像編集ツールです。HitPaw FotorPeaはシンプル操作で誰でも手軽で簡単に操作ができるのが特徴で、画像の切り抜き操作もワンクリックで簡単に行えます。
HitPaw FotorPeaは基本有料プランとなりますが、無料体験も備わっているので、まずは無料お試しで使いやすさを実感してみましょう。
- 写真から人や影も含め、 2 秒で簡単に消す
- 高精度なAIにより写真から人や背景を消して編集
- わかりやすいUIデザインで初心者でも直感的に操作でき
- 写真の人を消す効果の プレビューを無料で取得
- シミやシワはもちろん 、マリオネットラインも消すことができ
ポイント:
HitPaw FotorPeaを使った画像から人物を切り抜く方法は以下のとおりです。
- ステップ 1.HitPaw FotorPea をダウンロードする
- ステップ2. 画像の取り込み
- ステップ3. 削除待ち
- ステップ4.削除範囲を調整 (オプション)
- ステップ5.背景色を変更(オプション)
- ステップ6.保存
まずはPCでHitPaw FotorPea をダウンロードします。
アプリケーションを開き、左側の「背景削除」→「削除開始」をクリックして、画像を追加します。
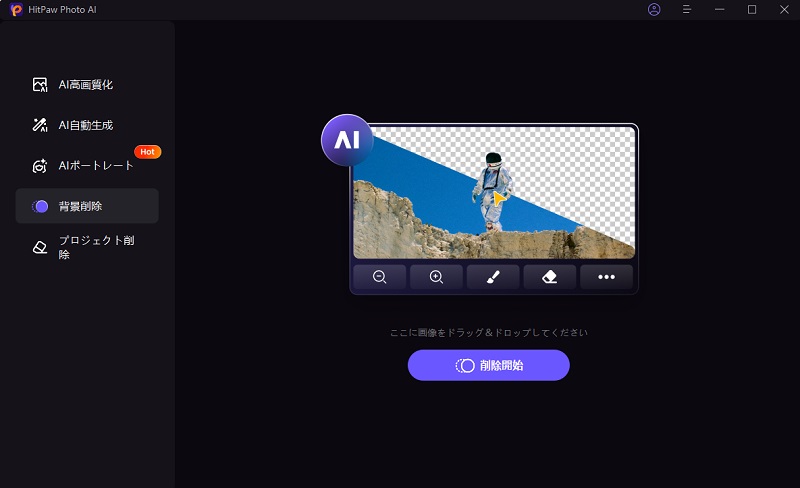
画像を追加すると、自動的に背景が削除されます。数秒お待ちください。
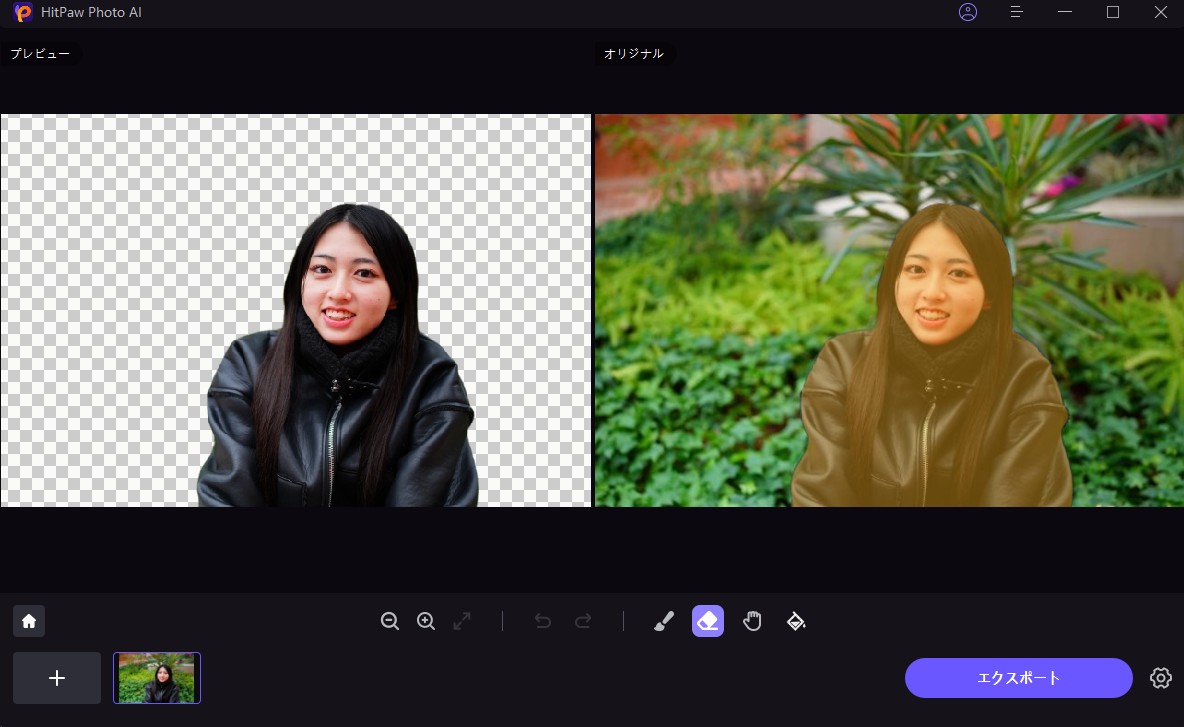
「ブラシ」や「消しゴム」ツールで削除範囲と保留範囲を調整することは可能です。必要に応じて使用してください。
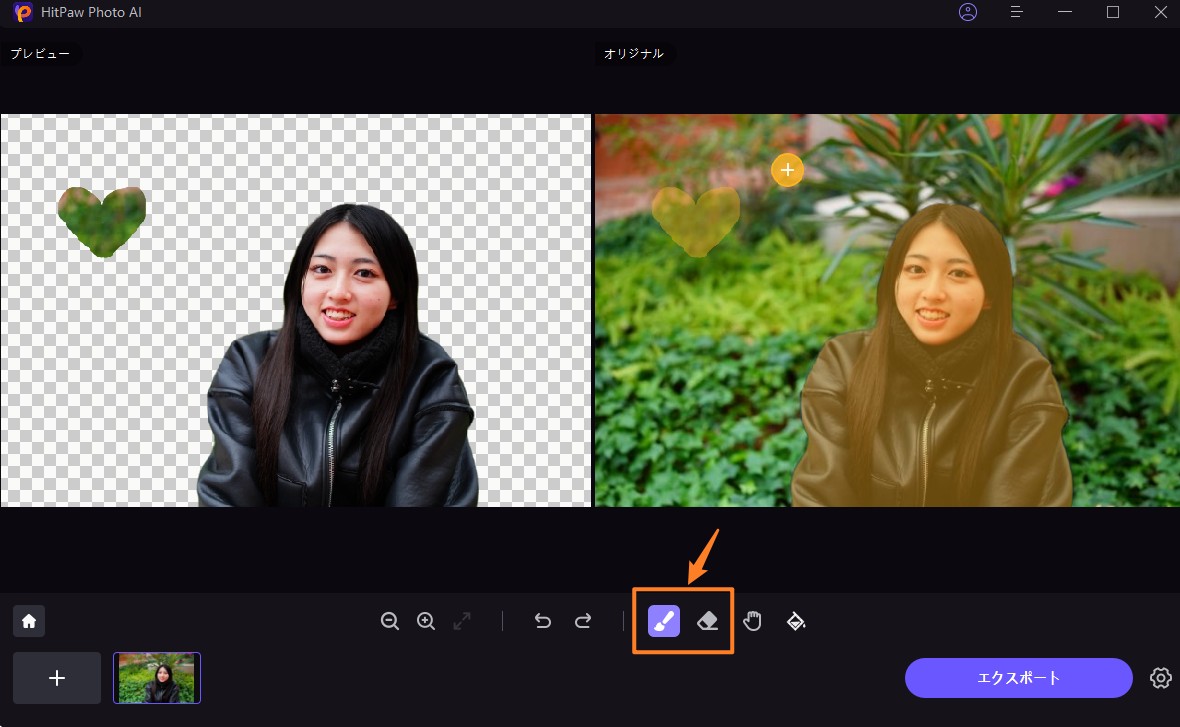
切り抜いた人物の背景を別の無地色に変更したい場合、色のマークをクリックして、お好みの色を選択するだけで完成できます。
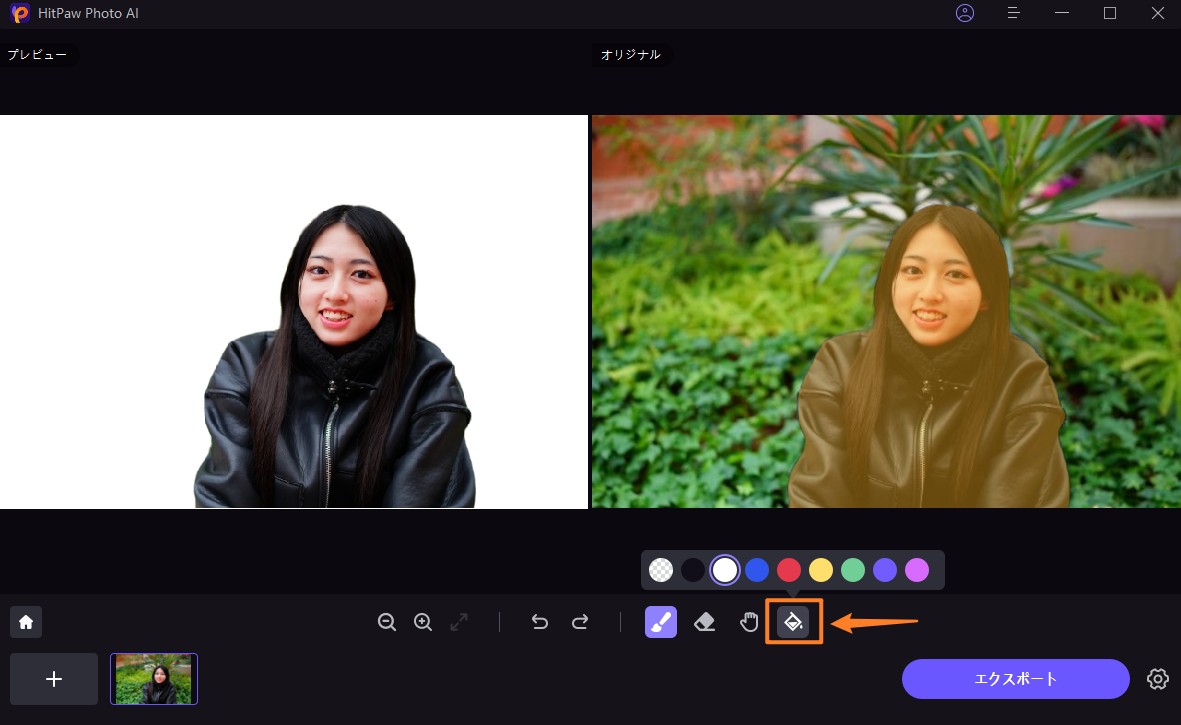
右下の「エクスポート」をクリックして、切り抜いた人物を保存できます。
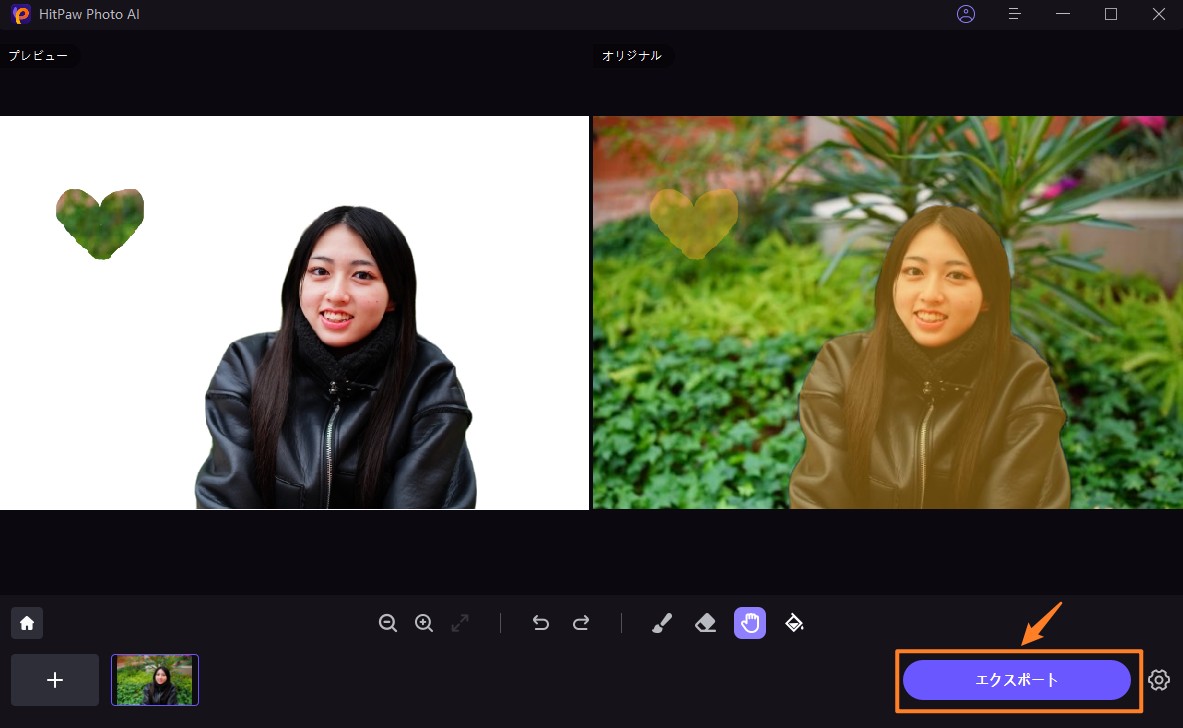
このように「HitPaw FotorPea」は初心者から上級者まで使いやすいツールとなっており、今人気沸騰中の写真編集ツールとなっています。
動画をクリックして、HitPaw FotorPeaを活用して 背景透過する方法をすぐにチェックしましょう!
パート4.まとめ
この記事ではCanvaの画像の切り抜き方について解説してきました。Canvaはワンクリックで簡単に画像の切り抜きを行うことができとても便利なツールですが、画像の切り抜き機能を含めて有料版でないと行えない機能が多いです。
一方HitPaw FotorPeaはCanvaと同じくワンクリックで画像の切り抜き操作ができ、加えて基本有料プランとなりますが無料体験があるのでお試しができます。またHitPaw FotorPeaでは初心者でも高度な編集が簡単操作でできるので、より満足度の高い画像編集ができるでしょう。
まずは無料お試しでHitPaw FotorPeaを使用してみましょう。
パート5.動画の人物切り抜きツールに関するよくある質問
Q1. キャンバは無料ですか?
A1. 無料版・有料版とあります。無料版でも機能は充実していますが、より便利でデザインが豊富なのは有料版となります。
Q2. トリミング以外Canvaの機能は?
A2. Canvaはトリミング以外にも「テキスト追加背景変更」、「フィルター適用」、「テンプレート利用」のような機能が備わっています。他にも多岐にわたる機能が備わっており、ソーシャルメディア用のポスト作成やプレゼンテーション、ビジネスカードなど様々なデザインを一から作ることも可能です。








 HitPaw Video Enhancer
HitPaw Video Enhancer HitPaw Edimakor
HitPaw Edimakor



この記事をシェアする:
「評価」をお選びください:
松井祐介
編集長
フリーランスとして5年以上働いています。新しいことや最新の知識を見つけたときは、いつも感動します。人生は無限だと思いますが、私はその無限を知りません。
すべての記事を表示コメントを書く
製品また記事に関するコメントを書きましょう。