【Canva】モザイクをかけるには?|簡単にモザイク写真作成!
世界中の人に利用されている、デザイン作成ツールのCanva。Canvaではロゴ作成や写真・動画編集、文書作成など様々な用途があってとても人気です。Canvaでの写真編集において、「場所の特定を防ぐために全体的にモザイクをかけたいな」「写り込んだ人の顔にモザイクをかけたいな」という悩みがあると思います。
そんなお悩みを解決するため、今回の記事では、 Canvaを使って写真にモザイクをかける方法をご紹介します。実際にモザイクをかける手順を画像つきで紹介しておりますので、ぜひ最後までご覧ください。

パート1.Canva モザイク①|写真全体にモザイクをかける方法
Canvaを使って、写真全体にモザイクをかける方法をご紹介していきます。
実際の操作画面も載せておりますので、画面を見ながら一緒に操作してみてください。
1.アップロードタブの「ファイルをアップロード」をクリック ※ドラッグ&ドロップでもアップロード可能

2.写真を選択した状態で左上にある「画像を編集」をクリック

3.下へスクロールして「ピクセル」をクリック

4.「使用する」をクリック

5.モザイクのタイプを選択して下の「適用」をクリック

6.完成

以上の手順で、Canvaを使って写真全体にモザイクをかけることができます。
この方法では写真“全体”にモザイクをかけましたが、「写り込んだ人の顔にモザイクをかけたい」など“一部”にだけモザイクをかけたい機会もあると思います。Canvaには一部だけモザイクをかけるツールはございませんが、写真を2枚用意することで対応可能です。詳しくは次の章でご紹介いたします。
パート2.Canva モザイク②|写真の一部にモザイクをかける方法
Canvaを使って、写真の一部にモザイクをかける方法をご紹介していきます。
実際の操作画面も載せておりますので、画面を見ながら一緒に操作してみてください。
1.写真をアップロード ※左のアップロードもしくはドラッグ&ドロップ

2.同じ写真をもう1枚アップロード

3.1枚目の写真とサイズを合わせて重ねる

4.写真を選択した状態で「切り抜き」をクリック

5.トリミングの要領でモザイクをかけたい部分を決めて「完了」をクリック

6.切り抜いた写真を選択した状態で「画像を編集」をクリック

7.「ピクセル」をクリック

8.モザイクのタイプを選択して下の「適用」をクリック

9.完成

以上の手順で、Canvaを使って写真の一部にモザイクをかけることができます。
パート3.モザイクをかけたくない?ーHitPaw Photo Object Remover
ここまで、Canvaを使って写真にモザイクをかける方法をご紹介してきました。しかし写真を編集する機会が多いと、モザイクをかけるだけでは済まないことがあります。
例えば、写り込んでしまった余計なものや人物などを、モザイクではなく丸ごと消してしまいたい場合です。そんなときに非常に役立つのが、HitPaw Photo Object Removerです。
- 写真から人や影も含め、 2 秒で簡単に消す
- 高精度なAIにより写真・画像の背景を透過にする
- わかりやすいUIデザインで初心者でも直感的に操作でき
- 写真の人を消す効果の プレビューを無料で取得
- シミやシワはもちろん 、マリオネットラインも消すことができ
ポイント:
モザイク処理ではなく人物などを消したいときにとても便利です。「HitPaw Photo Object Remover」は操作が簡単でとても使いやすいので、 細かい作業が苦手な人におすすめです。また、 1クリックで背景を変えれたりと、 瞬時に操作ができるので 大量の画像を編集する人にとってもおすすめのソフトです。
まとめ
ここまで、Canvaを使って写真にモザイクをかける方法をご紹介してきました。画像の手順で操作すれば、簡単にモザイク処理できます。旅行などや記念など、長く保存しておきたい写真はモザイクをかけたくない場合もあります。そんなときはご紹介したHitPaw Photo Object Removerを使ってみてください。不要な人物や文字を簡単に消せるので、細かい作業が苦手な人でも使いやすいです。ぜひお試しください。
Canvaでモザイクをかけるに関するよくある質問
Q1. Canvaでモザイクのサイズや形を調整することはできますか?
A1. モザイクのサイズや形を細かく調整することはできませんが、モザイクのタイプは変更可能です。
Q2. Canvaでは無料プランでもモザイク効果を利用できますか?
A2. できます。有料のPro版にしなくてもモザイク処理可能なのでご安心ください。



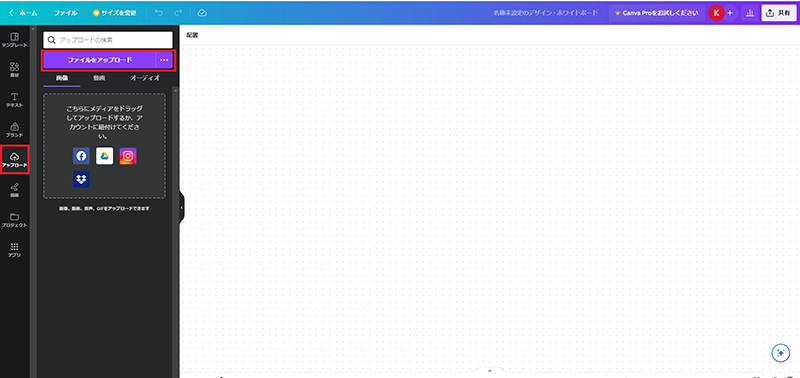
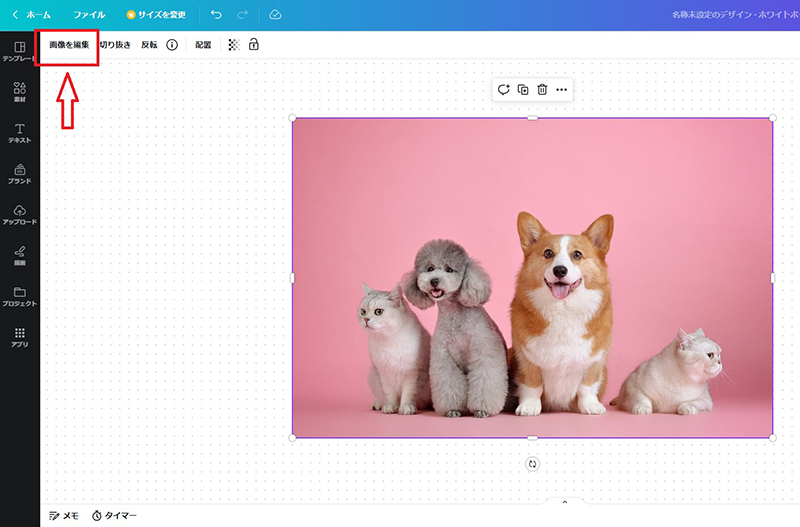
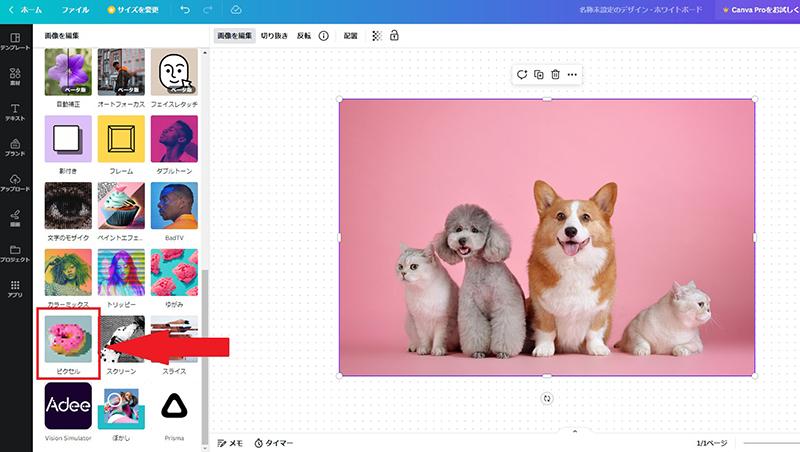
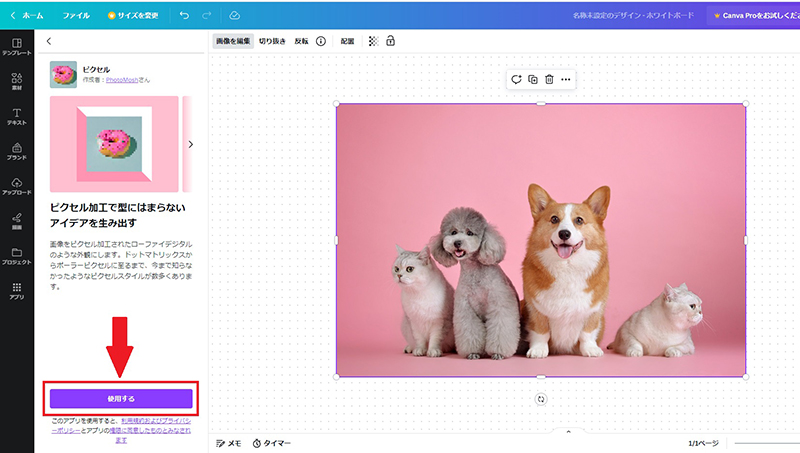
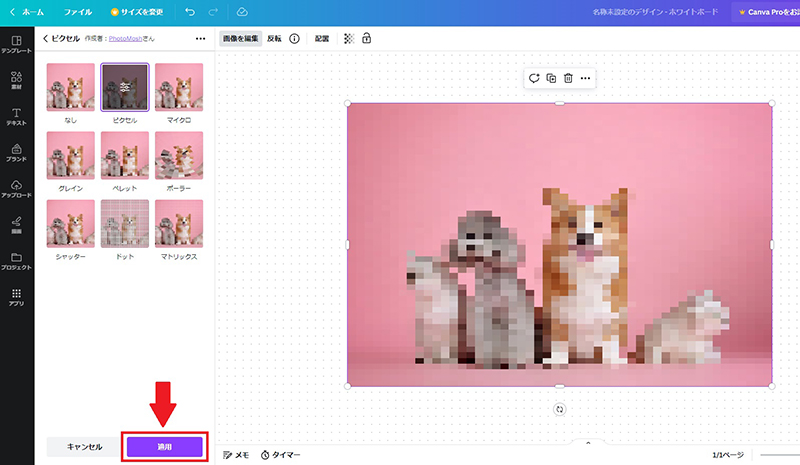
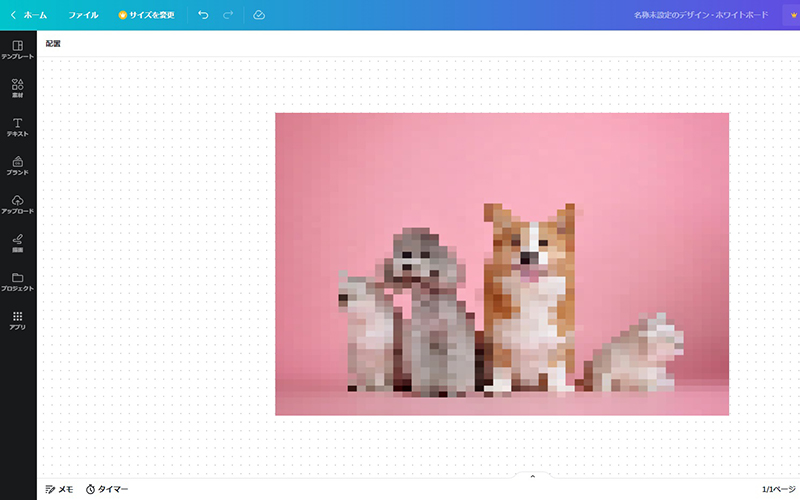



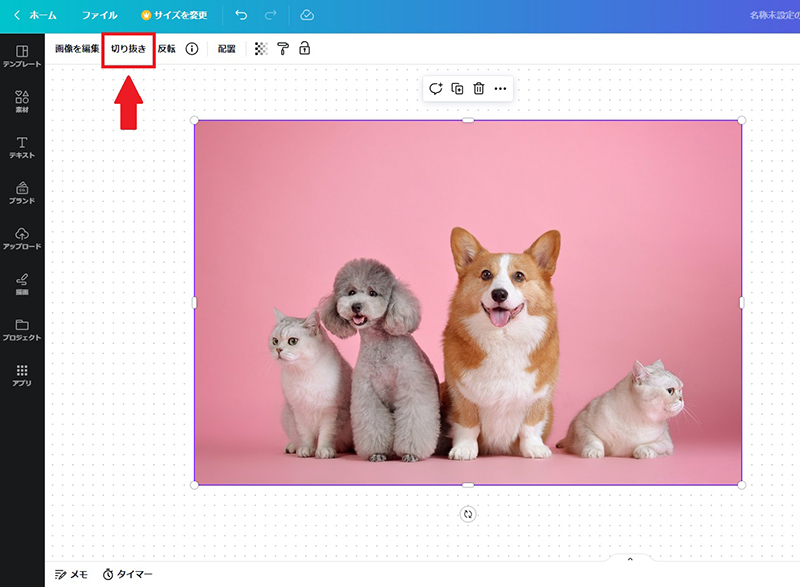
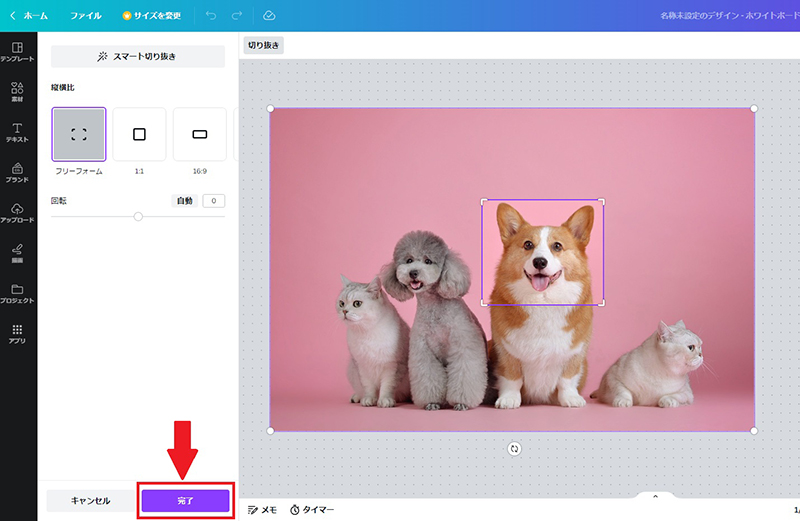
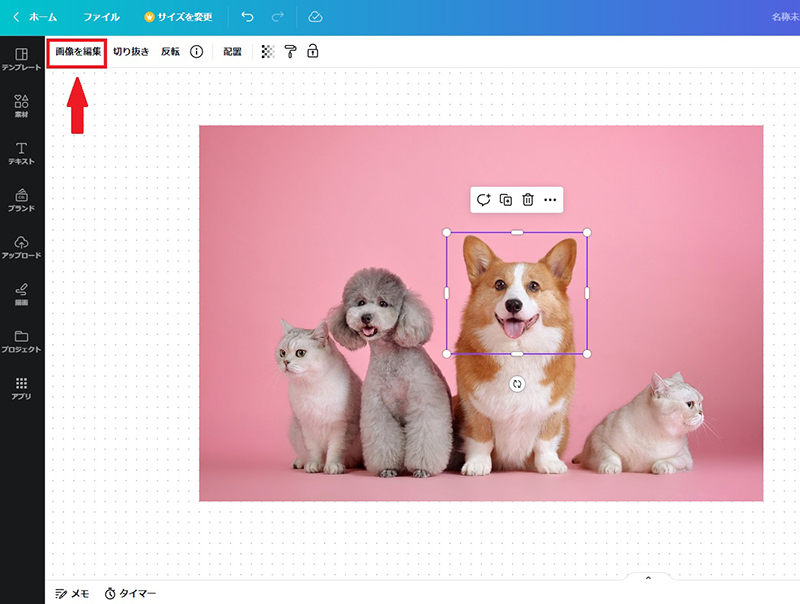
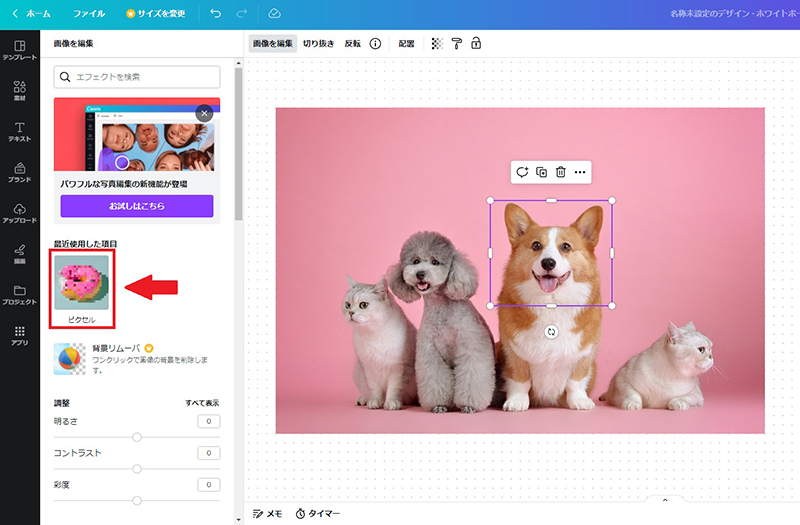
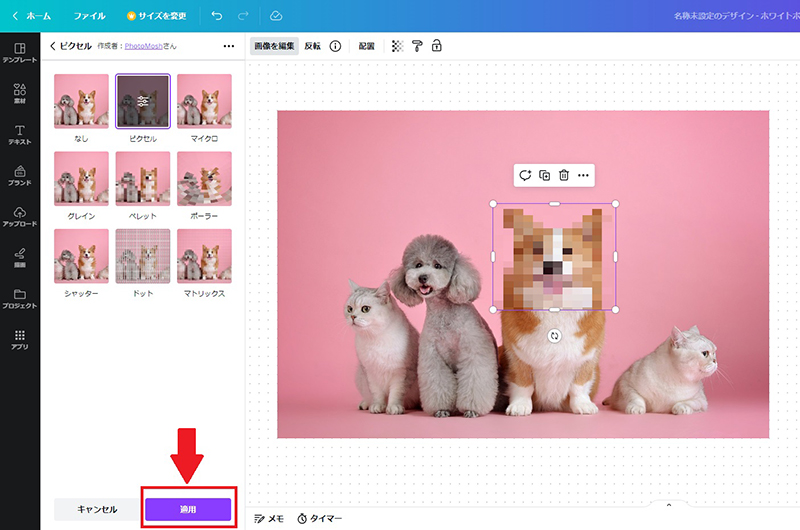
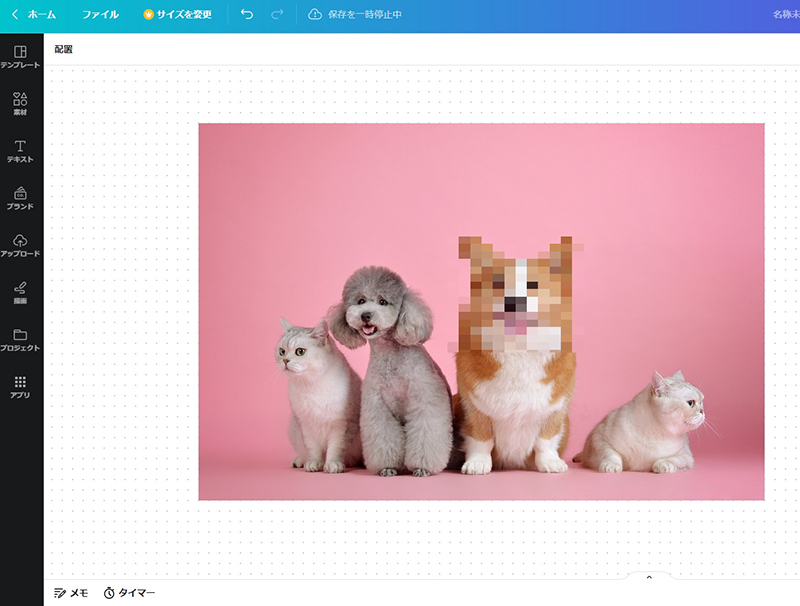




 HitPaw Watermark Remover
HitPaw Watermark Remover  HitPaw Edimakor
HitPaw Edimakor



この記事をシェアする:
「評価」をお選びください:
松井祐介
編集長
フリーランスとして5年以上働いています。新しいことや最新の知識を見つけたときは、いつも感動します。人生は無限だと思いますが、私はその無限を知りません。
すべての記事を表示コメントを書く
製品また記事に関するコメントを書きましょう。