MP4をAMVに変換する方法を紹介
デジタル分野が進化を遂げる中、動画フォーマットは実に様々なデバイスやプラットフォームで重要な役割を担っています。その中でもMP4は、間違いなく最も広く知られ使われているフォーマットですが、時にAMVなど別のフォーマットに変換する必要があります。
この記事では、AMVについて、その利点とMP4からAMVへ変換できる最適な動画コンバーターソフトウエアについてご紹介します。
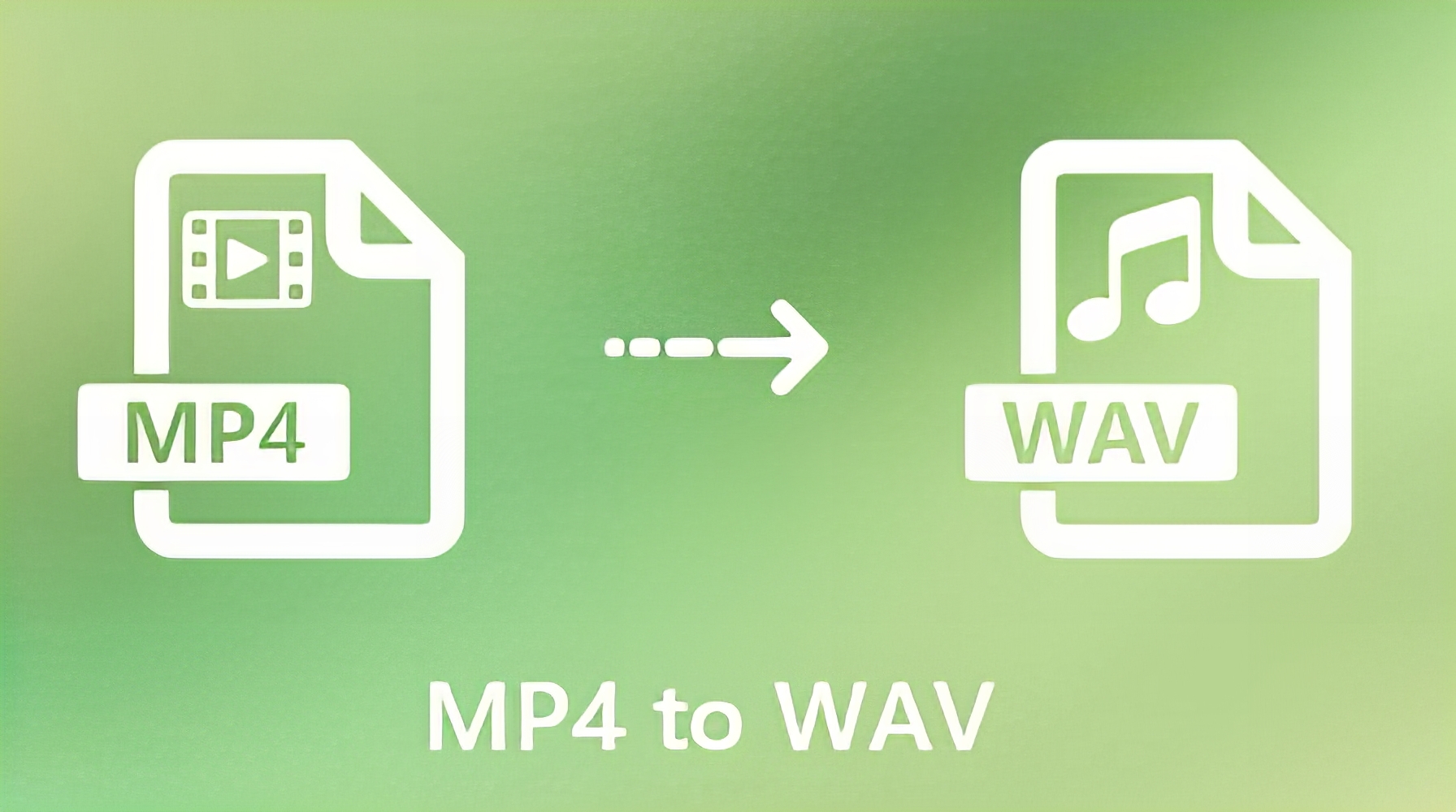
Part 1. AMVとは何か
AMVは、Anime Music Videoの略で、MP4や動画再生機能のあるS1 MP3向けに設計された動画フォーマットです。圧縮された動画フォーマットで携帯するのに最適化されており、小さな画面に適した低解像度の動画デバイスです。このフォーマットの主な目的は、携帯型メディアプレーヤーでシームレスかつ効率的な動画再生体験を提供することです。
AMVフォーマットの主な利点の1つは、動画の品質を変えることなくファイルサイズを大幅に縮小できることです。動画を圧縮することにより保存容量が少なくて済むということは、保存容量が限られているデバイスやデータ使用量を最小限に抑えたい状況に最適です。
Part 2. WindowとMacに最適なMP4からAMVへのコンバーター
MP4からAMVへのコンバーターが色々ある中で、最適なのはHitPaw Univdです。この強力なツールは、MP4の動画をAMVフォーマットに変換出来るだけでなく、豊富な追加機能も備えています。
- VI、MKV、WMV、MP4他様々な動画をワンクリックでAMVに変換出来ます。
- 切り取り、トリミング、回転、クロッピングや動画効果編集など基本的ツールが利用出来ます。
- マルチスレッド技術を使って複数の動画を同時にバッチ変換出来ます。
- ビットレート、サンプルレートの他、様々な設定をカスタマイズして独自の効果で編集出来ます。
品質を損なわずにMP4からAMVへ変換する方法
下記手順に沿って、HitPaw Univdを使ってMP4をAMVへ変換してください。:
ステップ 1. HitPaw Univdを起動する
- コンピュータでHitPaw Univd アプリケーションを起動させます。
- 「ファイルを添付」ボタンをクリックする、またはAMVへ変換したいMP4の動画ファイルを画面にドラッグ&ドロップします。

ステップ 2. 出力形式を選択する
- 出力フォーマット選択オプションを見つけてください。通常はインポートファイルの右下に逆三角形のアイコンで表示されています。
- そのアイコンをクリックしスクロールして「AMV」を選びます。
- または、左下の「一括変換」をクリックして、インポートしたファイルはすべてAMVに変換するように設定出来ます。

ステップ 3. MP4をAMVへ変換する
- 「変換」ボタン(または、ファイルが複数ある場合、「一括変換」ボタン)をクリックすると、MP4からAMVへの変換を開始します。

ステップ 4. 変換されたファイルの確認
- 変換が終了すると、HitPaw Univd インターフェイスにある「変換」タブで変換された新しいAMVファイルが確認出来ます。
- ここでAMVを直接再生したり、もし動画編集が必要なら「編集リストに追加」したりして編集出来ます。

このように、単純な手順でHitPaw Univdの強力な変換機能やカスタマイズ機能を使って、簡単にMP4の動画をAMVフォーマットに変換出来ます。
Part 3. MP4をAMVに変換するその他の上位コンバーター
もちろんHitPaw Univdが一番のおすすめですが、他のコンバーターもいくつかあります。その中で特に良いと思われる物を4つ記します。:
1. AMVコンバーター
AMVコンバーターは、大変人気がありAMVビデオアプリケーション専用のコンバーターです。主な特徴:
- AVI、ASF、WMV、MPG、DAT、RAM、MOV、SWF,及びMP4からAMVへ変換出来ます。
- AMVフォーマットへ無料で変換します。
- 低解像度のAMVファイルのスムーズな再生を確実にします。
- ユーザーフレンドリーなインターフェイスです。

長所
- 対応している入力形式が豊富
- 無料で利用できる
- 低解像度のAMV再生に最適化されている
- 無料で利用できる
- 使いやすいインターフェイス
短所
- 2007年以降更新されてなく、互換性があるのは古いWindowsバージョンのみ(XP/2000/2003/Vista)
2. TanbeeビデオからAMVへのコンバーター
Tanbee Video to AMV Converterはプロ向けのAMVビデオ変換ツールです。主な特徴:
- MP4からAMVへ迅速でシンプルな変換で対応します。
- 複数のビデオファイルを同時にバッチ処理します。
- AMVビデオをプレビュー出来るビデオプレイヤーが組み込まれいます。
- 軽くて効率的でCPUと使用容量が最小限で済みます。
- 無料のお試しバージョンがあります。
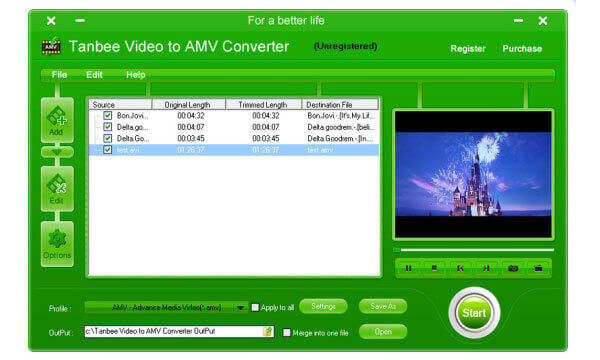
長所
- MP4からAMVへの高速で簡単な変換
- バッチ変換機能
- プレビュー用統合型ビデオプレイヤー
- 軽量でリソース効率が良い
- 無料トライアルが利用できる
短所
- 対応できるのは、Windows 7/XP/Vista/2003/2000/98のみ
- 無料版では、変換されたビデオに透かしが入る
3. ConvertFiles- MP4からAMVへの無料オンライン変換ツール
このWebベースのMP4からAMVへの変換アプリケーションは、WindowsとMac OSで利用でき、MP4やMP3などあらゆるフォーマットでアニメをダウンロード出来ます。
- ローカルハードドライブやリンクアドレスから動画ファイルをアップロード出来ます。
- 他の動画フォーマットをAMVへオンラインで変換します。
- オープンソースで無料で利用出来ます。
- 動画サイズは無制限です。
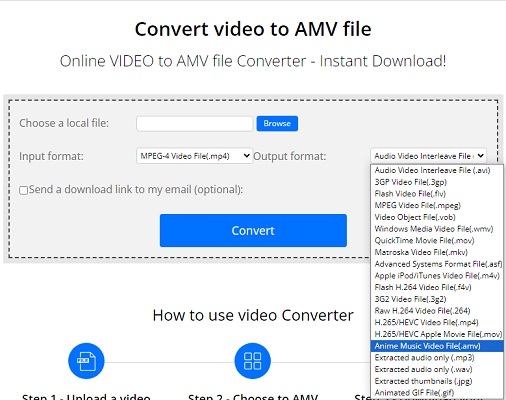
長所
- クロスプラットフォームと互換性がある(WindowsとMacに対応)
- ローカルまたはオンラインリンクからの動画アップロードをサポート
- 無料でオープンソース利用可
- ファイルサイズは無制限で利用可
短所
- 一度に処理できる動画ファイルは1つだけ
- オンラインの変換は、デスクトップのアプリケーションより時間がかかる
4. AMVコンバータースタジオ
AMVコンバータースタジオは、動画をAMVフォーマットに変換するもう1つの記すべき選択肢です。主な機能:
- どんな動画フォーマットでも簡単にAMVに変換できる
- 変換前後どちらかで動画をトリムや切り取りで編集できる
- AMVファイルを96×64、128×96、128×128を含む様々な解像度でエンコードできる
- AVI、ASF、MP3、WMV、WMA、MPEG、MOV、VOB、などの他、幅広い入力形式に対応できる
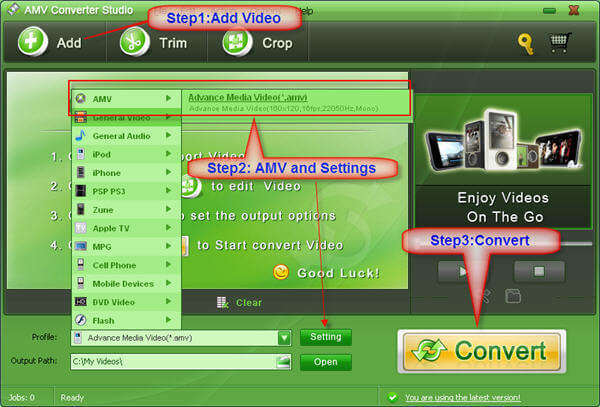
長所
- 幅広い動画形式からAMVへの変換が可能
- トリミングや切り取りの編集ツールが利用できる
- AMV出力に多彩なオプション機能がある
- 多くの入力動画と音声フォーマットに対応
短所
- 有料の変換ソフト
- 互換性があるのはWindows Vista/2003/XP のOSのみ
MP4からAMVへの変換でよくある質問
質問1. AMVとMP4の違いは何ですか?
答え1. MP4は、ストリーミングで一番よくつかわれている動画フォーマットの1つで、AMVは、Motion JPEGから派生したもので、可変ではなく固定の電子テーブルを使用しています。 MP4をAMVに変換すると、動画が圧縮されストレージ容量で空きが出来て節約出来ます。
質問2. MP4からAMVへ変換する最良のコンバーターは何ですか?
答え2. 無料ツールでMP4からAMVへ変換するなら、ConvertFilesが一番良いオンラインコンバーターの1つと考えられます。
まとめ
常に進化し続けているデジタルメディア分野では、異なる動画フォーマット間の変換は、互換性を確保し、ファイルサイズを最適化し、特定の用途に対応するために不可欠です。AMVフォーマットは、ポータブルメディアプレイヤー用に設計されたものですが、圧縮された低解像度でソリューションを提供し、それは特定の状況で非常に有益なものになりえます。
MP4の動画をAMVフォーマットに変換する時、HitPaw Univdは、必要な機能と性能を兼ね揃えた最高の選択肢です。





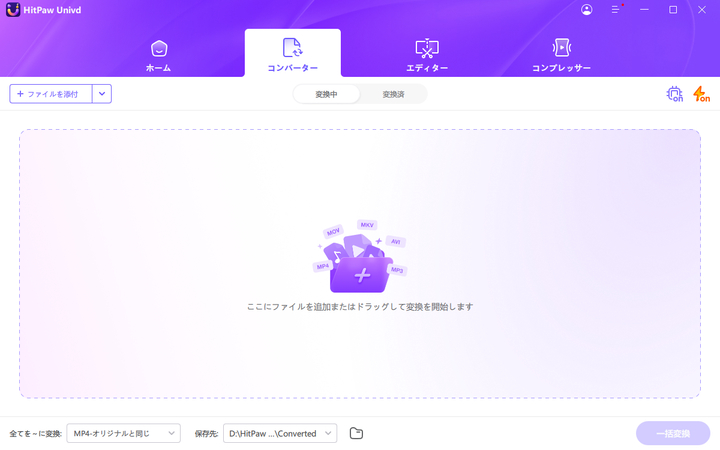
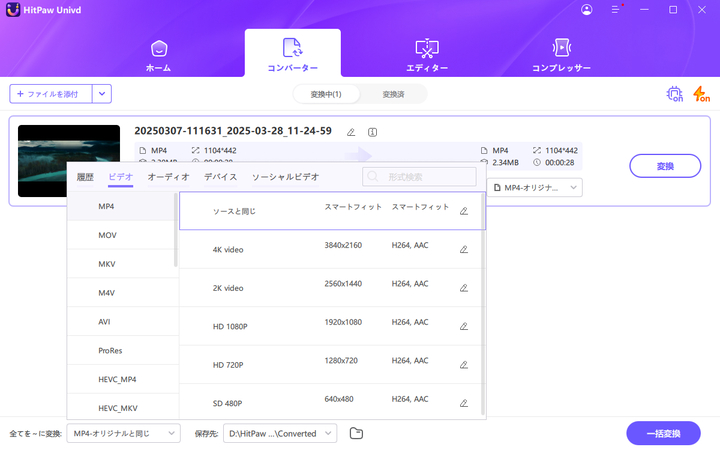
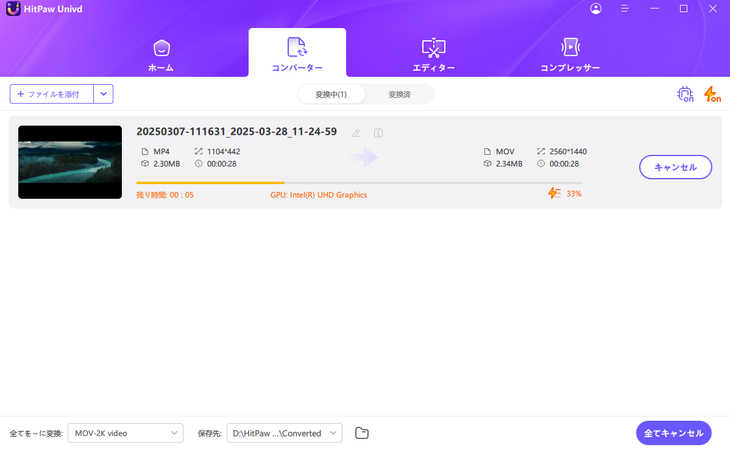
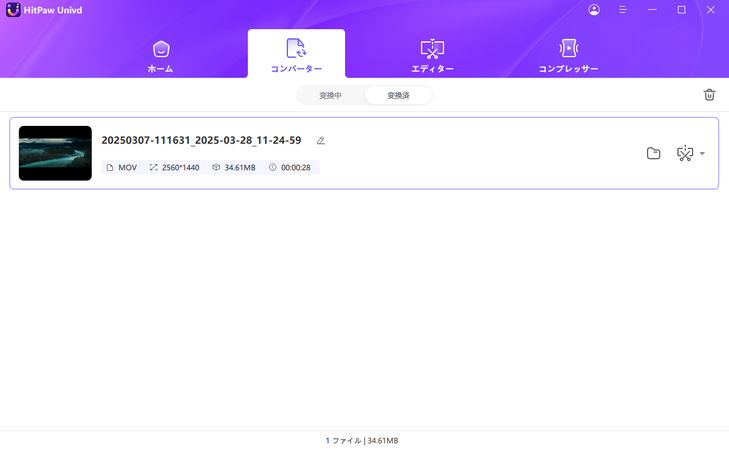

 HitPaw FotorPea
HitPaw FotorPea HitPaw Video Enhancer
HitPaw Video Enhancer HitPaw VoicePea
HitPaw VoicePea
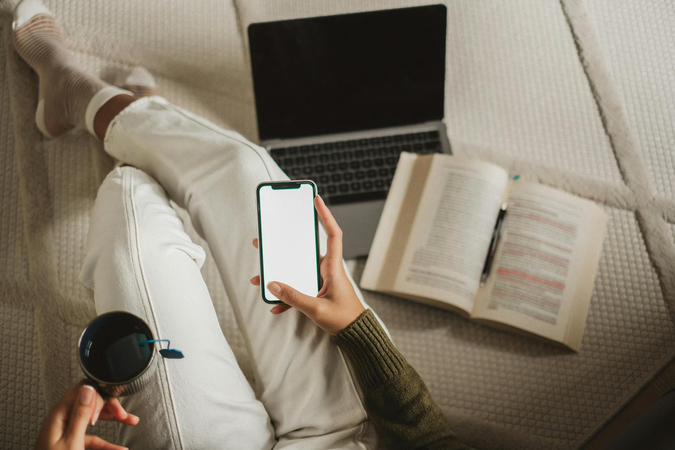
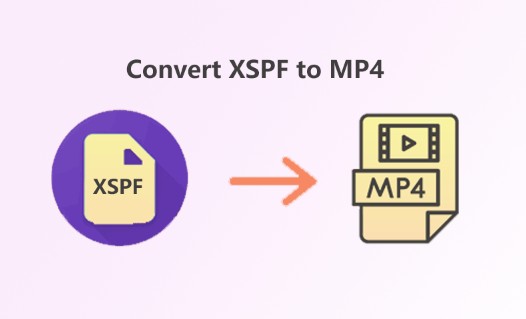

この記事をシェアする:
「評価」をお選びください:
松井祐介
編集長
フリーランスとして5年以上働いています。新しいことや最新の知識を見つけたときは、いつも感動します。人生は無限だと思いますが、私はその無限を知りません。
すべての記事を表示コメントを書く
製品また記事に関するコメントを書きましょう。