[2025最新ガイド] Windows10・11でMP3ファイルをトリミングする方法
Windows 10やWindows 11でMP3ファイルを無料でトリミング・編集する方法を知りたい方は、この記事の内容が最適です。MP3は最も一般的な音声ファイル形式で、多くの人がデフォルトでMP3形式に保存しています。音楽好きの方にとって、音声ファイルのトリミングは日常の作業といえるでしょう。
この記事では、Windows 10やWindows 11でMP3ファイルをトリミングする方法を、Windows Media Playerを使ったやり方から、HitPaw Univd(HitPaw Video Converter)やオンラインのオーディオカッターを使ってMP3ファイルを一括トリミングする便利な方法までご紹介します。では早速はじめましょう。
Part 1. Windows Media PlayerでMP3ファイルをトリミングする方法
Windows Media Playerは、Windowsユーザー向けに標準搭載されているメディアプレーヤーで、音声や動画ファイルの再生でよく知られています。ただし、MP3ファイルの編集機能はあまり充実していません。直接の音声トリミングには対応していませんが、SolveigMM WMP Trimmerのようなプラグインを使うことで機能を拡張できます。
1. Windows Media PlayerでMP3をトリミングする方法
残念ながら、Windows Media PlayerではMP3ファイルのトリミングを直接行うことはできません。そこで、SolveigMM WMP Trimmer Pluginをダウンロードして追加する必要があります。以下は、このプラグインを使ってWindows Media Playerで音声をトリミングする方法です。
-
1.SolveigMM WMP Trimmer Pluginをパソコンにダウンロードしてインストールします。
-
2.Windows Media Playerを起動し、[ツール] > [プラグイン] > [SolveigMM WMP Trimmer Plugin] を選んで有効にします。

-
3.次に音声ファイルを再生し、「Edit files(ファイル編集)」をクリックします。オレンジ色のスライダーを前後に動かしてトリミングの開始位置と終了位置を設定します。2つ目のクリップも同じ手順で設定します。

-
4.最後にポップアップダイアログで「In」オプションを選び、「Save」をクリックすると、トリミングしたファイルがパソコンに保存されます。
2. Windows Media PlayerでMP3ファイルを編集する方法
Windows Media Playerには高度な編集機能はありませんが、タイトルやアーティスト名など、MP3のメタデータを簡単に編集することはできます。Windows Media PlayerでMP3ファイルを編集するには次の手順で行います。
-
1.Windows Media Playerを起動し、編集したいMP3ファイルを開きます。
-
2.左側のタブで「音楽」をクリックしてファイルを表示し、右クリックして「編集」を選びます。

-
3.ここでMP3ファイルのタイトルやアーティスト名を編集できます。編集が終わったら「OK」をクリックして変更を保存します。

これでWindowsでMP3ファイルを編集する方法はバッチリですね。もし、さらに高機能なMP3編集ソフトをお探しであれば、HitPaw Univdがおすすめです。
Part 2. Windows Media Playerの代わりにMP3ファイルをまとめて高音質のままトリミングする方法
複数のMP3ファイルをまとめて、しかも音質を落とさずにトリミングしたい方には、HitPaw Univdがおすすめです。このデスクトップソフトなら、なんと最大5,000ファイルをコーヒーを1杯飲んでいる間に処理できます。
HitPaw UnivdのすぐれたMP3編集機能
- MP3、WAV、FLAC、AACなどさまざまな音声ファイル形式に対応
- カット、トリミング、分割など豊富な音声編集ツール
- 録音音声のノイズや不要な音を除去
- 動画や音声ファイルをMP3に変換、またその逆にも対応
- WindowsやMacでの簡単なMP3ファイルの結合とカット
- トリミング後のMP3クリップのプレビューと新規ファイルへの結合が可能
- 異なる音声ファイル形式の同時インポートと切り取りに対応
HitPaw UnivdでMP3ファイルをトリミングする手順
-
Step 1.HitPaw UnivdをWindowsまたはMacのパソコンに無料でインストールします。起動したら「エディター」タブに切り替えます。

-
Step 2.「カット」機能を選んでMP3ファイルを読み込みます。再生ヘッドを切り取りたい位置までドラッグして、ハサミのアイコンをクリックすると音声を分割できます。必要に応じて同じ手順で複数のクリップに切り取ることができます。切り取ったクリップは再生/一時停止ボタンで確認できます。

-
Step 3.MP3ファイルを切り取ったら、「1つのファイルに結合」にチェックを入れると、すべてのクリップをひとつにまとめられます。「確認」をクリックすると保存されます。

書き出し前に出力形式を選んだり、音声ファイルの再生速度や音量を調整したりできます。最後に「エクスポート」をクリックすれば個別ファイルを出力、「一括エクスポート」でまとめてすべてのファイルを一括出力できます。
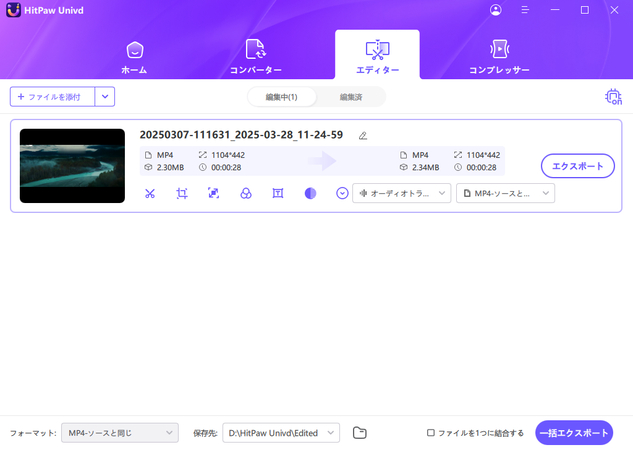
これでHitPaw Univdで音声ファイルをトリミングする方法はバッチリですね。豊富な編集機能がそろっていることもわかったと思います。ただ、1つのMP3ファイルだけを手早く編集したい場合は、オンラインのオーディオカッターを試すのもおすすめです。
Part 3. Windows Movie MakerでMP3ファイルをトリミング・編集する方法
Windows Media PlayerにはMP3編集機能がありませんが、Windows Movie Makerなどの補助ツールを使えば音声のトリミングが可能です。以下の手順でWindowsでMP3ファイルを編集できます。
-
1.Windows Movie Makerを起動します。「Add music(音楽を追加)」をクリックして編集したいMP3ファイルを読み込みます。
2.下部のタイムラインを使って残したい音声の範囲を選びます。開始マーカーと終了マーカーを希望の位置にドラッグします。
3.トリミングが完了したら、「File(ファイル)」メニューをクリックします。「Save movie(ムービーの保存)」→「Audio only(音声のみ)」を選び、MP3形式でトリミング済みファイルを保存します。
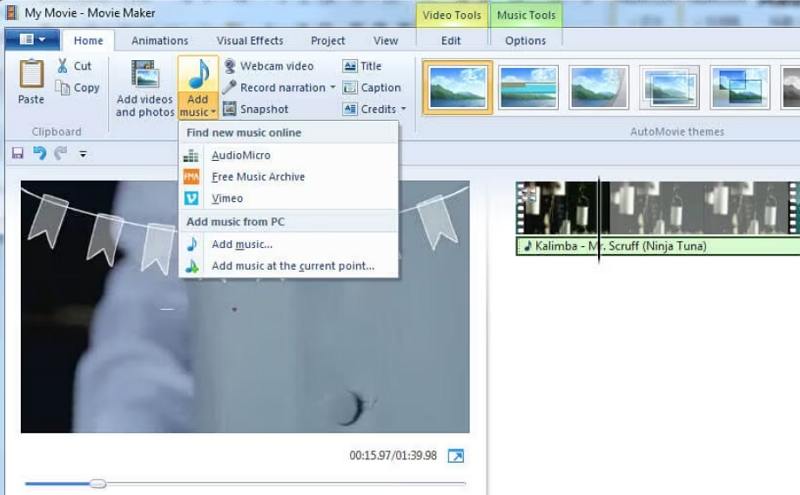
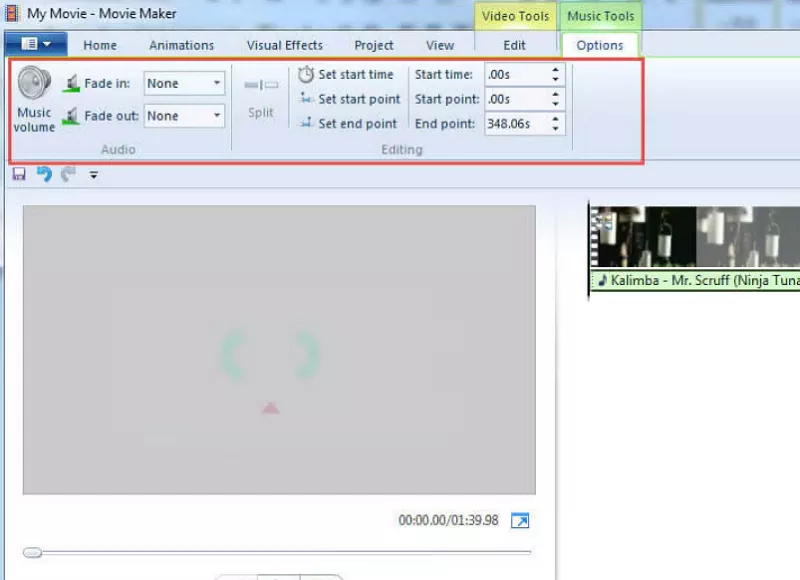
Part 4. 無料オンラインMP3オーディオカッターでトリミング
オンラインツールで作業したい方には、HitPaw Online Audio Cutterがおすすめです。無料で使えるWebベースのエディターで、ダウンロードやインストール不要でプロ並みの精度でMP3ファイルのトリミングができます。
- 初心者から上級者まで使いやすいシンプルな操作画面
- MP3、WAV、AACなど幅広い音声形式に対応
- 開始位置と終了位置を細かく設定できる
- 完全Webベースでダウンロードやインストールが不要
- 完全無料で、どのデバイスからでもアクセス可能
オンラインMP3オーディオカッターでMP3ファイルをトリミングする方法
-
1.お好きなブラウザでHitPaw Online Audio Cutterにアクセスします。

-
2.「編集開始」をクリックし、トリミングしたい音声ファイルをドラッグ&ドロップします。

-
3.ファイルが読み込まれたら、スライダーをドラッグするか、開始・終了時刻を直接入力してトリミングの範囲を設定します。この画面では再生速度や音量の調整、フェードイン・フェードアウトの設定も可能です。

-
4.編集が終わったら「エクスポート」をクリックします。編集内容が反映され、「音声データをダウンロードする」をクリックするとパソコンに保存できます。

-
5.録音のトリミングと保存もできます。ストップボタンを押すとHitPawが自動でファイルを保存してくれます。その後、動画編集を行い、自分のフォルダに保存できます。
Windows Media PlayerでMP3ファイルをトリミングする際のよくある質問
1. Windows Media PlayerでMP3ファイルをトリミングできますか?
はい、Windows Media PlayerにはMP3ファイルをトリミングするための基本的な機能があります。ただし、専用の音声編集ソフトと比べると機能はかなり制限されています。
2. Windows Media PlayerでMP3ファイルの複数箇所をトリミングできますか?
いいえ、Windows Media Playerのトリミング機能ではMP3ファイルの1か所しかトリミングできません。
3. MP3ファイルをトリミングするのにより良い方法はありますか?
はい、Windows Media Playerよりも高機能な音声編集ソフトはいくつかあります。代表的なものには、HitPaw Univd、Audacity、Adobe Audition、FL Studioなどがあります。
4. Windows Media PlayerでMP3ファイルをトリミングすると音質が落ちることはありますか?
Windows Media Playerはトリミング中に再エンコードしないため、基本的に音質が劣化することはありません。ただし、必ずトリミング後の音声を再生して問題がないか確認するのがおすすめです。
まとめ
この記事では、Windows Media PlayerでWindows 10やWindows 11でMP3ファイルをトリミング手順をご紹介しました。WMPでMP3音声をトリミングするには、SolveigMM WMP Trimmer Pluginをダウンロードしてインストールする必要があります。
もしこの方法が面倒だと感じる場合は、オンラインやデスクトップ版のHitPaw Univdを使えば、MP3ファイルをより簡単かつ効率的にまとめてトリミングすることもできます。





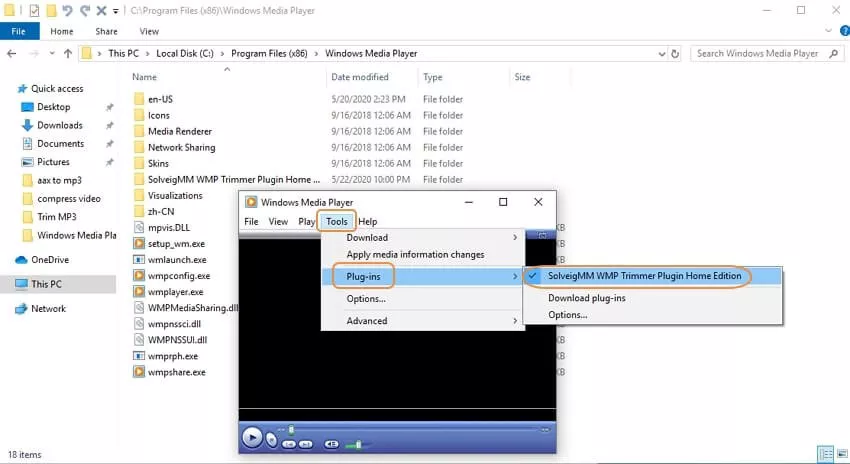
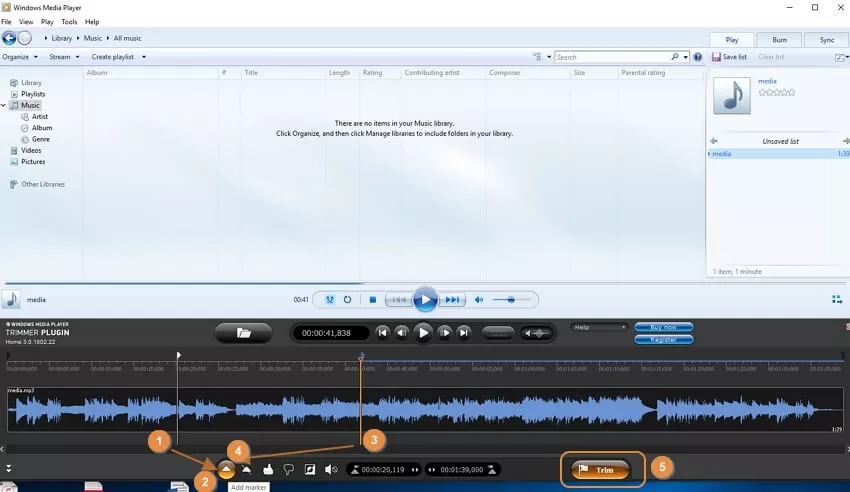
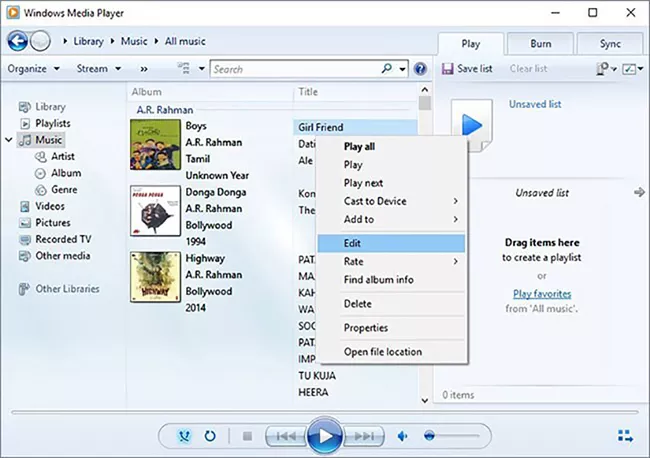
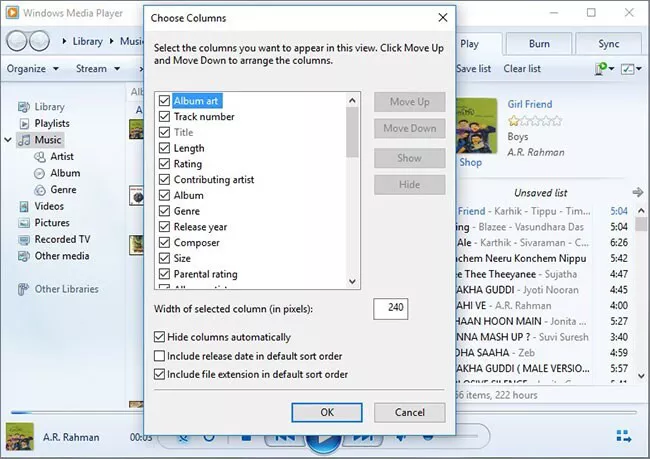
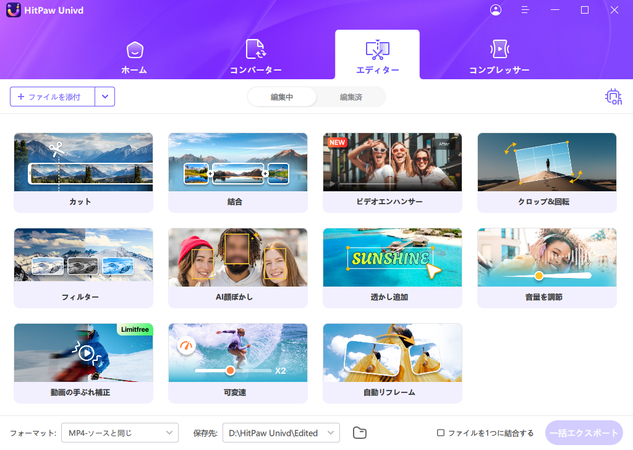
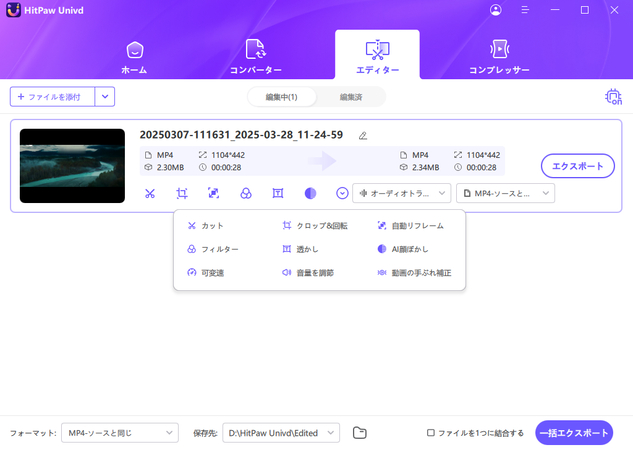
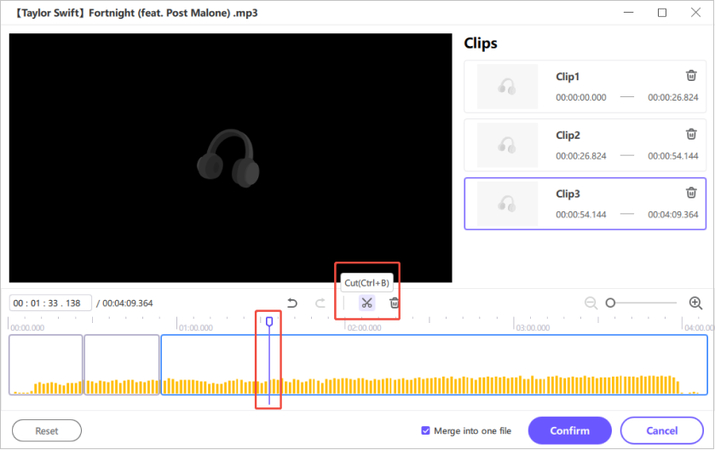





 HitPaw FotorPea
HitPaw FotorPea HitPaw VoicePea
HitPaw VoicePea HitPaw Video Enhancer
HitPaw Video Enhancer

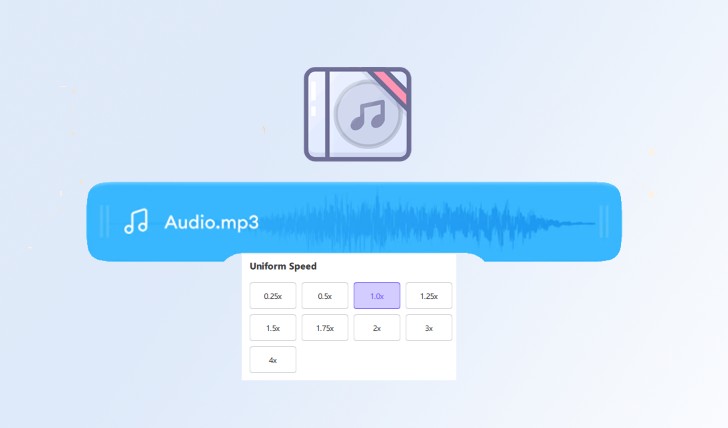

この記事をシェアする:
「評価」をお選びください:
松井祐介
編集長
フリーランスとして5年以上働いています。新しいことや最新の知識を見つけたときは、いつも感動します。人生は無限だと思いますが、私はその無限を知りません。
すべての記事を表示コメントを書く
製品また記事に関するコメントを書きましょう。