AirPods Proノイズキャンセリングを有効化する方法
Appleがジャックに別れを告げてAirPodsを発表した日以降、大々的な広告が多数されています。AirPodsは聴覚コンテンツの利用方法に真の改革を起こす一方で、速度や動きの検出、AirPod を一種の補聴器に変えるライブリスニング機能など、コンパクトなデバイスの中にいくつかのユニークな機能を世界に紹介しました。特に印象的で価値がある機能が、内外の音声を遮断できるアクティブノイズキャンセリング(ANC:Active Noise Cancellation)であり、これによって、ユーザーは手元のタスクに集中したり、混雑した環境でもリラックスできるようになります。

パート1.AirPodsの3つのノイズコントロールモード
アクティブノイズキャンセリング、外部音取り込みモード、オフの3通りのノイズコントロールモードがあります。
アクティブノイズキャンセリングは、Airpodsのノイズキャンセリングモードの1つであり、内外のノイズをキャンセルします。これに対して、外部音取り込みモードは、内部音声のみを補正し、オフモードは、その名のとおり、AirPods Proのノイズキャンセリングをオフにします
パート2. AirPods Proでノイズキャンセリングを有効にする方法
AirPodsは驚くほど持ち運びが容易で便利ですが、AirPods Proのさまざまなオプションを開いて使用する方法がわからないため、その携帯性が人々を混乱させることがよくあります。ほとんどの人が困惑するのが、AirPods Proのノイズキャンセリング機能です。
多額の投資から最大の利益を享受するために、AirPods Proのノイズキャンセリングをデバイスを使わずに有効にする方法をご説明します。
AirPods Proのノイズキャンセリングをデバイスを使わずに可能にするために必要な作業は次のとおりです。
- AirPodのステムに指を通します。
- ステムのくぼみまたは溝の部分を指で長押しします。ノイズキャンセリングモードが有効な場合にのみ再生される警告音が聞こえない限り、押し続けます。
- サウンドキャンセルモードのアクティベーションの後で外部のサウンドが聞こえない場合は、アクティブノイズキャンセリングモードはすでに有効化されています。ただし、まだ外部のサウンドが聞こえる場合、それはAirPods Proのノイズキャンセリングモードが機能していない、ということではありません。それは、外部音取り込みモードが有効になっていることを示しています。アクティブノイズキャンセリングを楽しむためには、今回のプロセスを繰り返す必要があります
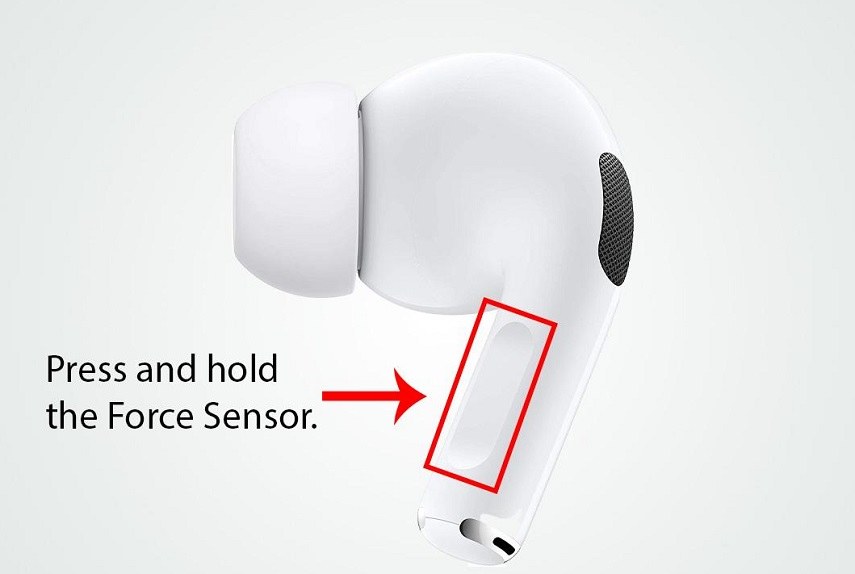
パート3.Mac上でAirPodsのノイズキャンセリングを有効化する
AirPodsの最も良い点は、互換性のあるすべての Apple デバイスおよび Apple 以外のデバイスで動作することです。MacでAirPodsを使用している状態で、AirPods for Macでノイズ キャンセリングをオンにする方法を知りたい場合は、簡単なガイドをご用意しています。手順は次のとおりです。
1.AirPodsをMacに接続し、右上のメニューバーにある音量アイコンをクリックします。
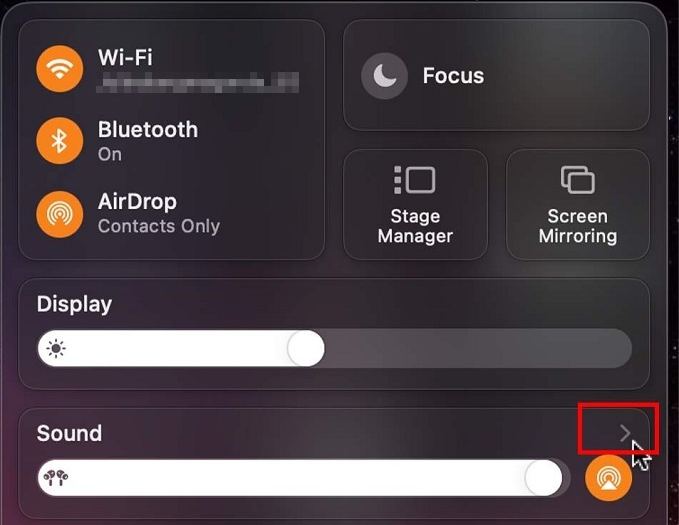
2.表示されるポップアップメニューから、自分のAirPods ProまたはAirPods Maxを選択し、ドロップダウンメニューから[ノイズキャンセリング]を選択します。[アクティブノイズキャンセリング]または[外部音取り込みモード]を選べます。
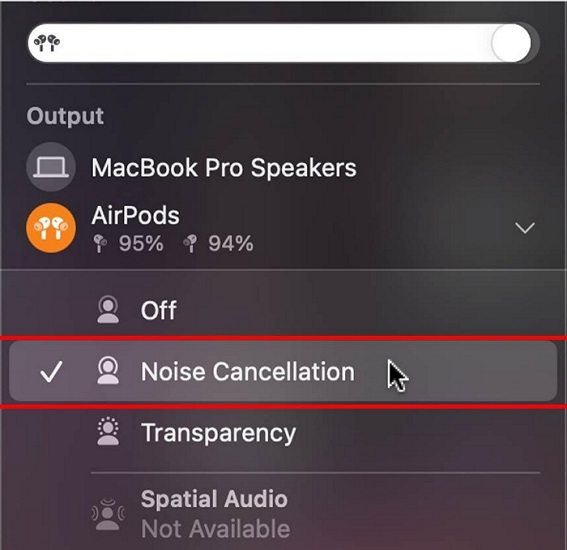
パート4. iPhone/iPadでAirPods Proのノイズキャンセリングを有効化する方法
デバイスを手に持った状態でAirPodsの3つのノイズキャンセリング機能を使用すると、オプションの制御がかなり簡単になります。これにより、AirPodsのノイズキャンセリングをオンにする前または後に、多くの設定をカスタマイズできます。
iPhoneとiPadからAirPods Proのノイズキャンセリングを有効にする手順は次のとおりです。
-
1.AirPodsをiPadおよびiPhoneに接続し、[コントロールセンター]を開きます。
-
2.[コントロールセンター]のオプションから[音量]オプションに進んで、音量スライダーを長押しします。

-
3.ノイズコントロールオプションがメニューに表示されます。

-
4.そこからノイズキャンセリングを選択します。

パート5. AirPodsのノイズキャンセリングをオフにする方法
デバイスを使って、iPhone/iPadを使って、Mac上でなど、考えられるすべてのシナリオでAirPodsのノイズキャンセリングを有効化する方法を学びました。しかし、AirPodsのノイズキャンセリングをどうやってオフにするのかを学ぶことも同じくらい重要です。 AirPods Proでノイズ キャンセリングをオフにするために実行する必要がある手順は次のとおりです。手順はシナリオごとに少し異なります。
1.iPhoneまたはiPad上で
iPhoneとiPad が手元にあり、Airpod Proのノイズキャンセリングをオフにするために使用したい場合は、必要な手順は以下のとおりです。
- [設定]に進み[Bluetooth]をタップします。
デバイスのリストの中で、自分のAirPodsの名前とステータスの右隣りにある「I」形の情報アイコンをクリックします

一度クリックするとメニューが開くので、[ノイズコントロール]メニューから[オフ]をクリックします。

2. Macで
Macに接続したAirPodのノイズキャンセリングをオフにしたい場合、しなければならない作業は次のとおりです。
- AirPods ProまたはAirPods MaxをMacに接続します。
トップメニューから[システム設定]に進みます。

表示されるメニューから[Bluetooth]をクリックします。Bluetoothのメニューでは、自分のAirPodsの名前とステータスの右隣りにある「i」形の情報アイコンをクリックします。

クリックすると、ポップアップメニューが出てきますので、AirPods Proの設定ボタンをクリックします。

[ノイズコントロール]の選択してから[オフ」オプションを選択します。

3. デバイスなしで
AirPodsのノイズキャンセリング モードをオフにしたいが、接続されているデバイスが近くにない場合は、次の操作をするだけです。
- AirPodsのステムに指を通します.
- ステムのへこみまたは溝の感触がある部分を長押しします。
- ノイズキャンセリングモードがオフまたは変更された際の警告音が聞こえます。その警告音のあとでもノイズキャンセリングモードのままであれば、この操作を繰り返してください。
結論
ノイズキャンセリングはAirPodsの素晴らしい機能です。この機能により、内外の音声をかなりコントロール出来るようになり、ワンクリックで素早く遮断することも可能です。ノイズキャンセリングには、アクティブノイズキャンセリング、外部音取り込みモード、オフ、の3つのモードがあり、ANCは内側と外側の両方の声を遮断し、外部音取り込みモードは内側だけを遮断します。デバイスなし、iPadとiPhone使用、Mac使用など、さまざまなデバイスやシナリオとの組み合わせにおいて、AirPods Pro でノイズキャンセリングを有効化する方法に悩むことがよくあります。これらすべてのシナリオに対する完全なガイドを追加しました。
使用していないときは、バッテリーを消耗するため、ノイズキャンセリングモードをオフにすることも重要です。ただし、オフのプロセスはすべてのデバイスとシナリオに依存するため、各シナリオのガイドを追加しました。
プロのヒント: 動画やオーディオからバックグラウンドノイズを除去する方法
ノイズキャンセリングモードは、アクティブなサウンドに対してのみ機能するので、オーディオや動画からから不要なバックグラウンドノイズを除去する機能が必要になることがよくあります。しかし、人間の介入をほとんど必要としない、音声を正確に除去できる信頼できるソフトウェアはまだ見つかりません。このシナリオのためには、HitPaw Univd (HitPaw Video Converter)が理想的です。素晴らしい動画や写真の編集機能が満載されているだけではありません。AIの力でオーディオや動画からバックグラウンドノイズを除去し、プロフェッショナルな外観の鮮明でクリーンなオーディオや動画を提供します。
HitPaw UnivdのAIによるノイズ除去の主な特長
- バックグラウンドノイズを自動的に除去
- AIを活用しており、スマートで正確
- あらゆるオーディオや動画からのバックグラウンドノイズを除去をサポート
- WindowsとMacの両方のシステムで動作
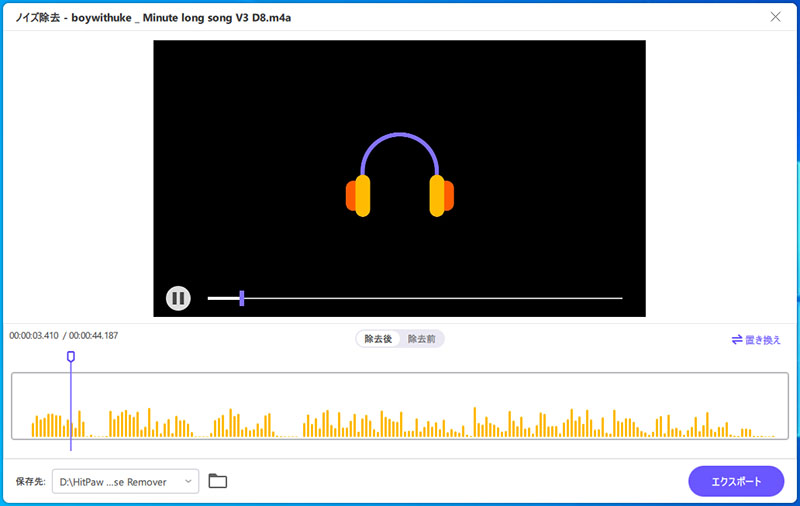



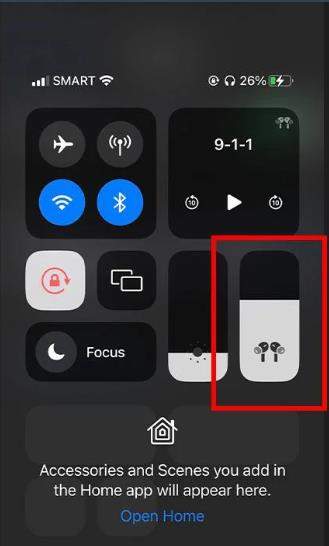
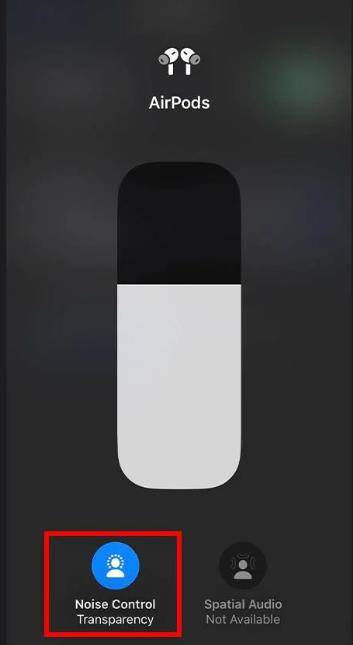
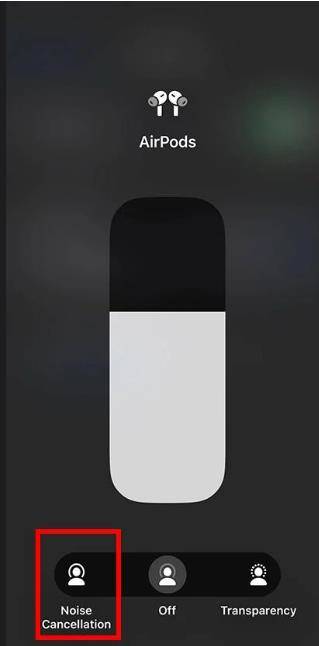
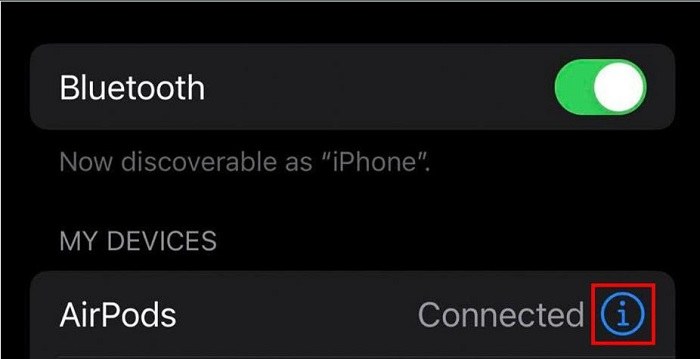
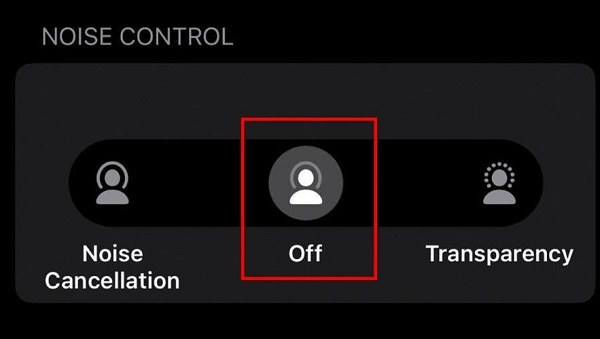
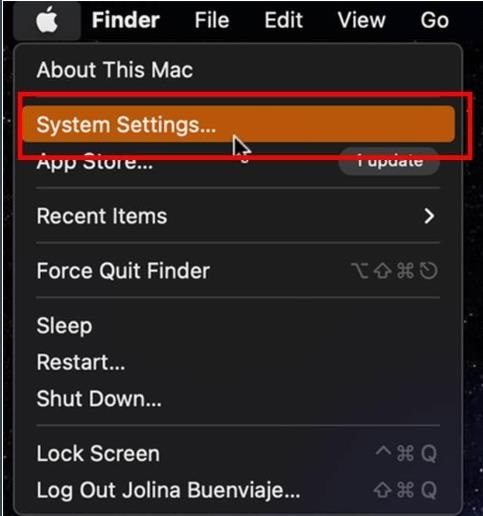
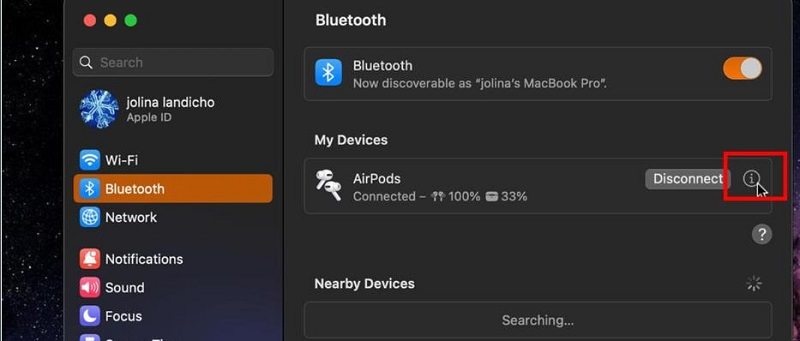
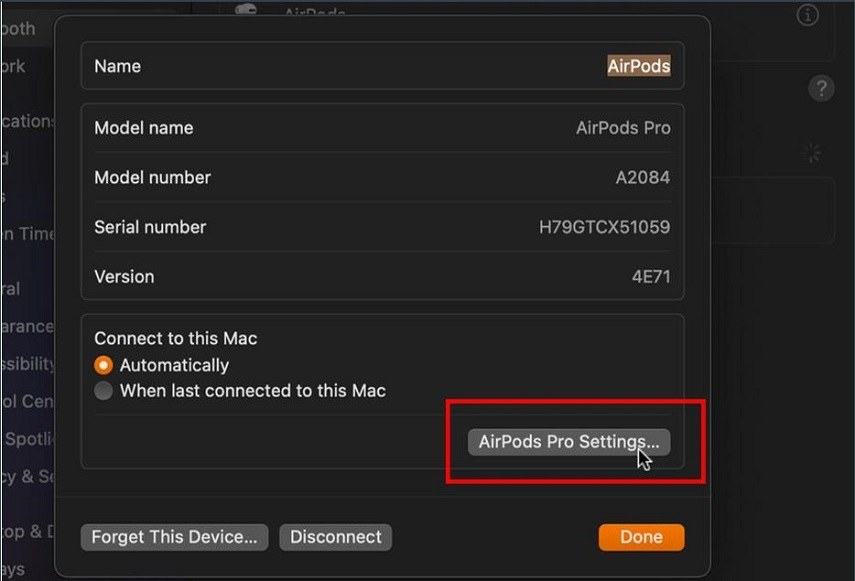
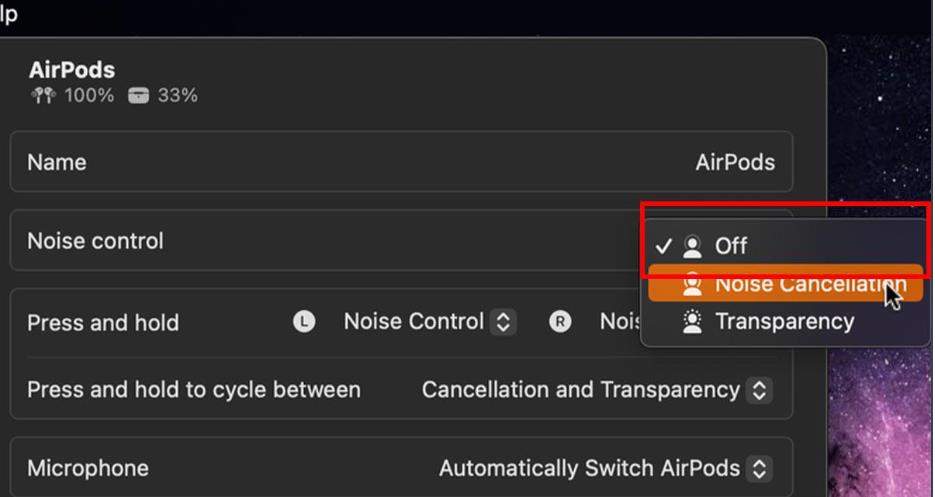





 HitPaw Watermark Remover
HitPaw Watermark Remover  HitPaw Edimakor
HitPaw Edimakor



この記事をシェアする:
「評価」をお選びください:
松井祐介
編集長
フリーランスとして5年以上働いています。新しいことや最新の知識を見つけたときは、いつも感動します。人生は無限だと思いますが、私はその無限を知りません。
すべての記事を表示コメントを書く
製品また記事に関するコメントを書きましょう。