[更新ガイド]: YouTube動画をPowerPointに埋め込む方法
魅力的なPowerPointプレゼンテーションを作成するには、動画などのマルチメディア要素を取り入れることが効果的です。その中でも、YouTube動画は多様で豊富なコンテンツを持っているため、特に人気の選択肢となっています。チュートリアルやモチベーションクリップ、ニュースなどを含めたい場合、YouTube動画をPowerPointスライドに埋め込むことで、プレゼンテーションの質とインパクトを大幅に向上させることができます。では、PowerPointにYouTube動画を埋め込む方法はどうすればよいのでしょうか?
このガイドでは、YouTubeから動画をPowerPointに埋め込むための簡単な手順を説明し、情報豊かで視覚的に魅力的なプレゼンテーションを作成できるようにサポートします。
Part 1.PowerPointにYouTube動画を埋め込む方法
Way 1. YouTube動画のURLを入力する
YouTube動画をPowerPointプレゼンテーションにURLを入力して埋め込むことは、シンプルでありながら、スライドのマルチメディア機能を強化する方法です。この方法により、外部コンテンツをプレゼンテーションに統合するプロセスが簡単になり、YouTubeの豊富な動画ライブラリを直接スライド内で活用することができます。動画のURLをPowerPointにコピーして貼り付けるだけで、オリジナルの動画品質と再生設定を維持し、視聴者にシームレスな視聴体験を提供できます。
このアプローチは、最新の情報、教育コンテンツ、ビジュアルストーリーテリングを必要とするプレゼンテーションに最適で、動的なマルチメディア要素を取り入れることで、視聴者の関心と理解を大いに高めることができます。以下の手順に従って、YouTubeから動画をPowerPointに埋め込む方法を学びましょう。
Step 1: まず、プレゼンテーションに使用したいYouTube動画を見つけます。リンクをアドレスバーからコピーしたら、YouTube動画を追加したいPowerPointスライドを選択します。画面上部のツールバーにある「挿入」タブを選択します。
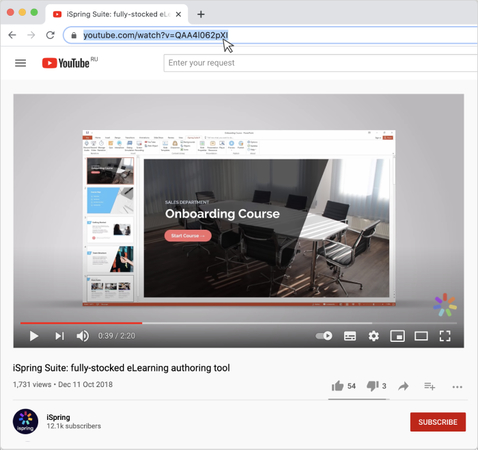
Step 2:次に、「メディア」グループ内の「ビデオ」から「オンラインビデオ」を選択します。表示されるポップアップボックスに、先ほどコピーしたYouTube動画のURLを貼り付けます。必要に応じて、このフォームを使ってYouTube動画を直接検索することも可能です。検索を開始するには、虫眼鏡アイコンをクリックするか、キーボードのEnterキーを押します。
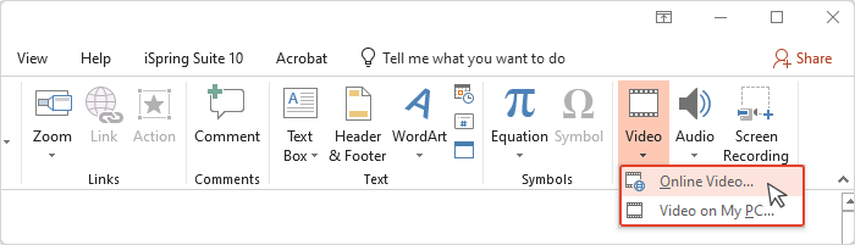
Step 3:最後に、ウェブビデオのサムネイルを選択し、「挿入」ボタンを押します。動画は他のオブジェクトと同様に、スライド上でサイズ変更や移動が可能です。 以上の手順を踏むことで、YouTube動画をPowerPointに簡単に埋め込むことができます。
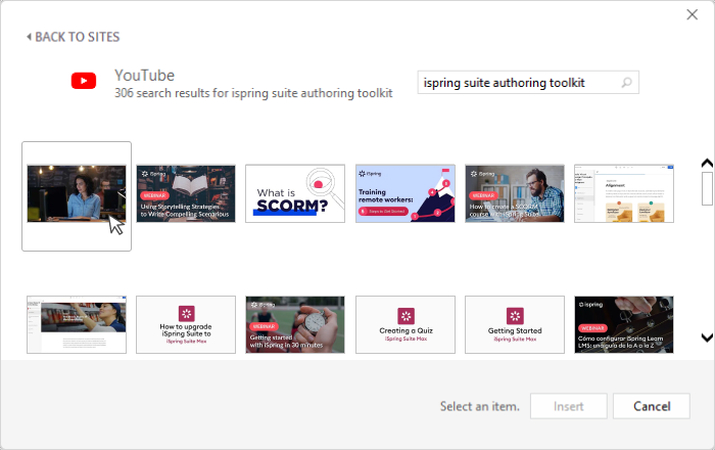
ヒント.HitPaw Univdで簡単に動画をMP3に変換する方法
次に、HitPaw Univdを使って動画をMP3に変換する手順をご紹介します。このソフトは、PC(Windows)とMacの両方に対応しており、シンプルな操作で高品質なMP3音声を作成できます。
HitPaw Univdの特長:
HitPaw Univd - Windows&Mac両対応のオールインワン動画ソリューション
セキュリティ検証済み|254,145人がダウンロードしました。
- 初心者でも使いやすいシンプルな操作性:専門知識がなくても、数クリックで動画をMP3に変換可能。直感的なインターフェースで迷うことなく利用できます。
- 多機能でオールインワンなツール:MP3への変換だけでなく、他の音声・動画フォーマットにも対応。幅広いニーズに応えられる便利なツールです。
- 高音質変換を実現:変換後の音質がクリアで劣化なし。音楽やポッドキャスト、会議音声など、大切なデータを高品質で保存可能です。
- 高速変換で時間を節約:最新技術を採用し、変換スピードを大幅に向上。大容量の動画でも短時間でMP3ファイルに変換できます。
セキュリティ検証済み|254,145人がダウンロードしました。
HitPaw Univdの使い方
手順01ダウンロードとインストール
まだインストールしていない場合、公式サイトからHitPaw Univdをダウンロードし、インストールします。
手順02アップロード
ソフトを起動し、「ファイルを追加」ボタンをクリックして、変換したい動画ファイルを選びます。
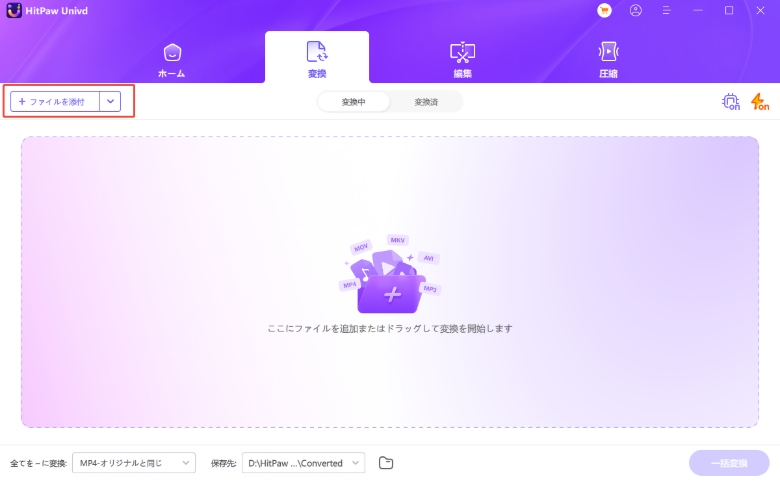
手順03MP3形式を選択
動画がアップロードされたら、出力形式として「MP3」を選択します。
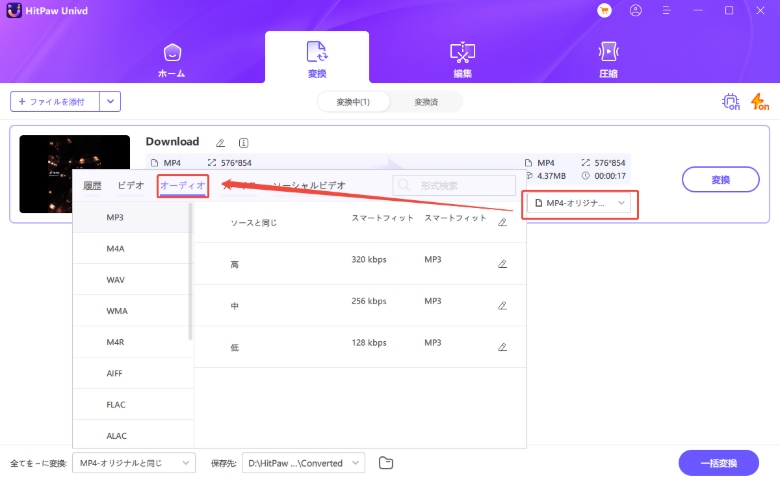
手順04変換を開始
最後に「変換開始」ボタンをクリックすることで、動画の音声部分がMP3形式に変換されます。変換が完了すると、指定したフォルダにMP3ファイルが保存されます。
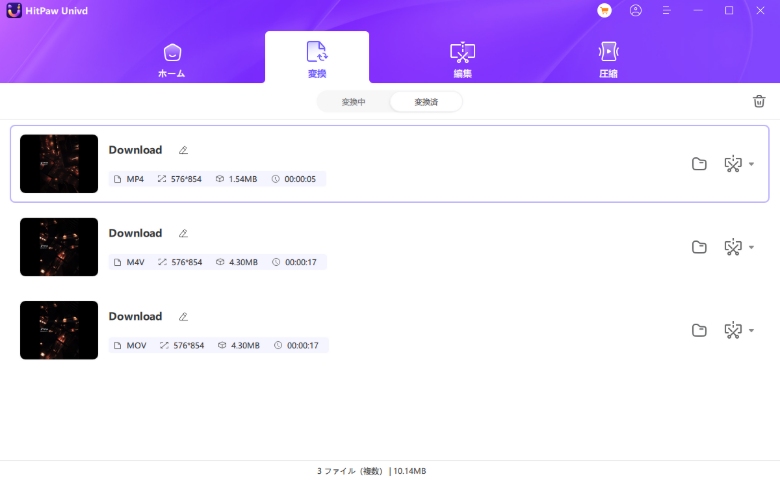
Part 3.PowerPointにYouTube動画を埋め込む方法に関するFAQ
Q1. YouTube動画をPowerPointに埋め込んで自動再生するにはどうすればよいですか?
A1.
YouTube動画をPowerPointに埋め込んで自動再生させる手順は以下の通りです:
Q2. YouTube動画を埋め込むことは許可されていますか?
A2. 一般的に、YouTube動画をプレゼンテーションやウェブサイト、その他のコンテンツに埋め込むことは許可されていますが、YouTubeの利用規約に従う必要があります。YouTubeはこの目的のために「埋め込み」機能を提供しています。しかし、埋め込むコンテンツが著作権法やYouTubeのポリシーに違反していないことを確認することが重要です。動画のライセンスやYouTubeの利用規約を必ず確認し、その動画をプレゼンテーションで使用する権利があることを確かめてください。
最後に
YouTube動画をPowerPointに埋め込むことは、プレゼンテーションの効果や視聴者の関心を大いに高めることができます。
ちなみに、HitPaw Univdを使えば、ファイル形式の変換や編集が手軽にできます。とても便利なソフトですよ。









 HitPaw Edimakor
HitPaw Edimakor HitPaw Video Enhancer
HitPaw Video Enhancer

この記事をシェアする:
「評価」をお選びください:
松井祐介
編集長
フリーランスとして5年以上働いています。新しいことや最新の知識を見つけたときは、いつも感動します。人生は無限だと思いますが、私はその無限を知りません。
すべての記事を表示コメントを書く
製品また記事に関するコメントを書きましょう。