2024年度、Macで簡単に音声入力・文字起こしする方法
近年の時の流れが速い世界では、効率性が重要です。Macの強力な音声入力機能を使用して生産性を向上させるより他に、良い方法があるでしょうか。絶え間ないタイピングの日々は過ぎ去りました。現在では、音声を入力して文字起こしすることができます。
本記事では、Macで音声入力機能を使用する簡単なプロセスと、効率性を向上させる素晴らしいツールであるHitPaw Voice Changerをご紹介します。
タイピングせずにMacで音声を入力しましょう
Macの音声入力機能は万人にとって画期的な機能です。音声をテキストに変換することで、この機能は今日のデジタル化された世界で必要不可欠な機能になっています。以下はその重要なメリットです。
- 時間を節約して効率性を向上させる
- 手動のタイピングの必要性をなくす
- タイピングが苦手な人、または障害のある人にとって有益
- 正確で迅速、そして信じられないほどにユーザーフレンドリー
Macで簡単かつ迅速に音声入力をする方法
Macの音声入力機能について学んだ後は、Macで迅速に音声入力をする方法を学ぶ必要があります。
ステップ1:Macで音声入力を有効にする
Macで音声入力機能を使用する第一歩として、「Apple」メニューを開いて「システム環境設定」を選択し、「キーボード」をクリックします。「音声入力」機能から「オン」にチェックを入れて「言語」を選択します。
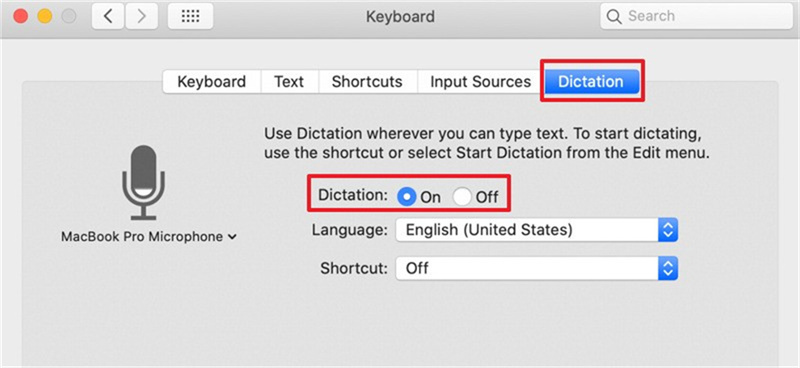
ステップ2:マイクを選択する
次に、Macに内蔵されているマイクまたは接続したマイクが入力デバイスとして選択されていることを確認します。このステップを進めるには、マイクのドロップダウンメニューからご希望のデバイスを選択します。
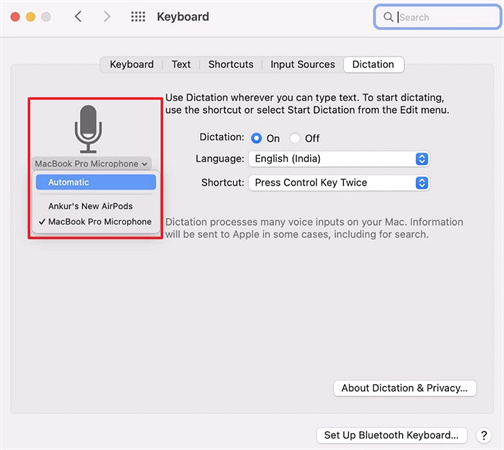
ステップ3:Mac 音声入力を開始する
テキストを入力したいアプリケーションまたはテキスト機能を開きます。「Fn」(Function)キーを2回押すか、既に設定済みのカスタムショートカットを使用します。その後、マイクに向けて適度なスピードで、そしてはっきりと話し始めます。
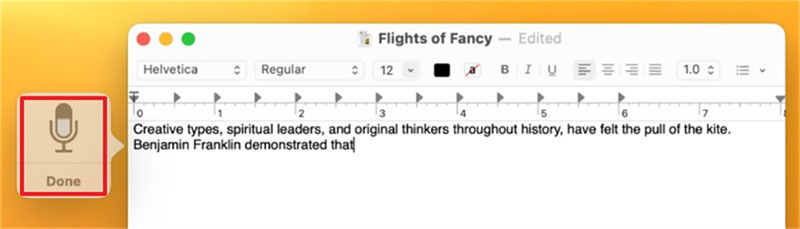
ステップ4:テキストを編集する
音声入力が終了してテキストが画面に表示されたら、正確性を向上させるためにテキストを確認します。他のテキストと同様に、編集およびフォーマットの変更が可能です。これで完了です!
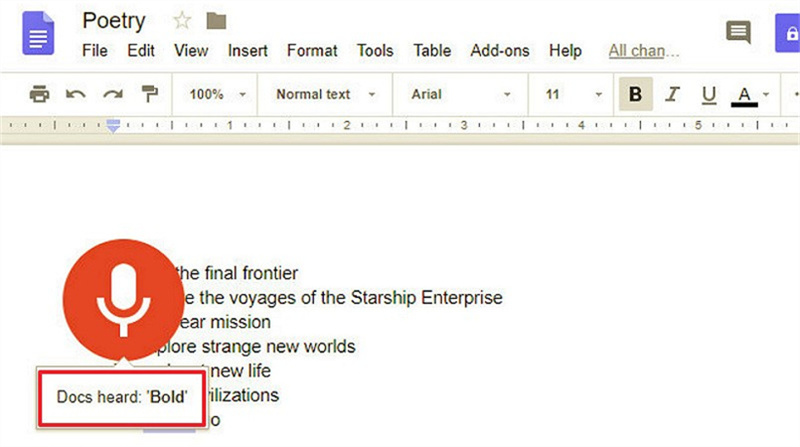
追加ヒント:簡単かつ瞬時に行える音声認識・音声変換!
Macでの音声入力に楽しさの要素やプロの要素を加えたい方には、 HitPaw Voice Changerが非常にオススメです。この多機能でユーザーフレンドリーなソフトウェアでは、声を様々な方法で編集・変更することで音声入力の体験を向上させることができます。
WindowsおよびmacOSと互換性があるため、Macでの音声入力に簡単に連携できます。豊富なボイスエフェクトとプリセットが用意されており、ユーザーに多様なオプションが提供されています。ロボット、有名人、またはアニメキャラクターのような声をお求めの場合や、完全に新しい声を体験したい場合も、このツールを使用することができます。
特徴- リアルタイムの音声編集機能を提供しています
- 簡単に連携してMacでシームレスに動作します
- ユーザーのニーズに合わせた複数のボイスエフェクトを提供しています
- ユニークなトーンを作成するために声の調子を変更できます
- コンテンツクリエイター、ゲーマー、ポッドキャスターなどにとって貴重なツールです
ステップ1:ダウンロードとインストール
HitPaw Voice Changerを公式ウェブサイトからダウンロードした後、画面の指示に従ってMacにインストールします。インストールが完了したら起動します。ステップ2:入力と出力ソースを選択
次に「設定」に移動して、入力および出力デバイスのドロップダウンメニューを表示する前に更新ボタンをクリックします。ご希望のデバイスを選択し、音量レベルを調整します。
接続されたデバイスが表示されていない場合は、「検出」ボタンをクリックしてください。マイクとスピーカーを選択してなお問題が解消しない場合は、「フィードバック」をクリックしてください。

ステップ3:Macの音声入力との連携
Macの「サウンド」設定から「入力」セクションに移動し、入力デバイスとしてHitPaw Voice Changerを設定します。好みに応じてその他の要素も変更可能です。
ステップ4:ボイスエフェクトの選択
ソフトウェアインターフェースから様々なカテゴリのボイスエフェクトやフィルターを閲覧して、目的に合ったものを見つけます。クリックして適用します。
ステップ5:グローバル設定の変更
画面下から「ボイスチェンジャー」「ノイズリダクション」「自分の声を聞く」などのグローバル設定を調整します。
ステップ6:パラメーターの調整
ボイスエフェクトの選択とプレビューが終わったら、ボイスのパラメーターを変更します。利用可能なオプションは「ピッチ」、「音色」、「音量」です。次に、Macの音声入力機能を使用して音声を入力すると、選択したエフェクトに応じて声が自動的にリアルタイムで変換されます。これで完了です!
Macの音声入力機能に関する、よくあるご質問
Q1. Macの音声入力機能が動作しない理由は?
A1. Macの音声入力機能が動作しない理由は複数あります。一つ目の理由は、マイクの設定で低い入力音量が設定されている可能性があります。その他の理由には、間違った音声入力設定、Bluetoothデバイスの接続、騒々しい周囲の環境などがあります。
Q2. Macの音声入力はオフラインで使用できますか?
A2. Macの音声入力機能はキーボードの音声入力と音声コントロールの2つの方法が提供されています。音声コントロール機能はオフラインで使用できます。ただし、キーボードの音声入力には安定したインターネット接続が必要です。
まとめ
Macの音声入力機能は生産性を大幅に向上させ、デジタルなコミュニケーションに創造的な要素を加えることができます。本記事で紹介した方法に従って最高の結果を得てください。
ただし、この音声入力機能をプロまたは個人の使用に適したボイスチェンジャーと組み合わせることで、この機能を効果的かつ楽しいものにすることができます。HitPaw Voice Changer は、Macでの音声入力体験を次のレベルに引き上げるために強くオススメできるソフトウェアです。このソフトウェアではカスタマイズオプションを有した様々なボイスエフェクトおよびフィルターが提供されています。







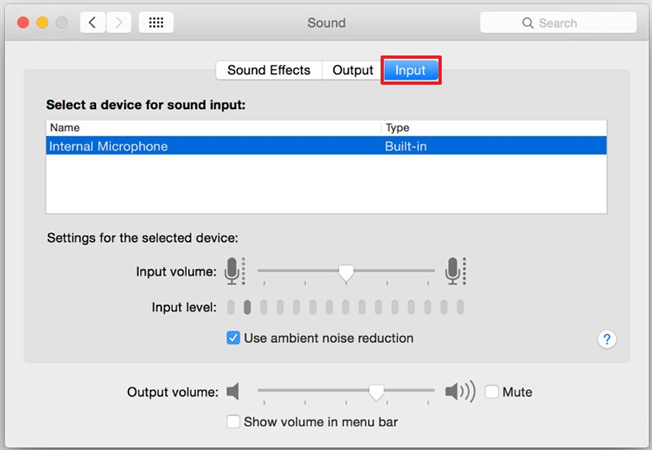





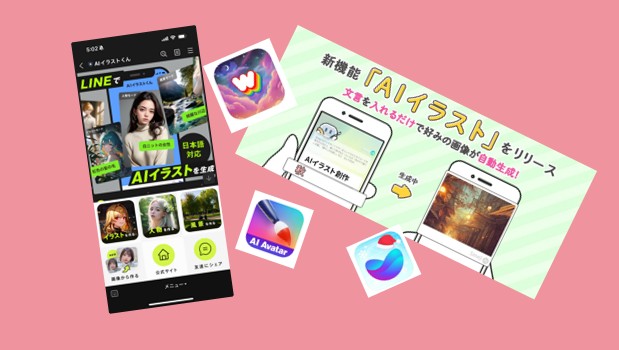



ホーム > ボイスチェンジャー > 2024年度、Macで簡単に音声入力・文字起こしする方法
「評価」をお選びください:
松井祐介
編集長
フリーランスとして5年以上働いています。新しいことや最新の知識を見つけたときは、いつも感動します。人生は無限だと思いますが、私はその無限を知りません。
すべての記事を表示コメントを書く
製品また記事に関するコメントを書きましょう。