VLCコンバーター – VLCで動画を変換する方法
デバイスで再生できない動画形式に困ったことはありませんか?そんな時には、無料かつオープンソースのVLCメディアプレーヤーが頼りになります。VLCは多くのマルチメディアファイルを再生するだけでなく、強力な動画変換ツールとしても利用できます。本ガイドでは、WindowsとMacの両方でVLCを使用して簡単に動画を変換する方法を紹介します。スマートフォン、タブレット、スマートTVなどでの再生に最適な形式に動画を変換するためのVLCの活用法をお伝えします。

パート1:WindowsでVLCプレーヤーを使って動画を変換する方法
VLCは、Windows Media Playerよりも多くの形式に対応しており、強力な変換機能を備えているため、長年にわたりWindowsユーザーに支持されています。WindowsでVLC動画変換を初めて使う場合は、以下の手順に従って動画ファイルを希望の形式に変換してください。
Step 1:VLCメディアプレーヤーを開き、メニューの「メディア」から「変換/保存」を選択します。
Step 2:「メディアを開く」ウィンドウで「ファイル」タブに切り替え、ここで変換したい動画ファイルを「追加」ボタンをクリックして追加します。

Step 3:ファイルを追加したら、「変換/保存」ボタンをクリックします。次に、出力ファイルの保存先フォルダを指定し、出力動画ファイルに名前を付け、提供されたリストから希望の動画プロファイルを選択します。

Step 4:「開始」をクリックして変換プロセスを開始します。VLC動画変換が始まり、再生速度の2倍までで変換の進行状況を確認できます。
Step 5:変換が完了すると、指定した出力フォルダに変換済みの動画ファイルが保存され、さまざまなデバイスやプラットフォームで使用できるようになります。
プロのヒント:VLCは基本的なコーデックをあらかじめ搭載していますが、K-Lite Codec Packのようなコーデックパックをインストールすると、さらに多くの動画や音声形式に対応できます。
パート2:MacでVLCメディアプレーヤーを使って動画を変換する方法
VLCを使えば、Mac上で簡単に動画を変換し、iTunesやiCloud、その他のAppleデバイスと互換性のあるメディアファイルを作成することができます。以下の手順に従って、VLCコンバーターを使用してMacで動画を変換しましょう。
Step 1:MacでVLCメディアプレーヤーを起動し、メニューの「ファイル」から「変換/ストリーム」を選択します。

Step 2:新しいウィンドウが開いたら、「メディアを開く」をクリックし、変換したい動画ファイルを選択します。オプションとして、下部のセクションに字幕ファイルを追加することも可能です。

Step 3:「変換/ストリーム」をクリックして次に進み、使用したい出力プロファイルをリストから選択します。次に「ファイルに保存」オプションを選択すると、VLCコンバーターが変換を開始します。

Step 4:進行状況を確認し、変換が完了するまで待ちます。変換後、指定した保存先に新しい動画ファイルが保存されます。
パート3:あらゆる形式の動画を変換できるVLCの代替ソフト
VLCコンバーターは強力で多機能な動画変換ツールですが、動画の一部しか変換できなかったり、音声を保持したままの変換に失敗したりすることがあります。こうした場合には、 HitPaw Univd (HitPaw Video Converter)が信頼できる代替ソフトとして、あらゆる動画形式の変換ニーズに応えます。
HitPaw Univdについて
HitPaw Univdは、1000以上の形式に対応する高度なエンコーディング機能と直感的なインターフェースを兼ね備えたマルチメディア変換ソフトです。MP4、AVI、WMV、FLV、MKV、MOVなど、さまざまな動画や音声ファイルの変換に対応しています。
HitPaw Univdの特徴
- ロスレス変換:HitPaw Univdは、8K、4K、HDRなどの高解像度動画でも、品質を損なわずにスムーズな変換を実現します。
- GPU加速:Intel、NVIDIA、AMD、M1、M2のハードウェア加速に対応しており、従来のコンバーターより最大120倍の高速変換が可能です。
- バッチ変換:最大5000件の動画・音声ファイルを同時に変換でき、作業効率が大幅に向上します。
- 内蔵エディター:変換前後に動画をトリミング、結合、クロップし、透かしやエフェクト、フィルター、速度調整などを簡単に行うことができます。
- 高度なエンコーディング:ProRes、AV1、VP9、Opusコーデックなど、先進的なエンコーダーをサポートし、最高のパフォーマンスと互換性を提供します。
- 字幕サポート:SRT、ASS、VTT、SSA形式の字幕を簡単に追加でき、幅広い視聴者にリーチできるようにします。
HitPaw Univdで動画を変換する方法
HitPaw Univdを使用して、動画を希望の形式に変換するプロセスは、簡単なステップで完了します。
Step 1.HitPaw Univdアプリケーションをコンピューターで起動し、左側の機能リストから「コンバーター」タブを選択します。「ファイルを追加」ボタンをクリックするか、動画ファイルを直接プログラム内にドラッグ&ドロップします。

ソフトウェアは、動画ファイルをキューにインポートします。

Step 2.各ファイルの右下にある逆三角形のアイコンをクリックして、希望の出力形式を選択します。もしくは、左下にある「一括変換先」ボタンをクリックして、すべてのインポートされたファイルに対して統一された出力形式を選択できます。出力形式の設定は、編集アイコンをクリックして、品質、動画コーデック、音声コーデックなどのパラメータをカスタマイズすることが可能です。

Step 3.「変換」をクリックするか、複数のファイルを一度に処理する場合は「一括変換」をクリックして、120倍の高速変換を開始します。

Step 4.変換が完了したら、インターフェイス上部にある「変換済み」タブに移動して、新しく変換された動画ファイルにアクセスします。出力フォルダを直接開くか、必要に応じて編集リストに変換後のファイルを追加することができます。

結論
このデジタル時代において、マルチメディアファイルの互換性と多様性は非常に重要です。VLC動画変換や、VLCの代替プログラムであるHitPaw Univd (HitPaw Video Converter)を使用することで、幅広い形式に動画を簡単に変換するための知識とツールを手に入れました。これらの強力なソリューションを活用し、互換性のないメディアファイルに関する悩みとさよならしましょう。正しいコンバーターがあれば、どのデバイスでも、いつでもどこでも動画をシームレスに楽しむことができます。


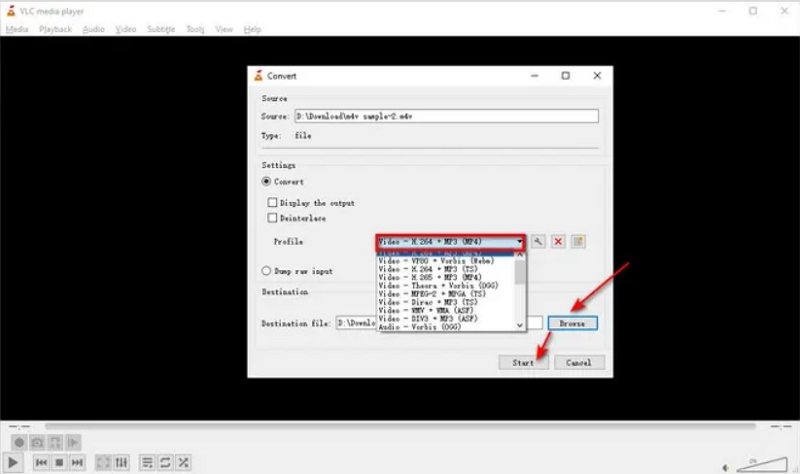













 HitPaw Edimakor
HitPaw Edimakor HitPaw Video Enhancer
HitPaw Video Enhancer
この記事をシェアする:
「評価」をお選びください:
松井祐介
編集長
フリーランスとして5年以上働いています。新しいことや最新の知識を見つけたときは、いつも感動します。人生は無限だと思いますが、私はその無限を知りません。
すべての記事を表示コメントを書く
製品また記事に関するコメントを書きましょう。