VLCで動画を簡単に回転させる
テクノロジーの進歩に伴い、スマートフォンやビデオカメラを使った動画撮影が増えています。しかし、非常に便利な反面、別の側面では問題があります。これらをVLCのようなメディアプレーヤーで再生すると、ビデオの向きがおかしくなってしまうことです。ユーザーたちはこの状況に陥ってしまうことが多く、ある種頭痛の元のように感じています。
そのため、すばらしい動画視聴体験のためにはVLCで編集し、ビデオを回転させることが必要です。動画編集と回転編集の両方の機能を持つ理想的なソフトウェアであるVLCを使いこなす方法を学びましょう。
Part1: VLCとは?
VLCは、メディアプレーヤー、マネージャー、エディター、コンバーターなど多様な目的に利用可能な信頼できるソフトウェアです。フリップ、ローテート、トランスポーズもユーザーの思いのままにできます。回転編集では、90度、180度、270度を選ぶことができ、フリー回転も選択可能です。
さらに、水平・垂直の反転も行うことができます。トランスポーズやアンチトランスポーズ機能を楽しむのは、すべてあなたのコントロール次第だと言えます。加えて、VLCではフィルターやエフェクトと好きなだけ追加できます。字幕の追加や速度変更も想像以上に簡単に行えます。編集後はURLを経由し、オンラインで動画をストリーミングすることができます。

メリット:
- 広告やユーザー追跡は一切無し
- オーディオ、ビデオ、ウェブカメラ、ディスクなどの再生
- ユニークなツールの各種を提供
- WindowsとMac共に作業可能
- 音質を最適化するイコライザーを内蔵
デメリット:
- 実行に完全な学習ガイドが必要
- 高度なビデオ編集機能 はあまり無い
- ファイルを見つけるのが面倒
Part2: VLCでビデオを回転させる方法
多機能なVLCでビデオを回転させる手順は少し複雑かもしれません。ですが心配ありません、いまからこちらで説明いたします。
以下の手順に従ってください:
まず、VLC Media Playerをインストールしてください。すでにしている場合は、起動します。ファイルを開き、回転させたい動画をアップロードします。
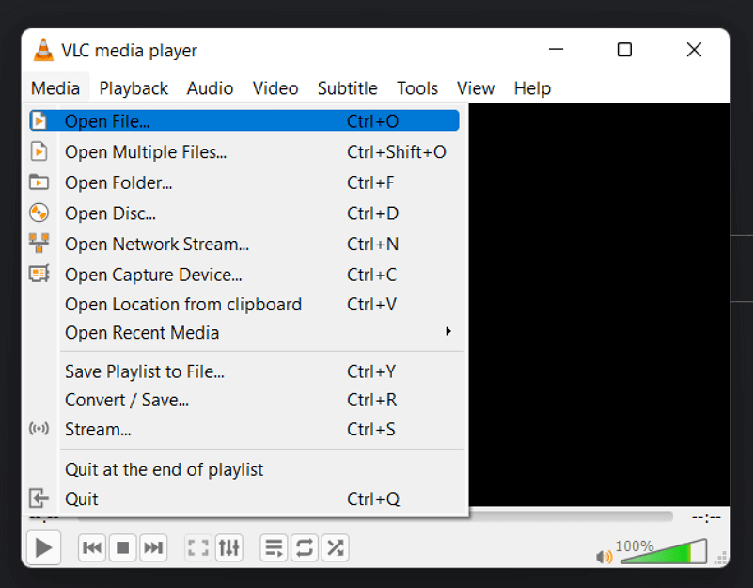
Step 02 次に、メインメニューからツールカテゴリーを開き、エフェクトとフィルターを選ぶ。調整とエフェクトのメニューで、ビデオエフェクトからジオメトリをクリックします。
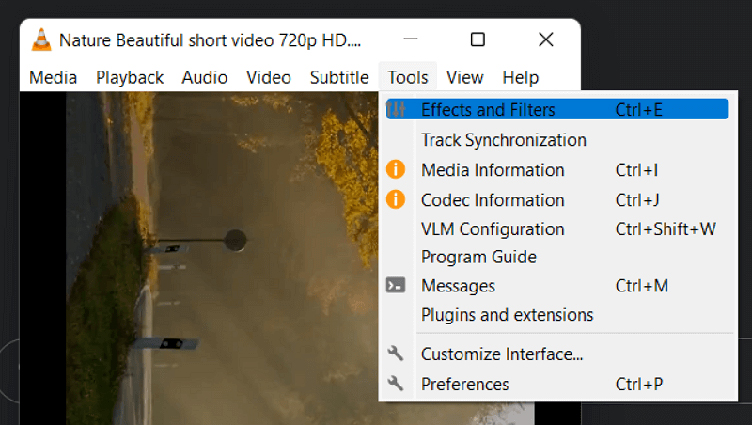
Step 03 Finally, checkmark the “Transform” checkbox and choose from the provided options below. Hit the “Save” button, and your video will get rotated.
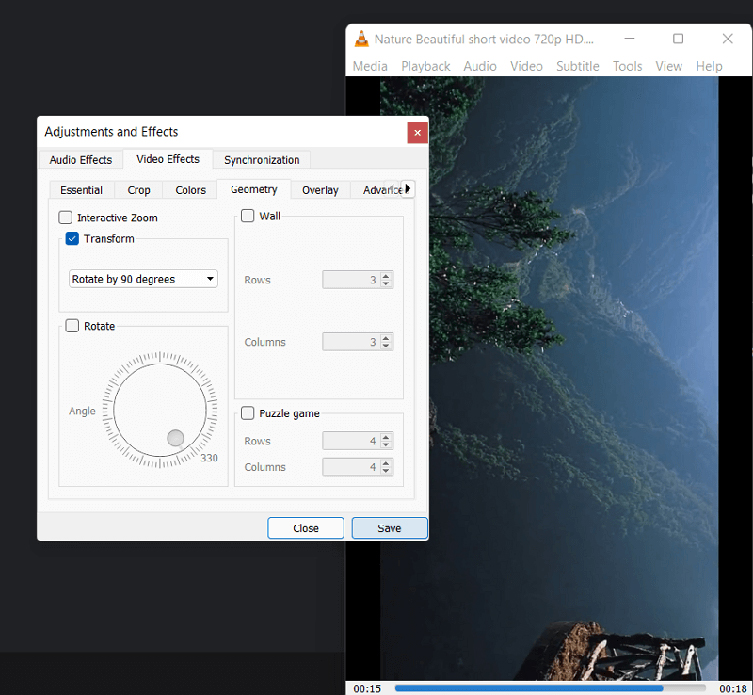
Step 03 最後に、Transformのボックスにチェックを入れ、以下のオプションから選択します。保存ボタンを押すと、回転された動画が保存できます。
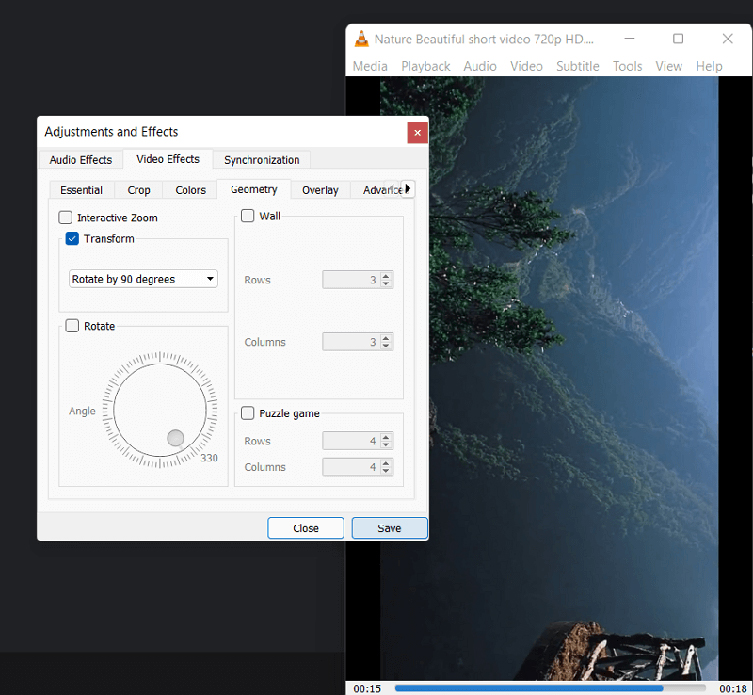
Part 3: 動画回転のための最高の動画編集ソフト
VLCのように、ビデオを回転させることはビデオ編集ソフトおよび編集ツールでも可能です。また、必要であればビデオの編集も可能です。ここでは、HitPaw Edimakorがおすすめの選択と言えます。最も優れているのは、どのような編集をしても元の動画の品質が損なわれないことです。
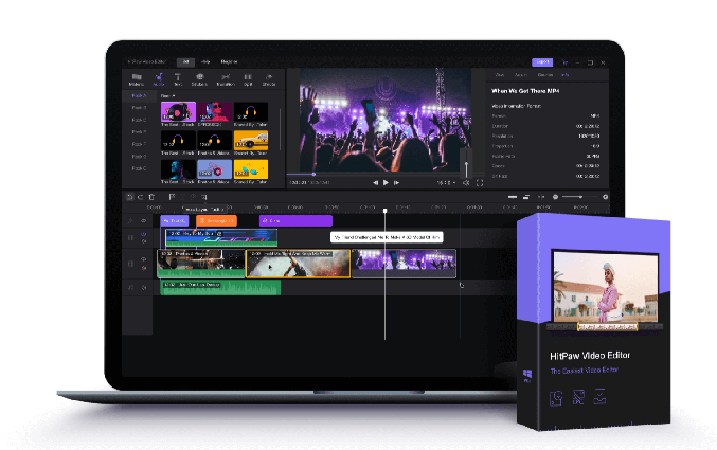
もう少し詳しく学んでみましょう!
- 最大4K解像度の高画質動画に対応
- わかりやすい動画作成手順
- 100以上のフィルター
- 動画の編集、美しく加工すること、カスタマイズも可能
- 動画のズームイン・ズームアウトに加え、回転も可能
- 動画を複数のトラックに分割
HitPaw Edimakorで動画の回転方法 :
Step 01まず初めに、HitPaw Edimakorをインストールし、ソフトウェアを開きます。次に、「Start a New Project (新規作成)」を押します。これで新規インターフェースが開きます。ここで、動画をメディア欄にアップロードします。そこまでできたら、動画をストリーミングセクションに追加します。
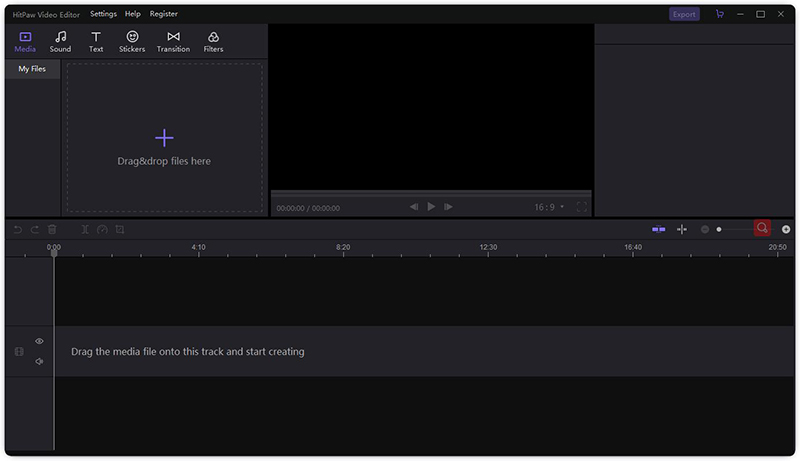
Step 02 次に、動画の右側の欄を見ます。「View」のタブから「Rotate」を選び、回転させて角度を変更します。

Step 03 最後に、右上のセクションから「Export」ボタンを押します。「continue」をクリックし、すべての設定を調整して再度「Export」押します。 これで完了です!
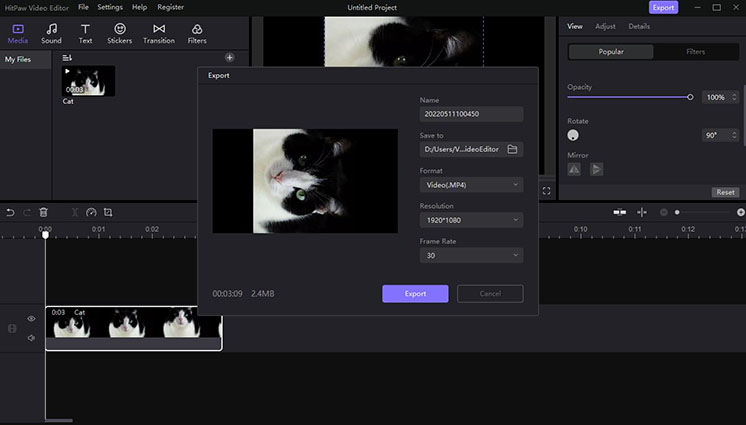
Part 4: オンラインで動画を回転させる最速の方法
オンライン編集ソフトの使用を好むのは、インストールをしたくないからだとします、そのときHit Paw Crop & Rotate Video Onlineが最善の選択だと言えます。動画を回転するほかにも、動画のリサイズ、クロップ、ループ、リバースなど様々な機能を利用することができます。さらに、動画サイズをカスタマイズしながら、角度を選択することによってビデオを回転させることができます。また、字幕や音楽を追加してさらに動画のクオリティを上げることもできます。
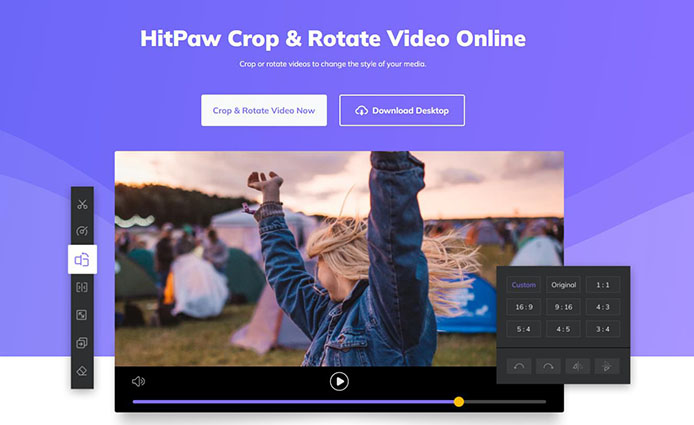
では、HitPaw Edimakor Onlineを使って、動画を回転させる方法を見てみましょう:
Step 01 ブラウザでHit Paw Crop & Rotate Video Onlineを開きます。 「Choose File」を押して、編集したい動画を選びます。

Step 02 右側にある設定から回転を選択します。
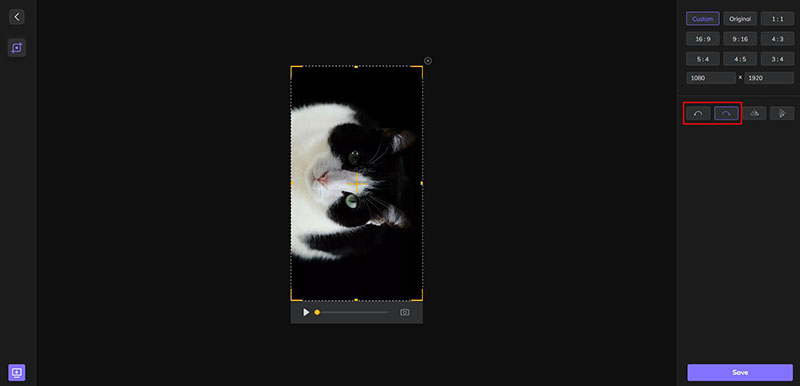
Step 03 最後に「Save」を押します。「Download(保存)」または「Share(共有)」を選択します。これで完了です。
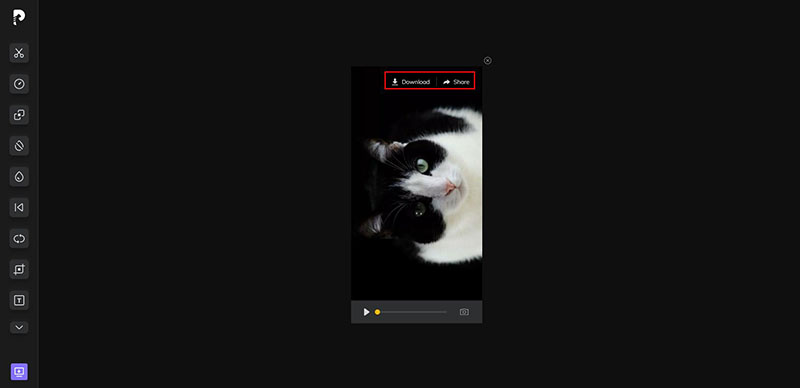
| 比較 | VLC Media Player | HitPaw Edimakor (HitPaw 動画編集ソフト) | HitPaw Online (HitPaw オンライン) |
|---|---|---|---|
| 対応OS | オープンソース | Windows、Mac | Online (オンライン) |
| ソフトウェアの性質 | 無料 | 無料プランと有料プランあり | 無料 |
| 解決 | 1080p | 4K | HD |
| 角度変更、回転 | 0-360° | 0-360° | 90回 |
まとめ
ここまで来ればVLC Media Playerで動画を回転させる方法が分かったでしょう。また、VLCはこれを簡単に実行するのに役立ちます。 対して、基本的な回転編集と動画編集を優先するのであれば、HitPaw Edimakorを選ぶべきと言えます。総合的な編集ソフトですが、ブラウザで編集を行う方を好むのであれば、HitPaw Crop & Rotate Video Onlineというものもあります。それぞれユニークな機能を備えているので、あなたのニーズを満たすものを選ぶことをおすすめします。







 HitPaw Univd
HitPaw Univd  HitPaw Edimakor
HitPaw Edimakor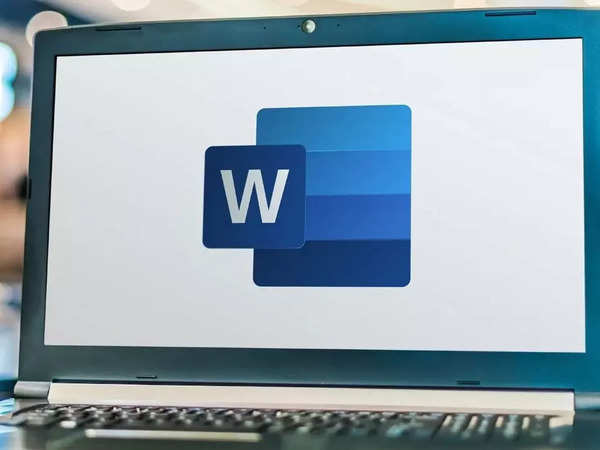
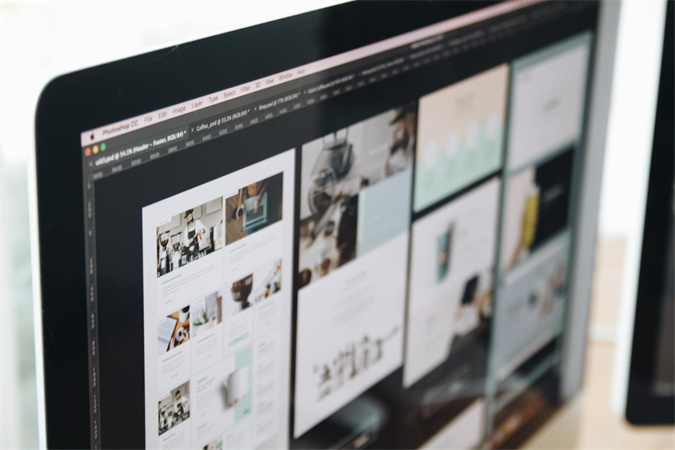

この記事をシェアする:
「評価」をお選びください:
松井祐介
編集長
フリーランスとして5年以上働いています。新しいことや最新の知識を見つけたときは、いつも感動します。人生は無限だと思いますが、私はその無限を知りません。
すべての記事を表示コメントを書く
製品また記事に関するコメントを書きましょう。