Davinci Resolveの使い方:動画アップスケーリングには?より簡単な方法も紹介!
Davinci Resolveは動画編集、カラーグレーディング、ポストプロダクションの領域における有力ソフトとして登場しました。このガイドではDavinci Resolveとは何かについて深く見ていき、Davinci Resolve上で高画質化を行う手順を示すとともに、初心者や経験者にもおすすめの代替ツールの紹介もしていきます。
1.Davinci Resolveとは?
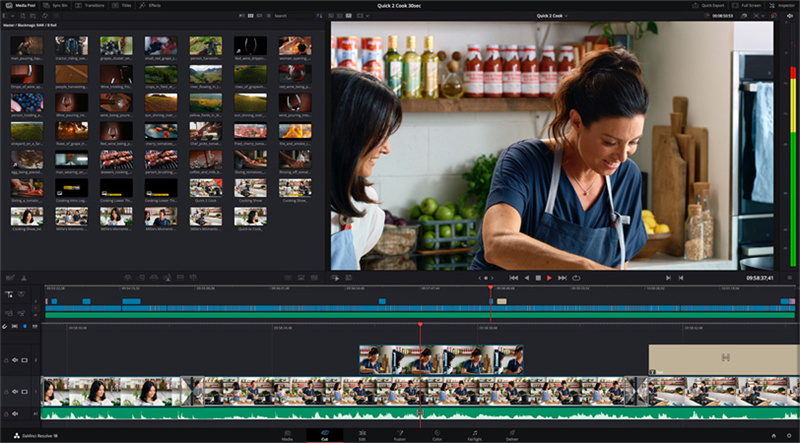
Davinci Resolve(ダビンチリゾルブ)とはカラーグレーディング、色補正、視覚効果、オーディオポストプロダクション機能を提供する多機能動画編集ソフトです。元々はDavinci Systemsによって作られましたが、2009年にBlackmagic Designに移行しました。互換性が非常に高く、macOS、Linux、Windowsでご利用いただけます。便利な無料版は誰でも利用することができます。ですが、プロフェッショナルレベルの案件には商用DaVinci Resolve Studioのプレミアムサービスを購入する必要が出てきます。
機能と特徴
- 動画編集:切り取り、トリミング、動画の並べ替えが可能
- 色補正:より魅力的なビジュアルにするためのグレーディングツールあり
- オーディオポストプロダクション:音声の質を高めるためのFairlightオーディオツールつき
- 視覚効果:VFXを高めるFusion装備
価格
Davinci Resolveには機能が限定されますが無料版があります。商用のDaVinci Resolve Studioは295ドルです。
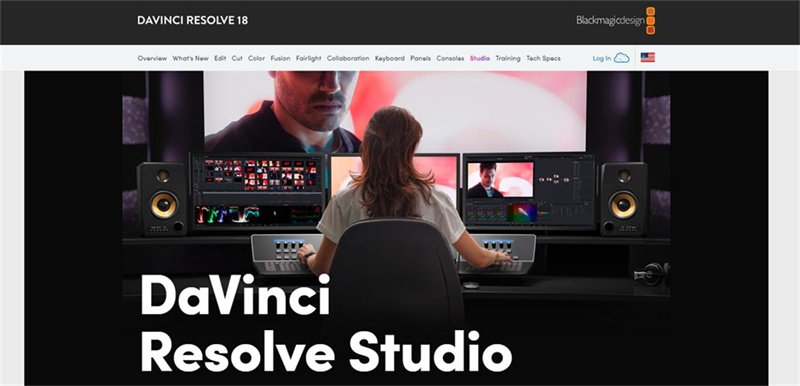
メリット
- 総合的な動画編集ツール
- 高度なカラーグレーディング機能
- 高度なAIアップスケーリング
- 定期的なアップデートと機能追加
- 他のBlackmagic Designツールと一体化
デメリット
- 初心者には壁が高い
- サクサク操作するには強力なシステムが必須
- 費用がかさむ
- 無料版では機能が限られる
- 英語版のみ
2.Davinci Resolveで高画質化する方法
Davinci Resolve使って動画をアップスケーリングして解像度を上げるとコンテンツがシャープに見え、細部まできれいに映ります。Davinci Resolveで画質を上げる手順は以下の通りです。
- 1.動画をインポート
高画質化したい動画をインポートする。 - 2.プロジェクト設定を開く
右下に行ってクリックする。 3.タイムライン解像度を変更
「マスター設定」のタブで、1080pや4Kなど引き上げたい解像度に調節する。
- 4.タイムラインに動画を追加
ドラッグとドロップで動画をタイムラインに追加する。 - 5.インスペクターを開く
右上にあるインスペクターを開く。 - 6.ズームを調整
「トランスフォーム」セクションから、変更後の解像度に合うようにズームを調整する。 7.動画をレンダリング
「デリバー」タブに行き、フォーマットと解像度を選択したらレンダリングを開始する。
これらのステップを追っていけばDavinci Resolveで簡単にアップスケーリングでき、高解像度の動画を生み出すことができます。
3.Davinci Resolveに代わる最強アップスケーリングソフト
動画を高画質にすることにおいてはHitPaw VikPeaがDavinci Resolveの代替ツールとして有力です。HitPaw VikPea (旧:HitPaw Video Enhancer)は高度AIアルゴリズムを用いており、動画のアップスケーリングと高画質化に特化しているので、動画を最高のクオリティに仕上げることができます。
今すぐクリックして安全・無料ダウンロード↓ ※プライバシー保護・広告なし・課金情報を入力する必要なし
HitPaw VikPeaがおすすめの理由
- AIによる高画質化:画質を4K/8Kまでの解像度に仕上げることができます。
- 高度なAI技術:最先端のAIアルゴリズムを活用し、動画をクリアかつシャープにすることが可能です。
- ノイズ除去:背景に入っているノイズを効果的に減らし、鮮明さを表現しつつ不要なノイズのない映像に仕上げます。
- 複数のAIモデル:ノイズ除去の汎用モデル、アニメ専用モデル、フィエスモデル、カラー化モデルなど、あらゆるニーズにも対応できるよう幅広いAIモデルが用意されています。
- シンプルで無駄のない画面:使いやすい仕様になっているので、初心者でも簡単に操作できます。
- ウォーターマークなしのプレビュー:エクスポートする前に、ウォーターマークなしで仕上がりを確認することができます。
AIモデルの更新によって、さまざまな場面での動画の高画質化が実現できます。例えば、低解像度の映像を鮮明にし、ディテールを引き出すことができます。また、古い映像を復元して質感を向上させたり、ノイズやゴーストの除去を行ったりすることも可能です。
▼HitPaw VikPeaで動画をアップスケーリングする方法
手順1:ダウンロードとインストール
下記のボタンをクリックしてソフトをインストールしましょう。手順2:動画をアップロード
編集したい動画を追加します。MKVからMP4まで、どんなフォーマットでも良いのでドラッグ&ドロップして動画を追加します。
手順3:AIモデルを選択
お持ちの動画の種類に応じてAIモデルを選択します。例えば、アニメ専用モデルはアニメーション動画に、顔専用モデルは人間の顔に焦点が当たっている動画にご利用ください。
手順4:仕上がりをプレビュー
高画質化が終わったら、仕上がりを確認して満足したら保存しましょう。
処理した動画を拡大して確認してみましょう!

4.まとめ|Davinci Resolve画質向上について
上記、DaVinci Resolve高画質化の方法を紹介しました。DaVinci Resolveのような革命的なツールの登場で、画質の粗い動画もHDの傑作へと生まれ変わらせることができます。ベテランの動画編集者であれ、趣味程度の人であれ、ソフトの基本的な仕組みに慣れておくことは必要不可欠になってきます。
HitPaw VikPea等のAIを活用したアップスケーリングツールは注目に値する競合ツールとなっています。重要なのは、自分の思い描くビジョンと使用するハードウェアの力の両方にふさわしいツールを選択することです。強力でありながらも単純なツールを探しているなら、HitPaw VikPea (旧:HitPaw Video Enhancer)を試してみてはいかがでしょうか。
DaVinci Resolveに関してもっと知りたい場合

5.Davinci Resolveアップスケーリングに関するよくある質問
Q1. Davinci Resolveのアップスケーリング機能を使うと、どの程度画質が向上しますか?
A1. Davinci Resolveのアップスケーリング機能により、一般的には目に見える程度の画質向上が期待できます。特に、元の映像が比較的良好な品質であれば、アップスケーリングによる効果がより顕著に現れます。ただし、映像の元々の品質や解像度、設定などによって結果は異なります。
Q2. 無料版DaVinci Resolveの最高解像度はいくつですか?
A2. 無料版DaVinci Resolve 17のアップスケールにおけるタイムライン最高解像度はUHDの3840×2160です。つまり、これより高い解像度の動画はインポートして作業はできるものの、プロジェクトを組み立てて編集するタイムライン上ではUHDに制限されるということです。とはいえ、UHDはフルHDの4倍の解像度ということを考えると、多くのプロジェクトでは十二分の画質です。加えて、プロジェクトのニーズに合わせて様々な縦横比でタイムラインを作成できるので柔軟な仕様になっています。
Q3. DaVinci Resolveは低性能パソコンでも大丈夫ですか?
A3.
一般的にDaVinci Resolveは高性能パソコンでしか正しく機能しないと言われていて、これは強ち間違いではありません。しかし、低性能パソコンでも使えるようにするコツがあるので以下に載せておきます。
・RAMとCPUに空きを作るためにほかのプログラムは閉じておく
・レンダリングにかかる時間を短くするには「最適化されたメディア」機能を選択する
・編集時はレンダリングの質を落としておく
・ソフト設定を最適化するにはパフォーマンスモードに切り替える
・作成時間を短縮するにはレンダーキャッシュ画像を使用する
・質を落とさずに素早くレンダリングするにはプロキシモードに切り替える
・正しいスクラッチディスクを使う、SSDが理想



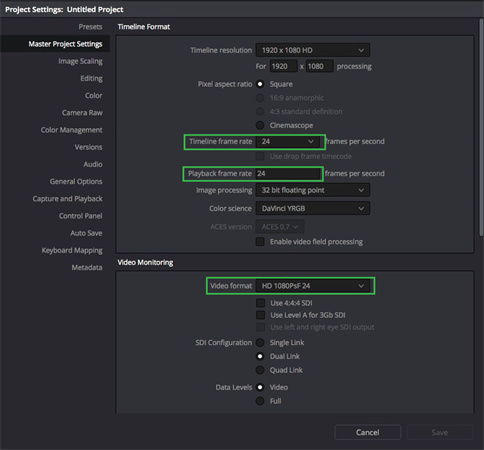
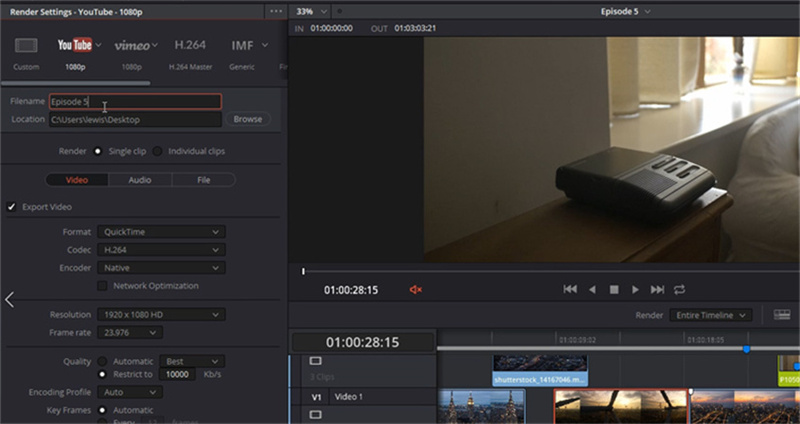




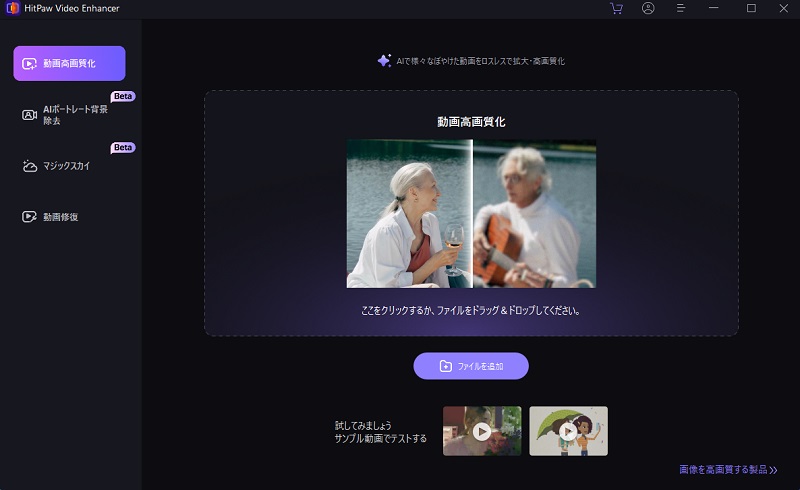
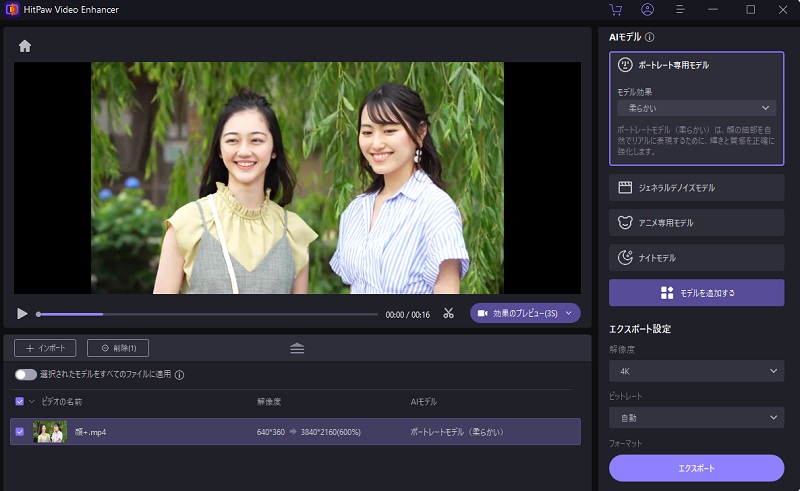
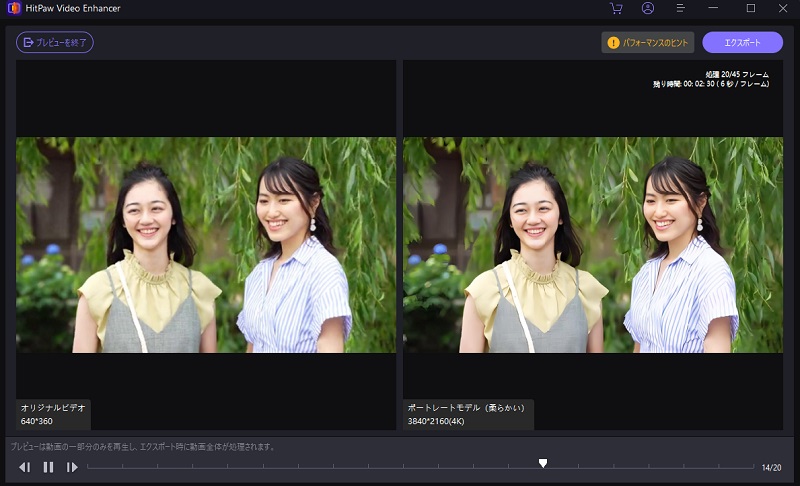
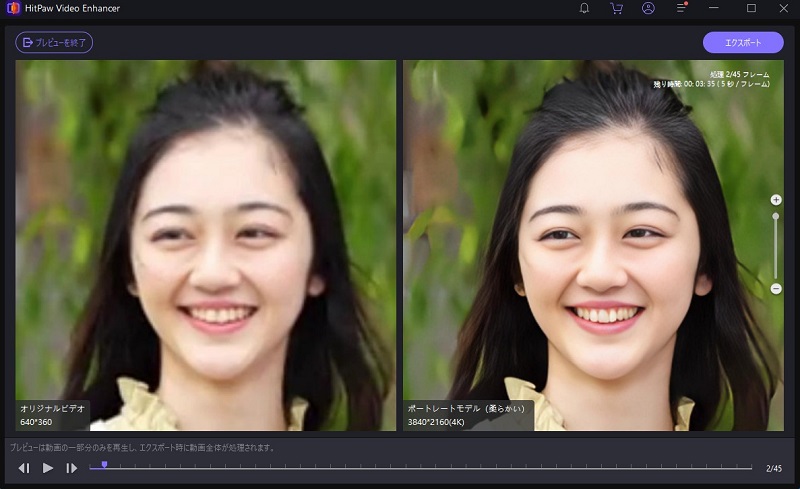

 HitPaw Edimakor
HitPaw Edimakor

この記事をシェアする:
「評価」をお選びください:
松井祐介
編集長
フリーランスとして5年以上働いています。新しいことや最新の知識を見つけたときは、いつも感動します。人生は無限だと思いますが、私はその無限を知りません。
すべての記事を表示コメントを書く
製品また記事に関するコメントを書きましょう。