動画が壊れて再生できない?Stellar Repairで復元できるかを検証
損傷したり破損したりした動画ファイルがあることは、非常にストレスフルなことがあります。Stellar Repair for Videoは、使えなくなった様々な種類の動画ファイルを修復することを約束するソリューションです。しかし、このツールは本当に広告通りに機能するのでしょうか? そして、投資する価値があるのでしょうか?
この記事では、Stellar Repair for Video のアクティベーション キーについて詳しく見て、その機能、有効性、価格、使いやすさを検討します。 この動画修復ユーティリティがあなたのファイルを救うのに適しているかどうかを判断するために、続けて読んでください。
パート1.Stellar Video Repairとは?
Stellar Repair for Video は、Stellar Data Recovery が開発した動画ファイル修復ソフトウェアです。 メモリーカード、USB ドライブ、ハード ドライブ、スマートフォン、ドローン、デジタル一眼レフカメラなど、さまざまなデバイスに保存されている、損傷した、壊れた、または破損した動画ファイルを修復するために使用されます。
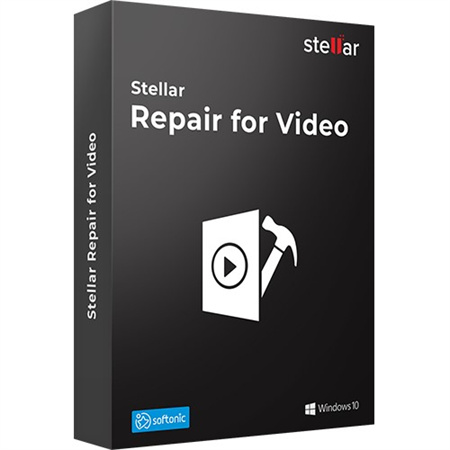
Stellar Repair for Video には 3 つのエディションがあります - スタンダード(49.99 ドル)、プロフェッショナル(59.99 ドル)、プレミアム(69.99 ドル)。 その有効な動画修復機能のおかげで、MacWorld のようなテクノロジーサイトから好評を得ています。 同社は無料の技術サポートも提供しています。
パート2.Stellar Repair for Videoをどのように使用するか?
Stellar Repair for Video の Advanced Video Fix ユーティリティは、サンプル動画クリップを利用して、深刻に損傷した動画を修復します。
サンプル クリップとは、壊れた動画ファイルと同じデバイスで記録され、同じ形式の機能正常な動画ファイルのことを指します。 Stellar のソフトウェアは、サンプル クリップのコーデック、ビットレート、解像度などの重要な技術的詳細を解析し、損傷したターゲット動画を修復します。
Stellar Video Repairの使用手順以下は、サンプル ファイルを使用して完全に損傷した動画を修復する方法です:
1.Stellar Repair Video を開き、[ファイルを追加] をタップして、損傷した動画を読み込みます。

2.動画を挿入したら、「修復」をクリックして修復を開始します。

3.修復後、修復された動画のリストを表示できます。 いくつかのまだ修復されていない動画には「高度な修復」のリンクがあります。 それをクリックします。 [高度な修正] ポップアップで [次へ] をタップします。

4.[参照] を使用して、サンプル動画を選択して挿入します。 「すべてに適用」を選択して、すべての同様の損傷した動画を修復します。 [修復] をクリックします。

5.修正が完了すると、「修復完了」のプロンプトが表示されます。 [OK] をクリックします。 修正された動画を確認します。 [修復されたファイルを保存] をクリックして、それらを復元します。

パート3.Stellar Video Repairの優れた代替ソフト
1.Stellar Video Repairの最高の代替ソフト
HitPaw VikPea(旧称 HitPaw Video Enhancer)は、動画やその他のダイナミック ファイル用に構築されたインテリジェントな修復と強化ソフトウェアです。
これは、動画の損傷の原因をインテリジェントに特定し、迅速に修復するだけでなく、さまざまな AI モデルを提供して、ユーザーが動画の画質を一括して向上させることをサポートします。 1 クリックでインポートするだけで、迅速に動画を修復できます。
主な機能:
- 動画の解像度を最大 8K に向上させます
- AI モデルを利用して、ザラついた、ぼやけた、色がくずれた動画を修正します
- 簡単なドラッグアンドドロップ インターフェイス
- フレーム補完により FPS を向上させます
- 手ブレを軽減するための安定化機能
- ウォーターマークのないプレビュー
利点と欠点
- 画質の低い動画を改善するのに非常に効果的です
- 直感的で使いやすい
- 複数の専用 AI モデル
- モデルの処理速度はコンピュータの設定に依存します
使用手順
ステップ1:HitPaw VikPea をダウンロードしてインストールします。
ステップ2:修復が必要な動画をインポートします。

ステップ3:再生できない、画面が欠落している、動画が遅延するなど、適切な動画修復シナリオを選択します。

ステップ4:修復された動画をプレビューし、満足したらエクスポートします。

2.VLC Repair Video
主に多用途のクロスプラットフォーム メディア プレーヤーとして知られているVLCには、再生できないMP4とMOVファイルを救うための便利な組み込みツールがいくつかあります。コンテナ形式を再マックス化することで、損傷していない動画と音声データを保持しながら、損傷したコンポーネントを破棄することができます。
トランスコーディング機能を使用すると、クリック数回で動画を再生可能な状態に再エンコードでき、画質に影響を与えません。完全に無料のVLCソリューションは、コーデックが不足しているためや互換性のないプレーヤーに起因する一般的な損傷したメディアの問題を修正するための迅速かつ便利な方法を提供します。
ただし、より高度な代替ソリューションと比較すると、その修復機能はまだかなり基本的なものにとどまっています。
主な機能- 再生できない動画を修復するための無料のトランスコーディング
- 損傷したコンテナ形式を再マックス化することで機能する
- 損傷したコンポーネントを破棄しながら、動画データを保持する
利点
- 完全に無料で使用できます
- シンプルなインターフェイスと手順
- 再エンコードせずに迅速に修正
欠点
- MOVとMP4ファイルに限定されます
- 高度な修復機能はありません
3.Restore.Media
Restore.Mediaは、ほとんどのデスクトップ アプリでは処理できない深刻に損傷したメディアを救うために特化したオンラインの動画/音声修復ポータルです。
自動アルゴリズムと手動テクニックの両方に依存して、他の方法がすべて失敗した場合でも、欠落しているファイル ヘッダーやメタデータ エラーから完全に入れ替えられた映像まですべてを修正します。重要なことに、Restore.Mediaのエンジニアは、必要に応じて個別のケースごとに修復をカスタマイズします。
主な機能- 他のアプリで拒否されたファイルを修正する
- 手動で音声と動画を修復する
- カメラ、携帯電話用の専用アルゴリズム
利点
- 難しいケースでも成功率が非常に高い
- カスタム マニュアル サービス オプション
欠点
- 有料プランは高価です
- 完全にオンラインなので、デスクトップ アプリはありません
パート5.Stellar Repair for Videoの質問
Q1. 損傷した動画ファイルを修復できますか?
A1.
はい、Stellar Phoenix Video Repairのような専用の動画修復ソフトウェアや、いくつかの無料ツールを使用して、損傷した動画ファイルを修復することができることが多いです。
動画を正常に修復できるかどうかは、損傷の深刻度と種類に依存します。トランスコーディングやリミックスなどの方法で、より一般的な問題を修正することができます。ただし、深刻に損傷したファイルには高度なテクニックが必要です。
Q2. Stellar Repairは無料ですか?
A2.
いいえ、Stellar Repairは無料ではありません。 3つの有料バージョンがあります - スタンダード(49.99ドル)、プロフェッショナル(59.99ドル)、プレミアム(69.99ドル)。
修復された動画をプレビューできる無料のデモがありますが、保存するには無効にしなければなりません。 ユーザーは、完全な修復と保存機能を有効化するには、ライセンス キーを購入する必要があります。
Q3. Stellar Repairにはどれくらい時間がかかりますか?
A3.
Stellarの動画修復にかかる時間は、システムのハードウェア、損傷したファイルのサイズ/数、および損傷の深刻度によって異なります。 平均的な家庭用PCでは、わずかに損傷した5分間の1080p動画を修正するのに2~5分かかります。
より大きい、またはより劣化した動画の場合、1つあたり10~25分かかることがあります。 ソフトウェアは、サポートされている場合、GPUを利用してより高速に修復します。 全体として、1時間未満の処理時間が予想されます。
結論
重要な動画が損傷した場合、Stellar Repair for Videoのような専用の修復ソフトウェアは、あなたの思い出を救うための信頼性の高い方法を提供します。
直感的なインターフェイス、手頃な価格、適切な機能を備えたStellarは、実用的なDIY動画回復ソリューションになります。 ただし、より多様な機能が必要な場合は、HitPaw VikPeaのようなAI駆動のエンハンサーを検討してください。
解像度の向上から色補正、アクション ショットの安定化、フレームの補完まで、この多機能エディターはあなたのクリップに新たな生命力を吹き込みます。 圧倒的な映画クオリティの動画があなたの望みなら、HitPaw VikPeaを試してみてください。

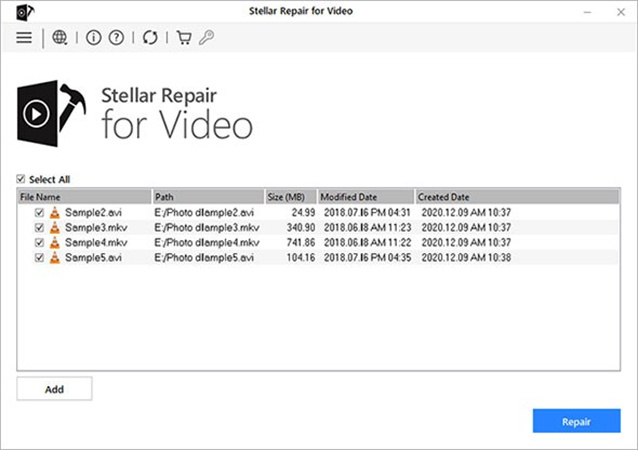
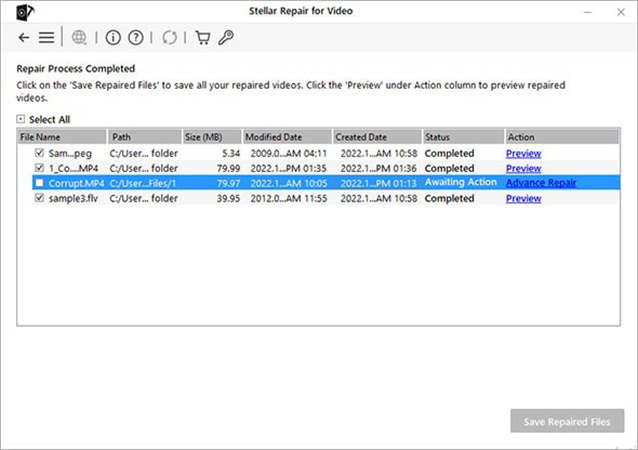
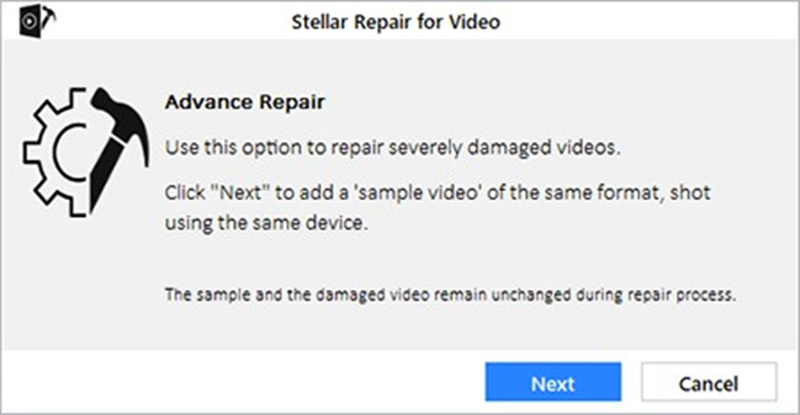
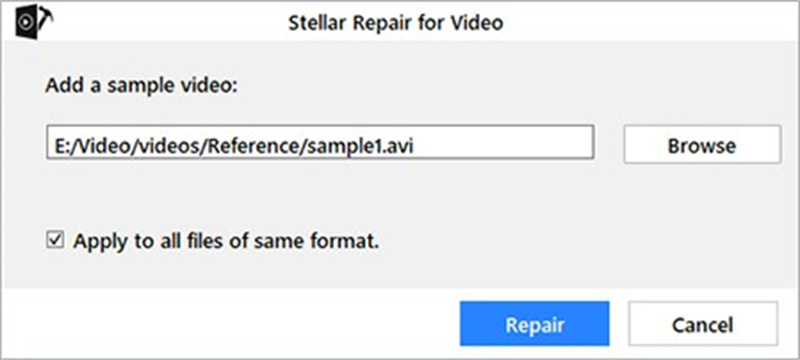
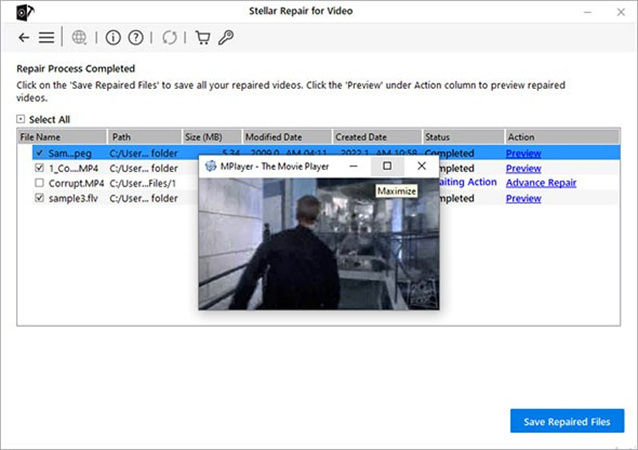




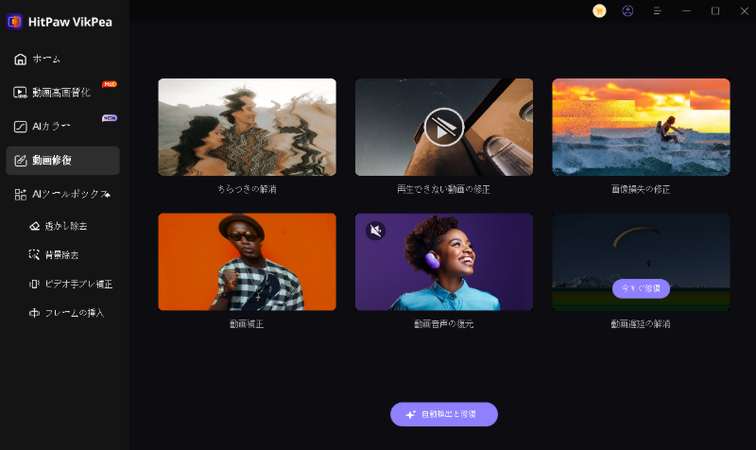
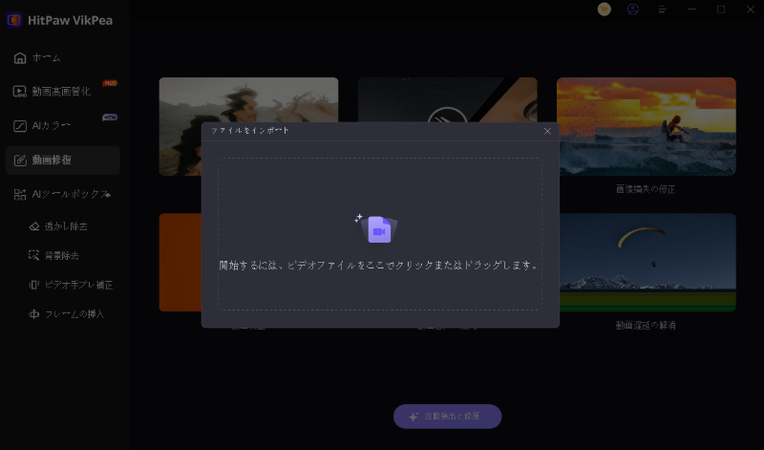
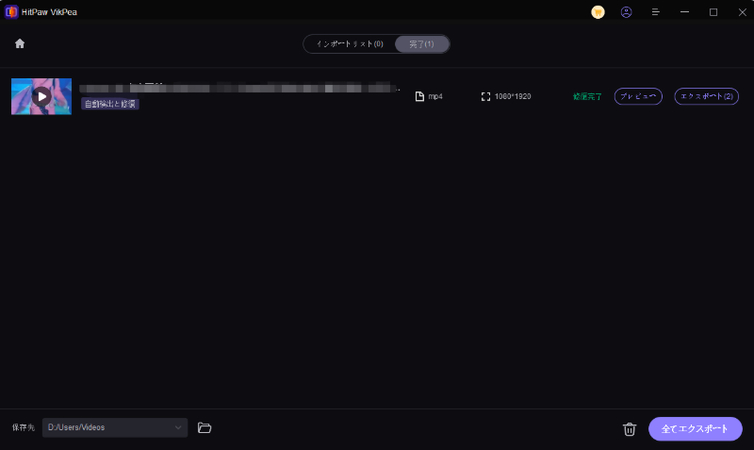

 HitPaw FotorPea
HitPaw FotorPea HitPaw VoicePea
HitPaw VoicePea HitPaw Univd
HitPaw Univd 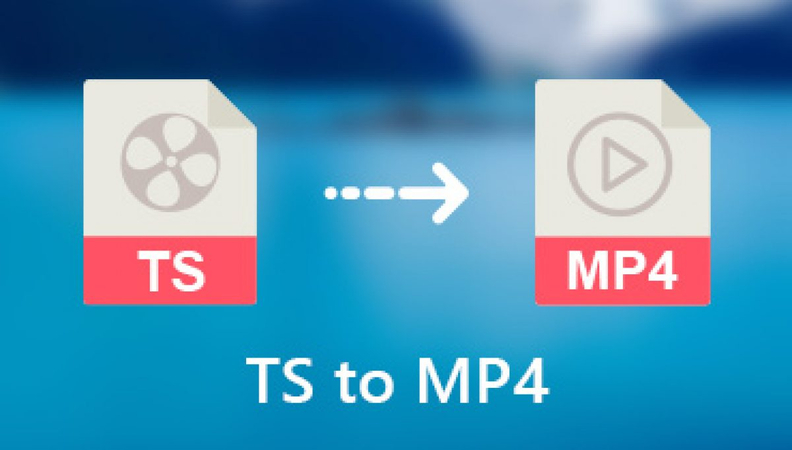
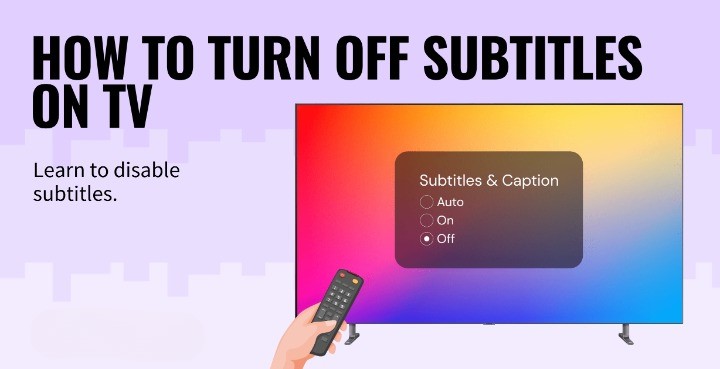
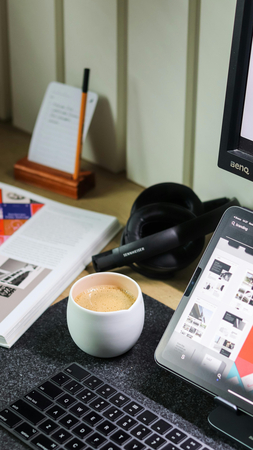

この記事をシェアする:
「評価」をお選びください:
松井祐介
編集長
フリーランスとして5年以上働いています。新しいことや最新の知識を見つけたときは、いつも感動します。人生は無限だと思いますが、私はその無限を知りません。
すべての記事を表示コメントを書く
製品また記事に関するコメントを書きましょう。