動画手ぶれ補正について
愛する人達との大切な時間を捉えることには計り知れない価値があり、家族旅行や誕生日などといった特別な機会には私たちはそのハイライトを保存しておきたくなってしまいます。しかしながら、しっかりと固定して手ぶれを抑えた撮影ポーズをとることは恐るべきチャレンジであり、年季の入ったカメラマンでも困難なことです。
ブレた動画は気が散るし見るに堪えないものになり、プロフェッショナルな見た目からかけ離れてしまいます。幸運なことに、動画手ぶれ補正ツールがカメラの手ぶれを抑えて動画の品質全体を向上させる方法を用意してくれています。
もし、これからの撮影のために完璧な動画のブレ補正ツールをお探しなら、ちょうどよかった。ご安心ください。動画ブレ補正ツールの心配をする必要はありません。というのも、すでに使用可能なツールがあり、それを使えばいくつかのシンプルなステップを踏むだけであなたの動画のブレを補正することができるからです。
動画のブレ補正とは?
動画のブレを補正する処理には、意図しないカメラの動きや不安定さを撮影された動画から最小化することを含みます。動画のブレを補正することによって、よりなめらかでより一貫した見た目を獲得することができ、カメラの手ぶれからくる気散じを消し去ることができます。どうやって、どこで使いたいかによってブレ補正にはさまざまな種類があります。そのなかのひとつがiPhoneの手ぶれ補正、プレミアプロを使った動画のブレ補正、プレミアプロを使った手ぶれ補正です。
動画にブレ補正が必要になるさまざまな原因
- 1. カメラの手ぶれ:

手持ちのデバイスや携帯電話で撮影した動画はしばしばブレてしまいます。自然に起こる手の動きや不安定な撮影条件のためです。ブレ補正技術はこの問題を解決し、動画のみやすさを向上させます。電話用の動画ブレ補正ツールやiPhoneのブレ補正、固定したビデオカメラを使うことができます。
- 2. モーションブラー

素早いカメラの動きやとっさの動作はモーションブラーの原因となり、映像の明瞭さを残ってしまいます。ブレ補正の方法はそうしたピンボケを軽減し、動画の品質を向上させることにつながります。
- 3. プロフェッショナルな見た目
動画のブレを補正することはその製品全体としての価値を高め、洗練されたプロフェッショナルな見た目を与えます。この観点は、特に映画製作者、動画撮影者、そしてコンテンツクリエイターといった高品質な動画を届けたいと思う人々にとって特に重要です。
動画のブレを補正する最も簡単な方法
手ぶれした動画のブレ補正やぼけて失われたディテイルの修復など、動画をさまざまな側面で品質を向上させたり訂正するため、AI搭載のソフトウェアHitPaw VikPeaには複雑なアルゴリズムが用いられています。
このソフトはいくつかの特徴をもっており、そのためAIを基盤とした品質向上にとってとてもパワフルなツールとなっています。
動画のアップスケール:HitPaw VikPeaは最大で8Kまで動画をアップスケールすることを可能とし、低解像度の動画の視覚的な品質を大幅に向上させます。
芸術に域に達したAI技術:このプログラムはパワフルなAI技術を用いて動画を分析、処理し、色彩や細部、そしてブレといった改善すべき要素を的確に特定することを可能としています。
直感的なユーザーインターフェイス:HitPaw VikPeaは明快でユーザーフレンドリーなインターフェースを搭載しており、それは直感的な操作や使いやすさを促進するために注意深くデザインされています。
透かしなしのプレビュー:ユーザーは補正した動画をプレビューする際に一切透かしなどがない状態でプレビューすることが保証されており、加えられた補正に対する素早い評価を可能にします。
HitPaw高画質化の使用手順
ここでは、HitPaw高画質化の最も一般的な機能を紹介します:
HitPaw VikPeaの特徴:
- 8Kやその他希望の解像度に簡単上げる
- 明確で使いやすいインターフェイス
- 労力と時間節約するバッチ処理をサポート
- 自動高画質化機能を提供する
- 透かしなしで動画をプレビューが可能
HitPaw AI Video Enhancerを使って動画を4Kに高画質化する方法はこちらの動画から:
ここではHitPaw VikPeaを使って顔をぼかす方法をご紹介します:
-
ステップ 1.動画を高画質化するためにはまず、公式サイトのボタンをクリックして、「HitPaw VikPea」をダウンロードし、インストールします。
-
ステップ 2.「HitPaw VikPea」を使用する最初のステップは、ソフトに高画質化したい動画をアップロードすることです。アップロードしたいファイルを選択しましょう。

-
ステップ 3.動画を読み込んだら、動画の目的に適切なAIモードを選択します。

-
ステップ 4.「プレビュー」を選択すると、処理後の映像のプレビューを確認することができます。

-
ステップ 5.処理結果に満足出来たら、エクスポートして動画を保存します。
プレミアプロで動画の手ぶれを補正する方法
御存知の通り、プレミアプロもしくはプレミアプロで動画のブレを補正することは必ずしも簡単というわけではありませんから、プレミアで動画のブレ補正をする最良のステップをここでご紹介します。
以下がプレミアプロのブレ補正を使って動画の手ぶれを補正する確実な方法です。
- 動画の読み込み:アドビプレミアプロを起動し、新しいプロジェクトを開始します。そして、「ファイル」「読み込み」を選択して読み込みたい動画のクリップを読み込みます。
新しいシーケンスを作成する:プロジェクトパネルから、読み込んだ動画のクリップを右クリックし、「クリップに最適なシーケンス」を選択します。この操作で、動画のクリップと同じ設定で、新しいシーケンスがタイムラインに作成されます。

- タイムラインからワープスタビライザーを適用する動画のクリップを見つけて選択します。「ワープスタビライザー」をエフェクトパネルで見つけるために、「エフェクト」タブに移動します。
- 動画を分析し調整する:動画のクリップを選択したまま「エフェクトコントロール」パネルに移動します。ワープスタビライザーが選択可能になっているでしょう。「分析」ボタンを押すと、プレミアプロがブレ補正が必要かどうかを判断するために動画を分析します。
- 補正のパラメーターを調節する:分析に続いて、必要な結果を手に入れるために補正の設定を調整することができます。「メソッド」と「滑らかさ」がふたつの主な調整可能な変数です。
- ブレ補正された動画を見て出力する:補正された動画を見るためには、「プログラムモニター」パネルを開き、「再生」ボタンを押します。これによって、プレミアによる動画ブレ補正の準備は完了です。これらのステップを踏めば、プレミアプロとプレミアプロで動画補正をすることができるでしょう。
Davinci Resolveで動画の手ぶれ補正をする方法は?
以下が、DaVinci Resolveで動画のブレ補正をするのに必要なテクニックです。
- 動画を読み込む:DaVinci Resolveを起動し、新しいプロジェクトを開始します。メディアプールに直接動画のクリップをドラッグ・アンド・ドロップするか、メディアプールタブの「メディアの読み込み」ボタンを使います。
- 新しいタイムラインを作成する:「カット」もしくは「エディット」タブで、新しいタイムライン作成します。タイムラインのエリアを右クリックし、「新しいタイムラインを作成」を選択します。この操作によって、動画のクリップを加工するためのスペースができます。
タイムラインに動画のクリップを追加する:メディアプールで読み込んだ動画のクリップを探し、タイムラインの指定のトラックにドラッグ・アンド・ドロップします。

- DaVinci Resolveの動画ブレ補正エフェクトにアクセスする:エフェクトライブラリーパネルのなかで、「OpenFX」セクションに移動し、「スタビライザー」エフェクトを探します。スタビライザーエフェクトをタイムライン上にある動画のクリップにドラッグ・アンド・ドロップします。
- 動画の分析とブレ補正:動画のクリップが選択された状態で、インターフェース右側のインスペクターパネルを見てみましょう。インスペクターのなかで、「スタビライザー」タブをクリックします。スタビライザーのコントロールの下にある、「分析」ボタンをクリックすることで、DaVinci Resolveに動画を分析させ、必要な補正を確定させることができます。
ブレ補正の設定を調整する:分析が完了したら、ブレ補正の設定を細かく調整し、ほしい結果を手に入れることができるようになります。スタビライザーの設定はインスペクターパネルのなかで利用可能で、「滑らかさ」や「ズーム」といったパラメーターを調整することが可能になります。これらの設定を試してみることで、補正と自然な動きのあいだの適切なバランスを突くことができるでしょう。

- ブレ補正した動画のプレビュー:ブレ補正した動画を見るためには、タイムラインに移動するかビューワーもしくはタイムラインビューワーパネルのなかでプレイバックします。これによって、動画のクリップにどのように補正効果がかかるかをリアルタイムで見ることができます。このステップで、DaVinci Resolveによる動画ブレ補正は完了です。
Googleで動画のブレ補正をする方法は?(モバイルユーザー向け)
以下が、Googleのブレ補正を使って携帯電話で動画のブレ補正を行う方法です。
- Google Photosをインストールする:もしまだであれば、Google PhotosアプリをGoogleプレイストア(Android向け)やAppストア(iOS向け)のいずれかからダウンロードし、インストールします。
- 動画をアップロードする:Google Photosアプリを起動し、ブレの補正をしたい動画がGoogle Photosのライブラリーにバックアップされ、アクセス可能になっていることを確認します。もしみつからなければ、「+」アイコンもしくは「アップロード」ボタンを選択し、携帯電話のギャラリーから動画を選ぶことで手作業でアップロードすることもできます。
Google Photosライブラリーのなかでブレ補正をしたい動画を見つける:動画エディターを開きます。動画編集オプションにアクセスするためには、動画をタップして開きます。そして、編集アイコンを選択します。ふつう、鉛筆かペンのかたちをしています。

- Google Photosのブレ補正ツールを使うためにブレ補正オプションを選択する:利用可能なブレ補正オプションやフィルターをビデオ編集インターフェースのなかでブラウズし、動画のブレを補正できそうなものを探します。フィルターや回転、もしくはほかのシンプルな編集ツールならGoogle Photosで利用可能です。
編集する:もしGoogle Photosがブレ補正フィルターや他の動画編集ツールを持っている場合、それらを映像に適用して結果を確かめてみます。

- ブレ補正した動画を保存する:適用した調整に満足したら、「保存」もしくは「エクスポート」ボタンを選択して動画を保存します。Google Photosは新しいバージョンのビデオをつくり、追加された調整も含んで、ライブラリーに保存します。
結語
結論として、動画のブレ補正は不要なカメラの手ぶれを低減し、視聴体験全体を向上させることに寄与する方法です。動画をブレ補正することは大幅にあなたの動画の品質とエンターテインメントとしての価値を向上します。
もし動画のブレ補正をして品質改善をする良い方法をお探しなら、HitPaw VikPeaをお試しください。8Kまで対応の動画のアップスケーリングやボケて失われた細部の修復などが、このツールの先端AIアルゴリズムの利用によって可能になっているのです。
動画のクオリティを改善したいのであれば、HitPaw VikPea を一度は試してみてください。









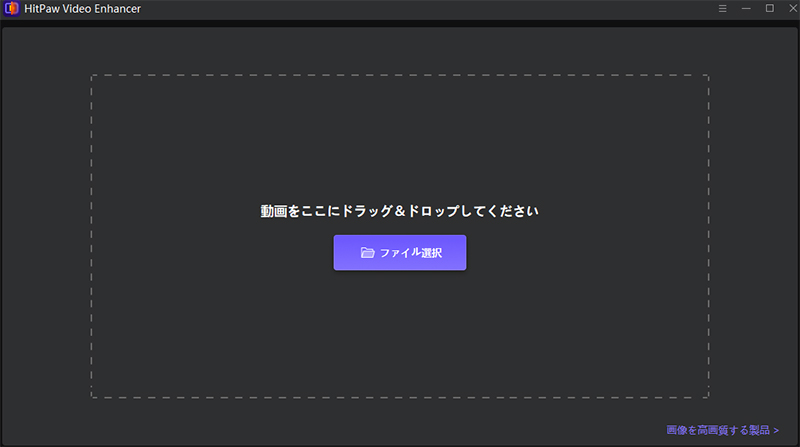


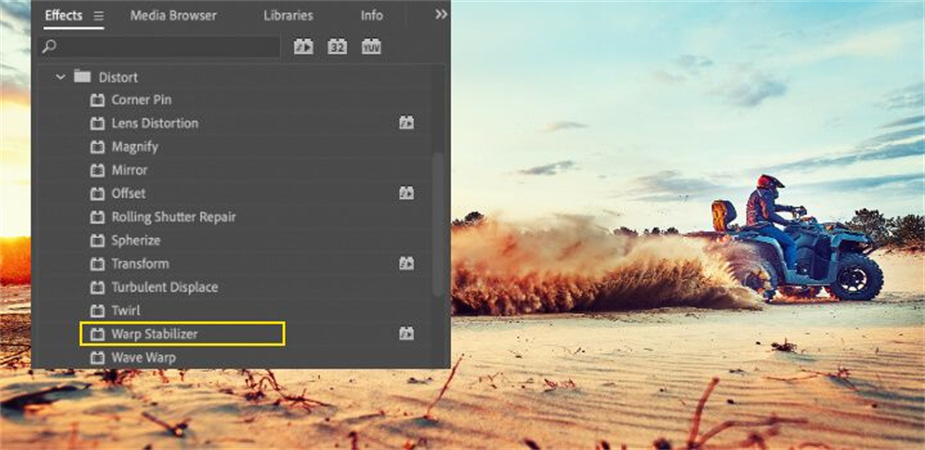
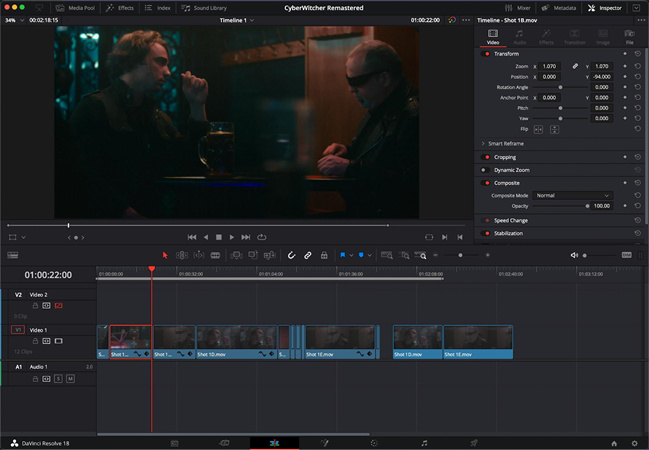
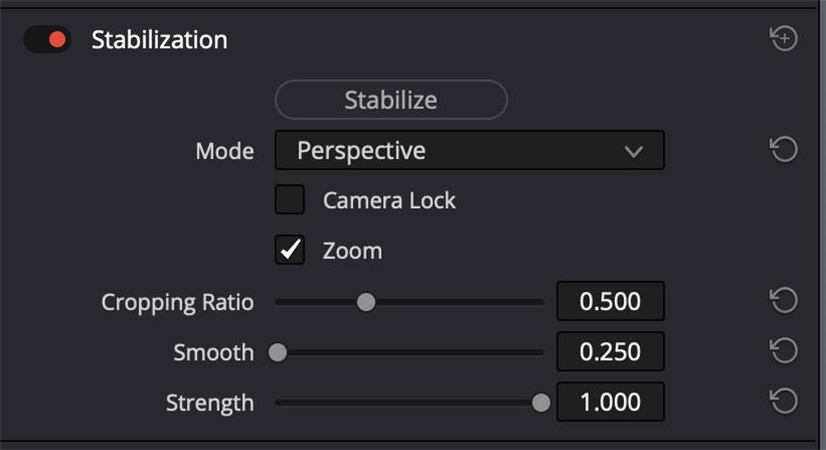



 HitPaw Video Enhancer
HitPaw Video Enhancer HitPaw Edimakor
HitPaw Edimakor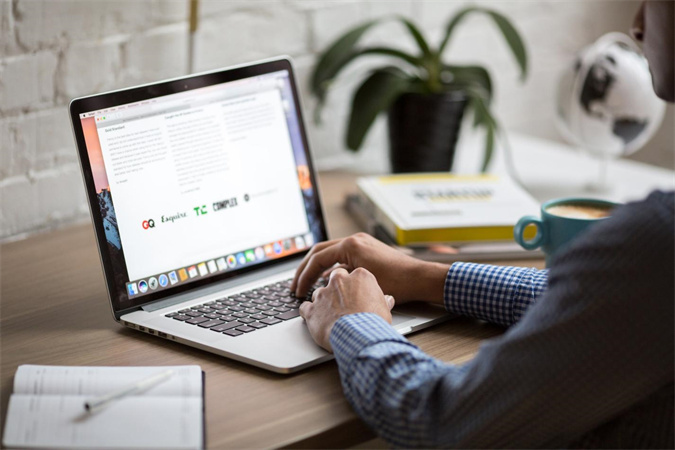


この記事をシェアする:
「評価」をお選びください:
松井祐介
編集長
フリーランスとして5年以上働いています。新しいことや最新の知識を見つけたときは、いつも感動します。人生は無限だと思いますが、私はその無限を知りません。
すべての記事を表示コメントを書く
製品また記事に関するコメントを書きましょう。