Netflix動画画質の秘密を解き明かす完全ガイド
画質の悪い映像を見るとどうしてもイライラしてしまいますよね。動画自体の質が落ちるだけでなく、脚本や音声、そして映像体験までにも影響をきたしてしまいます。そうした状況においては、高画質化ツールを使えばネトフリ&リラックスの時間を蘇らせることができます。この記事を読んで、Netflix画質の全貌について理解し、HitPaw VikPeaを活用して高画質化する方法まで学びましょう。
その1:Netflixとは?
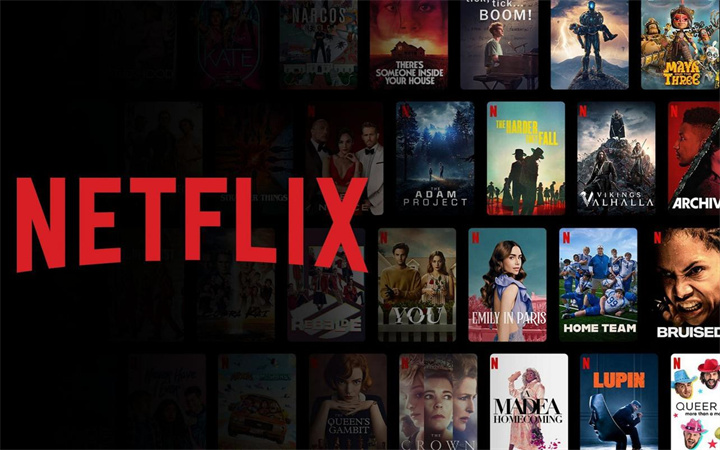
Netflix(通称ネトフリ)はサブスク型のストリーミングサービスで、会員はテレビ番組、映画、ドキュメンタリーなどを含む様々な映像による娯楽を、ネット環境のあるデバイスで楽しむことができます。Netflixオリジナルのコンテンツも充実しており、受賞歴のあるオリジナル作品を生み出し続けては世界中を魅了しています。Netflixは使えば使うほどアルゴリズムがより正確さを増し、各ユーザーの好みに合った番組や映画をおすすめしてくれる仕組みになっています。
機能リスト- 多種多様なコンテンツ:Netflixオリジナルから人気のテレビ番組や映画、ドキュメンタリーに至るまで、視聴可能な映像の数は膨大で、常に進化しています。
- オフライン視聴:サブスクのプランにもよりますが、iOS、AndroidもしくはWindows 10デバイスにてコンテンツをダウンロードできるため、ネットなしでも視聴が可能です。
- おすすめ機能:見れば見るほどおすすめの作品がパーソナライズされていきます。
- デバイスの互換性:Netflixは互換性が高く、幅広い種類のデバイスで利用可能です。スマートテレビ、ゲーム機、スマホ、タブレットなどの他、パソコン上でブラウザからアクセスすることもできます。
- 柔軟なプラン:様々な視聴の好みに合わせたプランがあり、1~4画面における同時視聴が可能なものがそれぞれ用意されており、またHD、FHD、UHDから解像度も選べます。
Netflixは長年ストリーミング業界における大手企業であり続けています。ネット環境のあるデバイスならほぼすべてと互換性がありますが、デバイスによって機能がやや異なります。Netflixは2022年にMicrosoftと協働しアメリカで「広告ありのベーシックプラン」を月6.99ドルで導入するなど、積極的にアプローチをかけています。しかしながら、このプランにはコンテンツダウンロード数に上限があったり、コンテンツ量の少ない形での提供となるなど、制限があることも確かです。
2023年、Netflixは30か国においてサブスク比率が大幅に下がりました。同時にカナダ、ニュージーランド、アメリカ、ブラジルなど複数の地域でパスワード共有による利用の対抗措置を厳しくしました。そんな中でも2023年7月時点で、Netflixは全世界で2億3839万人のサブスク利用者を誇ります。
その2:Netflix動画の画質を良くするには?
Netflixのサブスク利用者はコンテンツの画質を自分で修正することができます。データ使用料を気にしている時やWi-Fi接続時の負荷を軽くしたい時には非常に便利です。こうした設定を調整する前に、自分のサブスクプランが定める画質制限について知っておきましょう。
Netflix画質パラメータ
Netflixで視聴できる動画の画質はサブスクしているプランによって異なります。
- ベーシックプラン:コンテンツは480pで提供され、設定を変えてみても大きな違いは生まれません。
- スタンダードプラン:コンテンツは1080pで提供され、HDとフルHDの両方をカバーします。
- プレミアムプラン:コンテンツはUHD (4K) とHDRで提供されますが、すべてのコンテンツが最高レベルの解像度で視聴可能とは限りません。
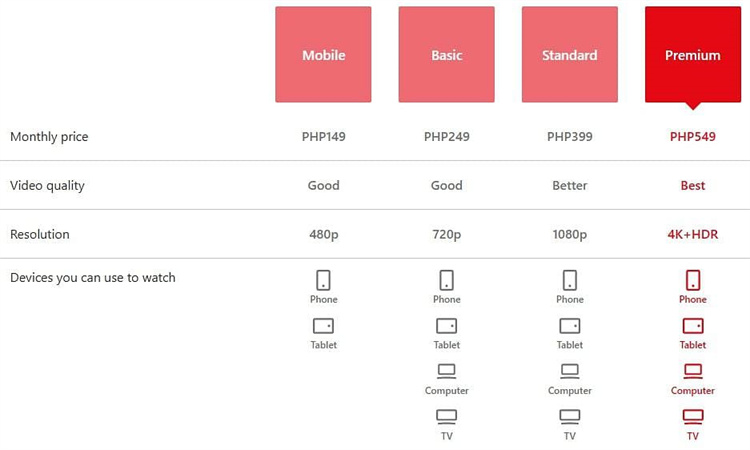
パソコン上で画質を変更するには
1.Netflixを開き右上のプロフィールアイコンを選択。
2.「アカウント」から自分のアイコンを選択。
3.スクロールして「再生設定」を見つけ、「スクリーンあたりのデータ使用」を選択。

4.ここで複数の選択肢から選ぶことができます。
●自動:使用中のデバイスとネット速度に応じて自動的に調節。
●低:1時間あたり0.3GBのデータ使用。
●中:1時間あたり0.7GBのデータ使用。
●高:HDなら1時間あたり最大3GB、UHDなら1時間あたり最大7GB消費。5.選択し終えたら「保存」をクリック。
スマホ上で画質を変更するには
1.Netflixアプリを開き、右上のプロフィールをタップ。
2.「アプリ設定」に移動します。
3.「動画再生」を選択した後、上部の「モバイルデータ通信」をタップ。

4.以下から選択してください。
●自動:データ接続力をもとに自動的に画質が決まる。
●Wi-Fiのみ:Wi-Fi接続時のみ視聴したい場合はこちらを選択。
●省データ:データ使用容量をあまり消費したくない時はこちらを選択。
●最大データ:中断なしの高画質の視聴体験をお求めの時はこちらを選択。5.選択した後「×」をタップして一つ前のメニューに戻ります。「自動」以外を設定する時は、一度選択をやり直す必要があります。
その3:プロが教えるNetflix動画を4K/8Kにまで高画質化する技
HitPaw VikPeaはAI搭載の動画高画質化ツールで、Netflix動画を一段上のレベルに引き上げることができます。
特徴- AI活用の高画質化:最先端のAIを使って動画を磨き上げ、はっきりと細部まで映る映像をお届けします。
- 解像度拡大:超低解像度の動画でさえも4K/8Kの映像へと輝かせます。
- ノイズ除去:優秀なノイズ除去機能を使えば、かすんでいた動画がきれいな動画へと早変わり。
- 独自のAI設計:動画修復に長けた特化型AIを備えているので、アニメや人間中心のコンテンツと非常に相性が良いです。
- カラー化:鮮やかでリアルな色を加えることで、モノクロ映画に息を吹き込みましょう。
- スマートAIによる高画質化:AIを活用した技術を用いれば、圧縮された動画も磨き上げることができます。それだけでなく、AI学習も搭載しているため古いモノクロコンテンツであっても色の移り変わりが非常にスムーズです。
- 見事な高画質化:480pから1080p、1080pから4Kそして8Kさえまでもシームレスに転換します。
- デノイズ:この機能により、細部の質を落とすことなく不要なノイズは取り除かれ、最高の質を維持します。
- ぼやけ修正:最新のAIソリューションを取り入れているので、ぼやけた部分た部分を特定し修正します。動きに伴うブレもピントのズレも解消します。
- 解像度の鮮明化:鮮明さを失わずに解像度を高めることが可能なので、巨大画面に映し出しても問題ありません。
- 一斉処理:複数の動画を一度に高画質化したい場合にも効率的に処理できます。
- 最新GPUとニューラルネットワーク:操作はサクサク進むのに良質の動画を生み出します。
- きれいな仕上がり:高画質化された動画にはウォーターマークは入りませんのでご安心ください。
- 豊富なAIモデル:ジェネラルデノイズモデル、アニメ専用モデル、顔専用モデル、カラー化モデルの中から用途に合ったモデルを選べます。
ステップ1. 起動してアップロード
●HitPaw VikPeaを立ち上げると、簡単に操作できて使いやすいインターフェースが待っています。
●「ファイルを選択」ボタンをクリックします。
●パソコンのフォルダーからファイルを選択できます。高画質化したいファイルを選択して「開く」または「アップロード」をクリック。そうすると動画がソフトフェアに取り込まれ、高画質化を始める準備が整います。
ステップ2.AIモデルの選択
●多種多様な動画タイプに合わせてAIモデルを用意しています。各モデルはある一定の特徴やコンテンツを高めることに特化しています。例えば、人間の顔、アニメーション、ノイズ除去、カラー化のモデルがあります。
●アップロードした後、好きなAIモデルを選択してください。モデルごとに簡単な説明も記載していますのでご確認ください。
●最も適切なモデルを決めたら、それを選択します。そうすると、指定したモデルのアルゴリズムを適用して高画質化が始まります。
ステップ3. プレビューとエクスポート
●エクスポートする前にプレビューにて仕上がりを確認できます。
●「プレビュー」ボタンを押すと、処理前と後の動画を比べながら高画質化の抜粋を見ることができます。
●仕上がりに満足いかなければ、別のAIモデルを試すか設定を好みに合うように調節してください。
仕上がりに満足したら、高画質化された動画を保存しましょう。
●「エクスポート」もしくは「保存」ボタンをクリック。
●できたら「保存」もしくは「エクスポート開始」をクリック。
その4:Netflix動画画質に関するよくある質問
Q1. どうしてNetflixの画質が悪いのでしょうか?
A1. 画質が悪い場合はいくつか理由が考えられます。例えば、ネット速度が遅かったり不安定だったりするとスムーズな再生を優先するため、画質が自動的に落とされるようになっています。他にも、視聴者が増える時間帯にはストリーミングの質が落ちる場合があります。また、ご使用のデバイスやアカウントの設定で低画質が選択されている可能性もあります。
Q2. Netflixはパソコン視聴で4Kをサポートしていますか?
A2. はい、サポートしています。ただ、Pocket-lintが出した記事でも強調されている通り、満たさなくてはならない基準があります。パソコンでNetflixコンテンツを4Kで楽しむためには、Windows 10であること、Microsoft EdgeブラウザもしくはWindows Storeで入手可能のNetflix公式アプリを使うこと、4K対応の画面を利用することが必要になります。
Q3. Netflixはどれくらいのフレームレート (FPS) を使っているのですか?
A3. コンテンツによって異なります。Netflixの技術ブログによれば、撮影時のフレームレートで再生できるよう目指しているとのことなので、例えば24 fpsで撮影された映画は再生時にも同じレートが使われるということです。ヨーロッパで撮影された映画や番組に関しては25 fpsになるかもしれませんが、アメリカを拠点とするテレビ番組の多くは30 fpsになるということです。
最後に
Netflixをはじめとするプラットフォームは高解像度コンテンツを提供しようと取り組み続けていますが、時には様々な要因により画質が低くなってしまうこともあります。こういった時こそHitPaw VikPeaが重宝します。AIの力を活用しながら動画を高画質にすることで、今まで目にしたことのない鮮明な動画を生み出すことができます。どんなタイプの動画視聴体験であってもレベルアップさせたいと思ったら、ぜひ使ってみてください!

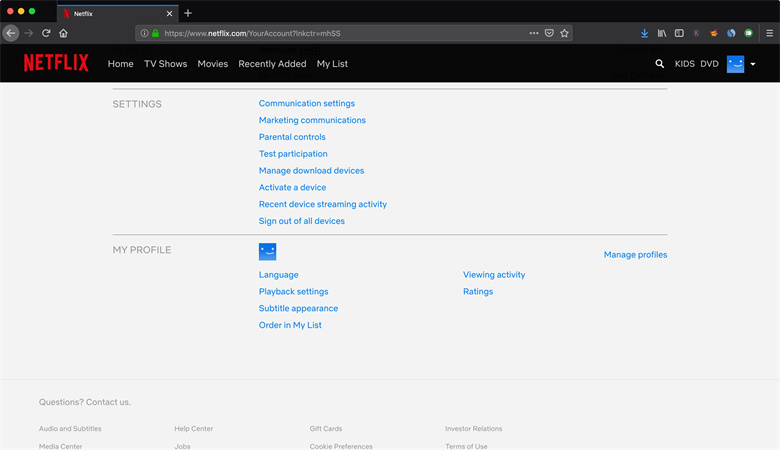
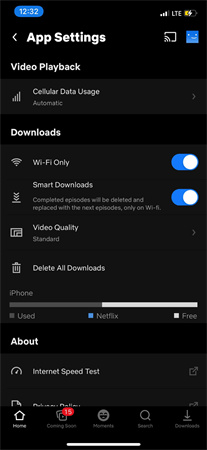




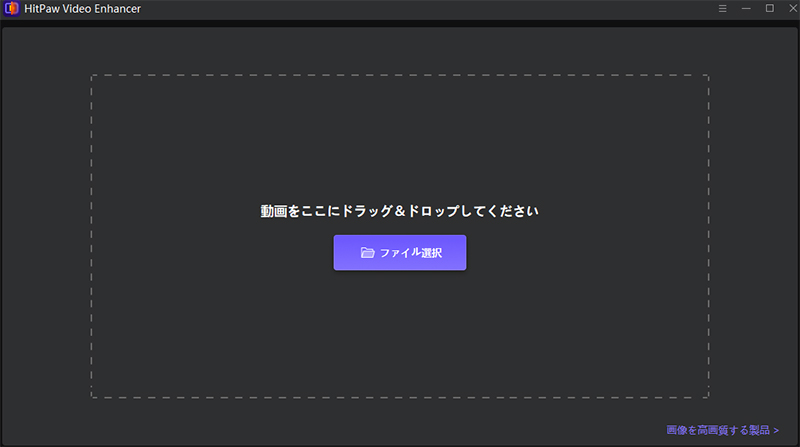


 HitPaw Edimakor
HitPaw Edimakor
この記事をシェアする:
「評価」をお選びください:
松井祐介
編集長
フリーランスとして5年以上働いています。新しいことや最新の知識を見つけたときは、いつも感動します。人生は無限だと思いますが、私はその無限を知りません。
すべての記事を表示コメントを書く
製品また記事に関するコメントを書きましょう。