【無料】オンラインで壊れたMP4ファイルを修復するには?おすすめのMP4修復サイトと操作方法を解説
デジタル時代において、動画ファイルの損傷は珍しくありません。特に多用されるMP4形式は、その汎用性からも頻繁にトラブルに見舞われがちです。そんな時、手軽に修復できる方法があれば便利ですよね。
そこで本記事では、無料で利用できるオンラインMP4修復サイトを紹介し、その使い方まで解説します。
1.自力でMP4ファイルを修復できる2つの方法
壊れたMP4ファイルを修復するには、大きく分けて以下の2つの方法があります。
- 方法1:専門の動画修復ソフトを使う
- 方法2:オンラインサイトを使う
動画修復ソフトは、壊れたMP4ファイルの構造を分析して、欠損した部分を補完することで、高品質に修復できるソフトウェアです。
動画修復ソフトは、自分のパソコンで動作するので、修復速度は速く、安全性も高いです。
しかし、動画修復ソフトのほとんどが有料なことや、動作環境もWindowsやMacに限られる場合が多いのがデメリットといえます。
オンラインサイトは、インターネット上で動画修復サービスを提供するウェブサイトです。オンラインサイトは、ブラウザからアクセスできるので、動作環境に関係なく使えます。
また、無料で使えるサイトも多いです。しかし、オンラインサイトは、壊れたMP4ファイルをアップロードして、修復したファイルをダウンロードする必要があるので、修復速度は遅く、安全性も低いのがデメリットといえます。
また、修復できるファイルのサイズや数に制限がある場合もあります。
2.無料で再生できないMP4を修復できるサイト3選
動画修復ソフトを使うのは面倒だと感じる方や、お金をかけたくない方には、オンラインサイトを使う方法がおすすめです。オンラインサイトは、簡単な操作で壊れたMP4ファイルを修復できます。 ただし、オンラインサイトには様々な種類があるため、どのサイトを使えばいいのか迷ってしまう方も多いでしょう。
そこでここでは、無料で再生できないMP4を修復できるサイトを3つ紹介します。
おすすめサイト1「iMyFone UltraRepair」
iMyFone UltraRepairは、破損した画像、動画、音声、文書ファイルを修復できるソフトウェアです。 初心者でも簡単にMP4を修復することができます。
iMyFone UltraRepairの特徴
- 強力な修復技術で、ファイル修復率が高い
- 破損レベルを問わず、あらゆるファイルを修復
- 修復したファイルをプレビューして確認できる
- 最新のWindows11とMacOS13.4に対応
iMyFone UltraRepairでMP4を修復する方法
手順1:iMyFone UltraRepairを無料ダウンロードし、トップ画面を開きます。

手順2:修復したいMP4ファイルを追加し、「修復」をクリックします。

手順3:修復が成功したら「プレビュー」をクリックします。

手順4:修復されたMP4ファイルが正常に表示されます。

このように、iMyFone UltraRepairなら、わずか数ステップでMP4ファイルが修復できます。 また、iMyFone UltraRepairでは、MP4だけでなく、テキストファイルや写真も修復可能です。 ただし、無料で修復できるのはサンプル版のみで、本格的に使うには、課金する必要があります。
おすすめサイト2「4DDig」
4DDigはオンラインで使えるデータ修復ソフトです。ネット環境さえあれば、誰でも無料で利用できます。
4DDigの特徴
- Windows・MacのPC、外部ドライブ、USBドライブ、SDカードなど、様々なデバイスからデータを修復したり復旧したりできます。
- 写真、動画、音楽ファイル、ドキュメント、メールなど多岐にわたるファイルの復旧をサポートします。
- 直感的な操作で簡単にデータ修復が行えます。
- 高度なスキャン技術で、失ったり壊れたりしたデータを正確に復旧します。
4DDigでMP4を修復する方法
手順1:4DDig公式サイトからダウンロードします。その後、「動画修復」を選択します。

手順2:修復したい動画を追加します。

手順3:修復したい動画を選択したら「修復」をクリックします。

手順4:そうすると、修復された動画が表示されます。

このように4DDigでは、とても簡単に壊れたり削除されたりしたMP4ファイルを修復できます。 4DDigで無料で提供できる機能は限られるため、より複雑なデータ損失や復旧が必要な場合は、有料版にアップグレードがおすすめです。
おすすめサイト3「Repairit」
Repairitは、Wondershare社によって提供されるファイル修復ソフトウェアで、特にビデオファイルや画像ファイルの修復に特化しています。 このソフトウェアは、損傷したりアクセスできなくなったりしたファイルを修復し、再び使えるようにするための強力なツールです。
Repairitの特徴
- 様々な原因で損傷したMP4ファイルを修復できます。これには、フォーマットエラー、ファイル構造の破損、不完全なダウンロード、ウイルス攻撃などが含まれます。対応しているフォーマットはMP4以外にMOV・AVIなど多岐にわたります。
- 重度に損傷したファイルや複雑な状況に対応するための高度な修復オプションを提供します。これにより、一般的な修復手法では取り扱いが難しいファイルでも修復を試みることができます。
- ソフトウェアは直感的に操作でき、技術的な知識がないユーザーでも簡単に修復が可能です。
RepairitでMP4を修復する方法
手順1:Repairitをダウンロード&インストールし、トップ画面を開きます。

手順2:破損したMP4ファイルを追加し、「修復」をクリックします。

手順3:そうすると、あっという間に破損したMP4ファイルが修復されます。

Repairitは基本無料で利用できますが、有料プランに加入すると、MP4以外の写真・オーディオなどのファイル修復はもちろん、AIで解像度を上げたり動画補正をしたりすることも可能です。
3.本気でMP4を修復するならHitPaw VikPeaがおすすめ
HitPaw VikPeaは、MP4ファイルの修復に妥協しないあなたにおすすめの動画編集サイトです。HitPaw VikPeaは、先進のAI技術を駆使してMP4ファイルの修復と画質向上を実現します。損傷した動画やビデオを元の輝きに復元し、忘れかけていた記憶を甦らせましょう。
プロレベルの結果を求めるなら、HitPawが最適な選択です。
HitPaw VikPeaのおすすめポイント
HitPaw VikPeaは、ビデオの品質を向上させるための強力なツールです。そのおすすめポイントは以下の5つです。
- AI駆動の強化技術:最新のAI技術を利用して、ビデオの解像度を向上させ、画質を鮮明にします。
- 幅広いフォーマット対応:mp4をはじめとする多くのビデオフォーマットに対応しており、様々なタイプのビデオファイルを強化できます。
- 使いやすいインターフェース:シンプルで直感的なインターフェースにより、初心者でも簡単にMP4ファイルなどの動画編集ができます。
- リアルタイムプレビュー:リアルタイムで修復した結果を確認できるため、望む結果が得られるまで細かい調整が可能です。
- 驚くほど高速処理:効率的なアルゴリズムにより、動画やビデオの品質向上を高速で処理します。
HitPaw VikPeaでMP4を修復する方法
HitPaw VikPeaは、AIを使って破損した動画を修復したり、画質を向上させたりする超便利なツールです。
HitPaw VikPeaでMP4ファイルを修復する方法は以下の通りです。
手順1:公式サイトよりHitPaw VikPeaをパソコンにダウンロードしてインストールします。
手順2:トップ画面左側にある「動画修復」メニューから、動画に発生した問題の種類によって、修復モードを選択します。動画の問題がわからない場合、「自動検出と修復」をクリックしてください。

手順3:破損した動画を選択し、動画修復エリアにセットします。HitPaw VikPeaは一括処理に対応しているので、複数のファイルを修復できます。

手順4:右下の「修復開始」ボタンをクリックして、修復処理を開始します。

手順5:修復処理が終わったら、「完了リスト」より、修復された動画を確認し、必要であれば保存します。

このように、HitPaw VikPeaなら、MP4ファイルの修復がとても楽にできます。特別な知識がなくてもいいので、初心者でも安心です。
HitPaw Video Enhanceは無料でも利用可能ですが、実際に使ってみて気に入ったら、全ての機能を使いこなせる有料版をおすすめします(有料版はこちら)。
HitPaw Video EnhanceはWindows・Mac両方で利用可能です。
4.まとめ
今回は、MP4を修復できるサイトと操作方法を解説しました。
大事にしていたMP4ファイルを壊してしまい、途方にくれる人も多いかもしれません。
そんな時には今回紹介した修復ソフトを活用して、壊れたファイルを蘇らせましょう。
その中でも、初心者から上級者まで幅広くおすすめなのがHitPaw VikPeaです。
HitPaw VikPeaなら、修復したいファイルを選択し実行するだけで、わずか数秒で修復が完了します。
まずは無料でその修復力のスゴさを体験してみましょう。
5.オンラインでMP4を修復することに関するよくある質問
Q1. MP4修復ソフトはどのような場合に役立ちますか?
A1. MP4修復ソフトは、ビデオファイルが破損して開けない、再生中にエラーが発生する、画像や音声が途切れるなど、様々な問題を修復するのに役立ちます。 不完全なダウンロード、ウイルスの攻撃、ソフトウェアのクラッシュなど、さまざまな原因で損傷したMP4ファイルの復元に使用されます。
Q2. MP4修復ソフトを選ぶ際のポイントは何ですか?
A2. MP4修復ソフトを選ぶ際は、「対応しているファイル形式の範囲」「修復プロセスの簡便さ」「プレビュー機能の有無」「修復率の高さ」「ユーザーレビューと評判」「価格とライセンス条件」などを考慮することが重要です。 また、安全性とプライバシー保護のために信頼できる企業(開発者)からのソフトウェアを選択することも大切です。
Q3. 無料のMP4修復ツールと有料のツールの違いは何ですか?
A3.
無料のMP4修復ツールは基本的な修復機能を提供し、簡単なファイル損傷に対応することが多いですが、機能が限定されていることがあります。
一方、有料のツールはより高度な修復オプション、複雑な損傷状態のファイルの復元、技術サポートの提供など、より包括的なサービスを提供します。
有料ツールは、プロフェッショナルな使用や重要なビデオファイルの修復に適しています。



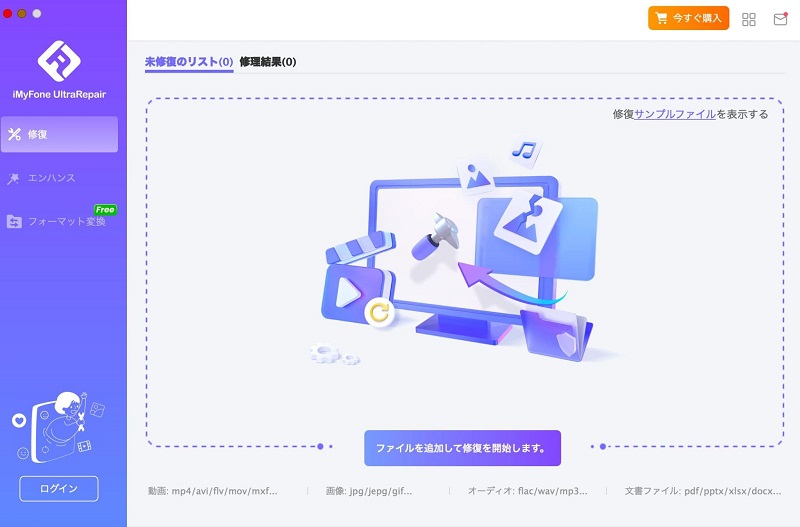
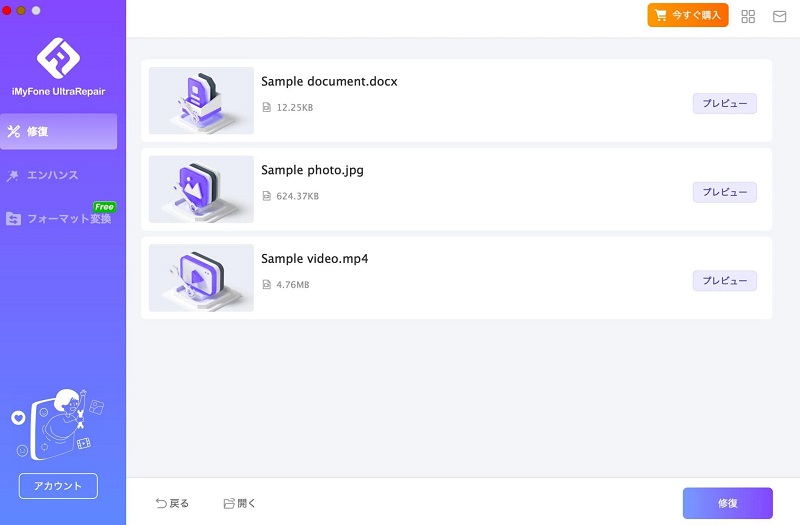
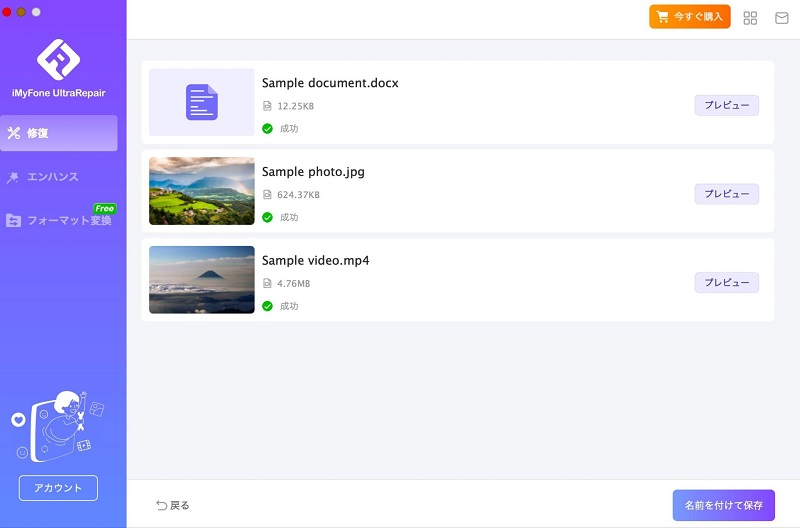
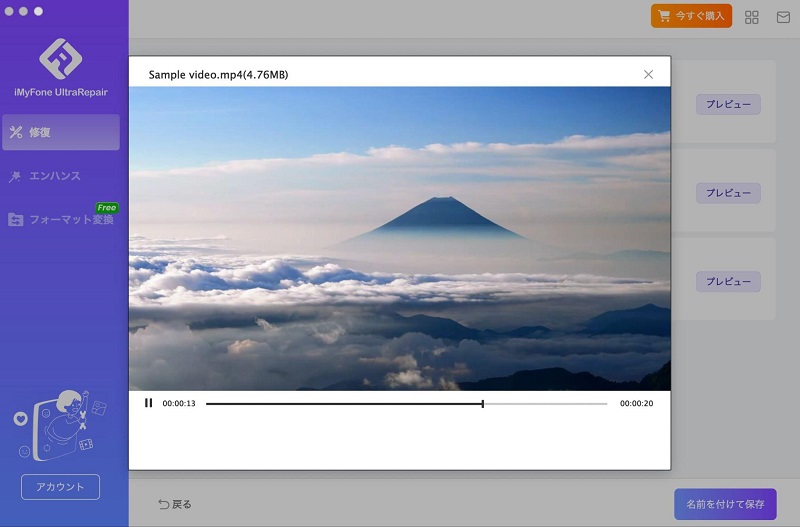
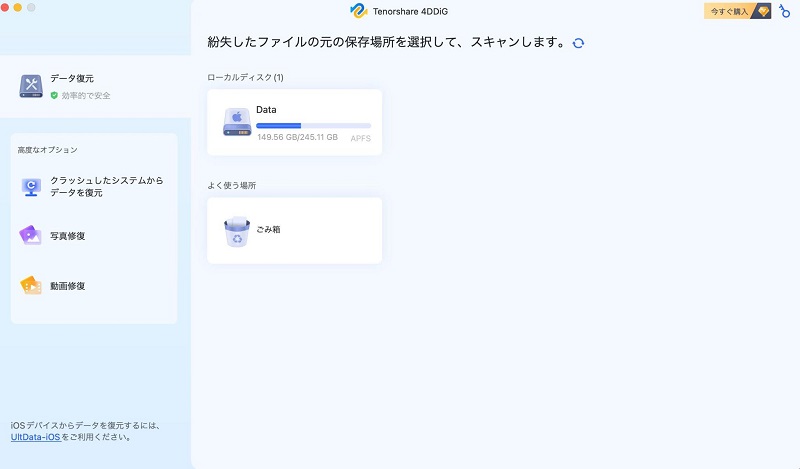
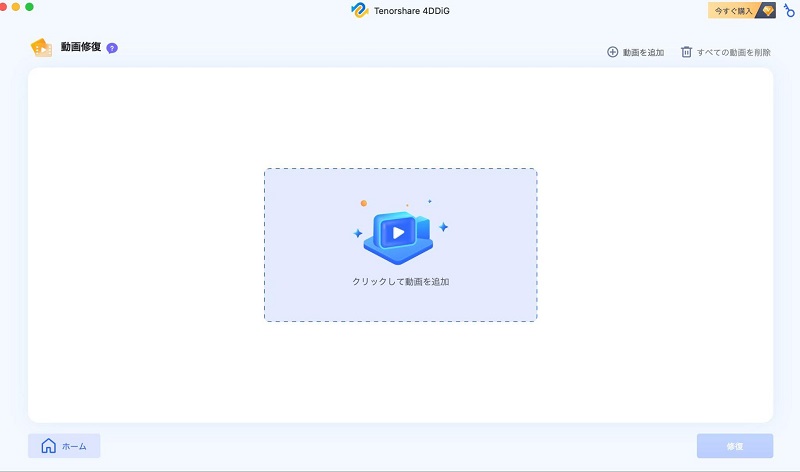
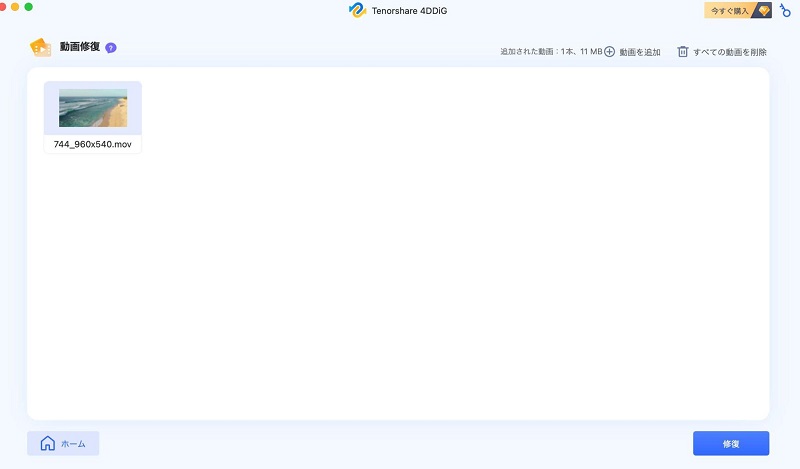
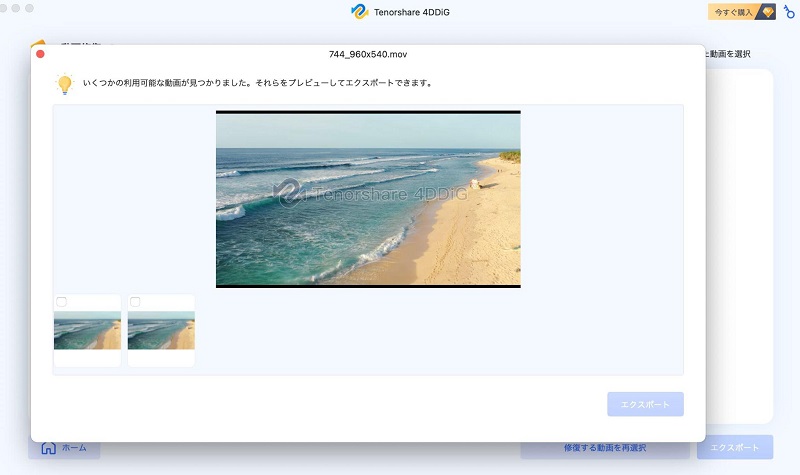
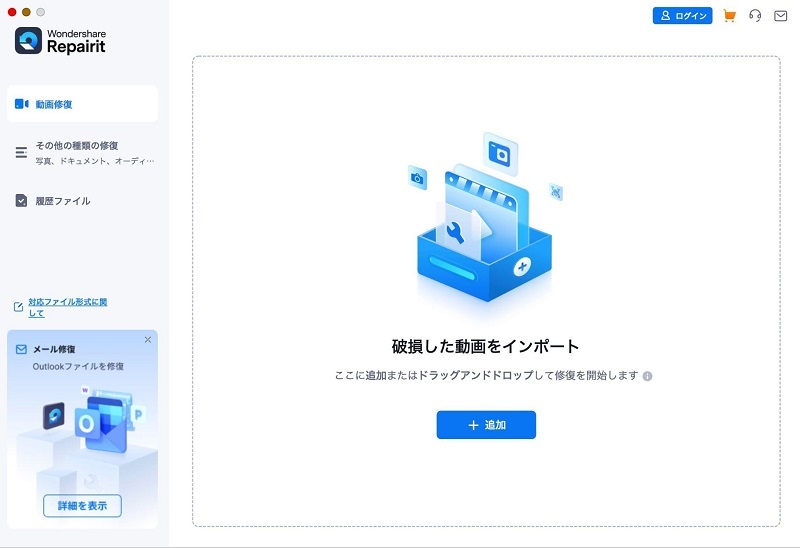
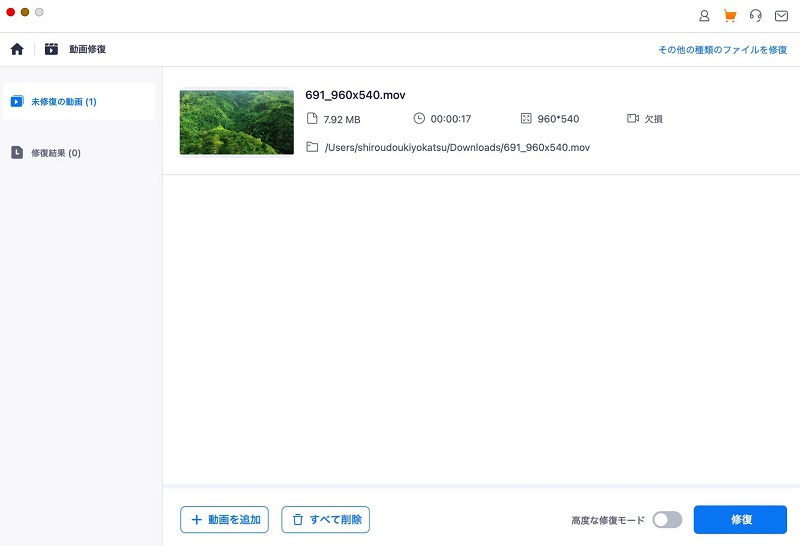
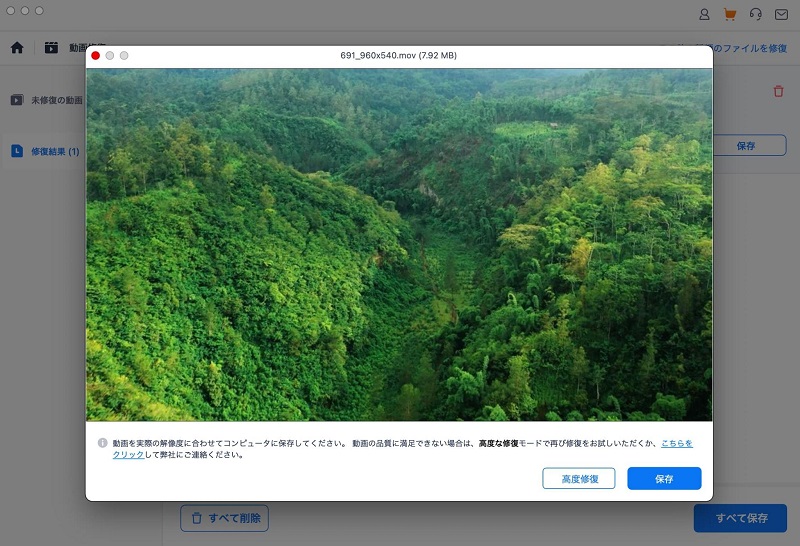




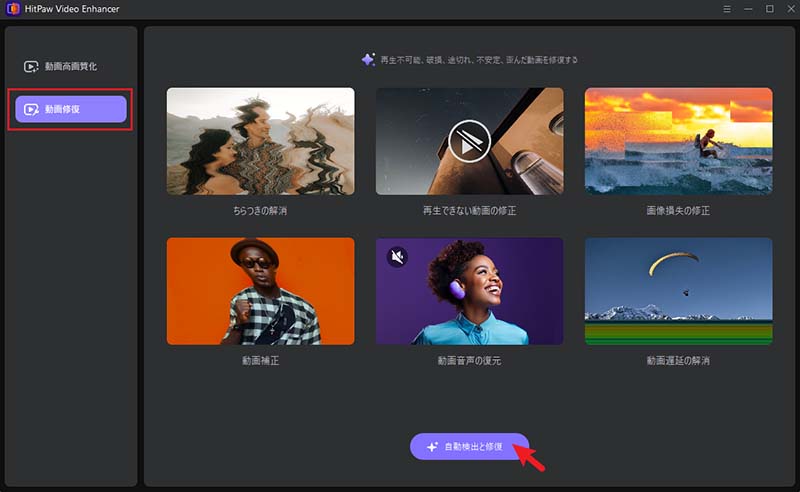
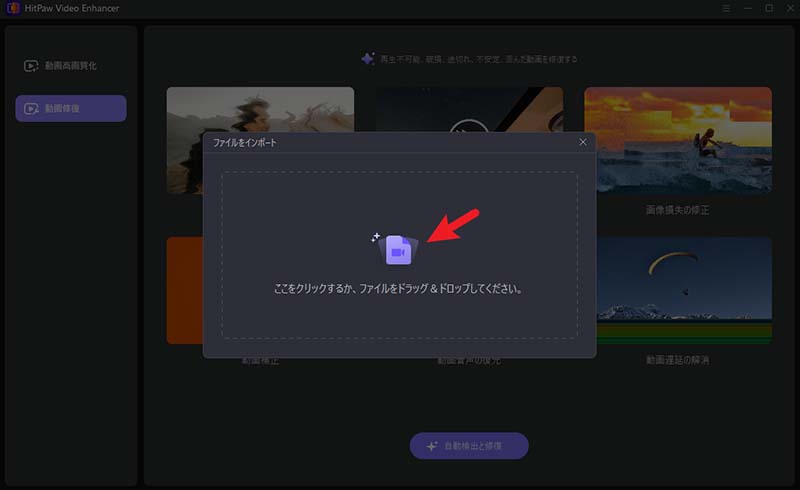
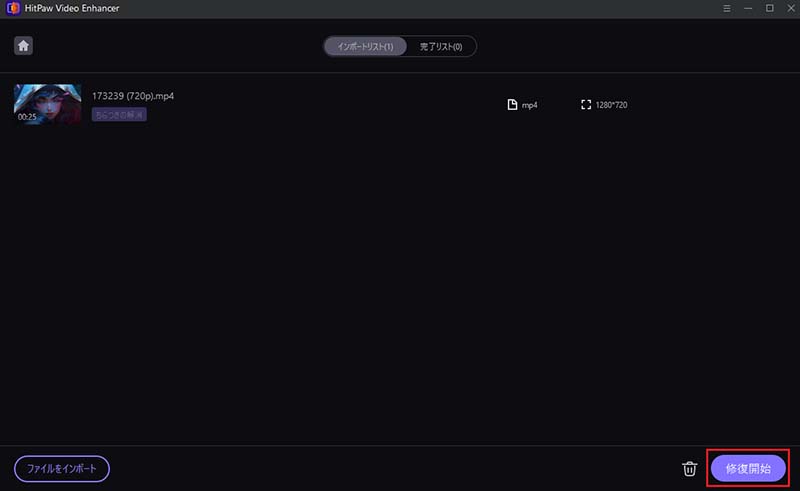
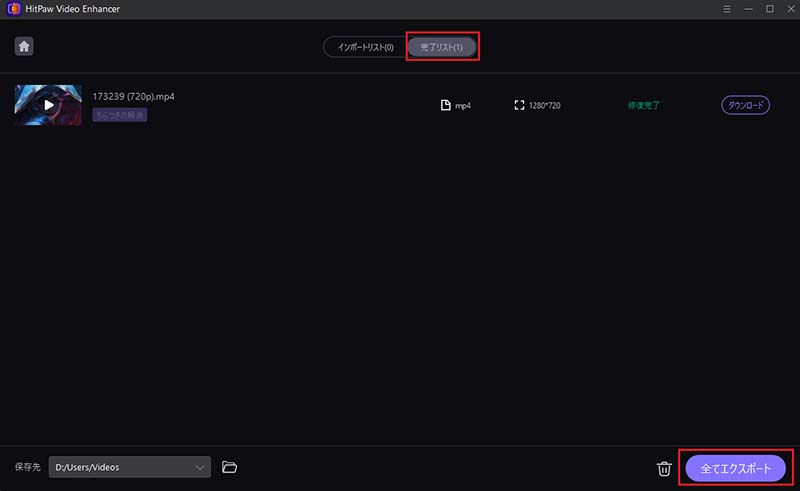

 HitPaw Univd
HitPaw Univd  HitPaw Edimakor
HitPaw Edimakor



この記事をシェアする:
「評価」をお選びください:
松井祐介
編集長
フリーランスとして5年以上働いています。新しいことや最新の知識を見つけたときは、いつも感動します。人生は無限だと思いますが、私はその無限を知りません。
すべての記事を表示コメントを書く
製品また記事に関するコメントを書きましょう。