手軽に実践!Windowsで動画をトリミングする方法
Windowsを使用している人々の多くは、動画をトリミングしたいと考えているかもしれませんが、どのようにすれば簡単かつ効果的に行えるのでしょうか?この記事では、「Windows 動画 トリミング」というキーワードを中心に、初心者から上級者まで、誰でも使える方法を解説します。
第一章:Windowsの標準機能を使用した動画トリミングの手順
Windowsの標準機能では、MP4やWMVなどの一般的な動画フォーマットに対応しています。Windows 10を使用して動画をトリミングする方法は以下の通りです。
-
1.トリミングするためにWindowsのビデオエディターを起動します。Windows 10では、「スタートメニュー」から「ビデオ エディター」と検索して起動できます。

-
2.ビデオエディタが開いたら、「新規プロジェクトを作成する」を選択します。

-
3.プロジェクトを作成したら、「追加」を選択し、トリミングしたい動画ファイルを選択します。

-
4.動画がプロジェクトに追加されたら、タイムラインに表示されます。

-
5.タイムライン上でトリミングする範囲を選択します。トリミング範囲を選択するには、タイムライン上の動画クリップの両端をドラッグして調整します。または、タイムライン上の動画クリップを選択し、トリミング範囲の開始と終了ポイントを指定するためのトリミングツールを使用します。

-
6.トリミング範囲を選択したら、トリミングされた結果をプレビューで確認することができます。

-
7.トリミング範囲が満足のいくものであれば、プロジェクトを保存します。
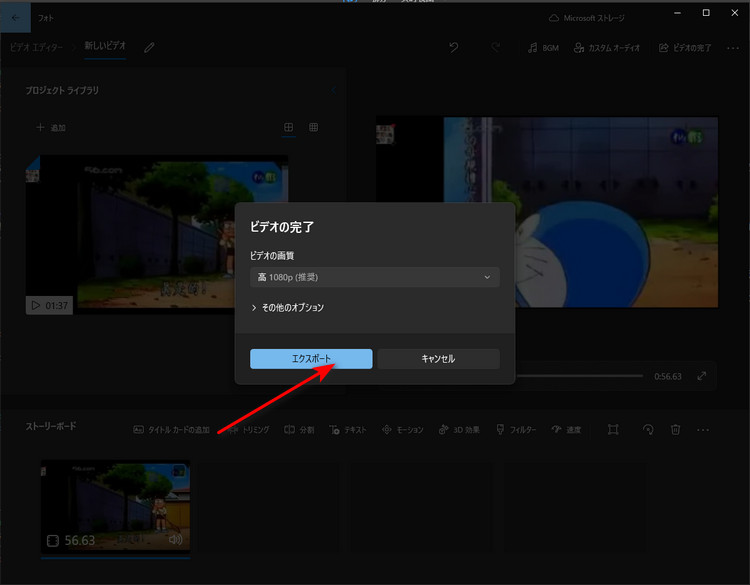
第二章:便利なツールを使用した動画トリミング
無料の動画トリミングソフトの紹介
無料の動画トリミングソフトを使用することで、より高度なトリミング作業が可能です。以下にいくつかの無料の動画トリミングソフトを紹介します。
-
1.Avidemux Avidemuxは、オープンソースの動画編集ソフトウェアであり、トリミングだけでなく、フィルタリングやエンコードなどの機能も提供しています。

-
2.ShotcutShotcutは、クロスプラットフォームで利用可能な無料の動画編集ソフトウェアです。使いやすいインターフェースと豊富な機能セットを備えており、トリミングだけでなく、カット、フィルタリング、エフェクトの追加なども行えます。

-
3.OpenShot:OpenShotは、使いやすいインターフェースと高機能な動画編集ツールを組み合わせた無料のソフトウェアです。トリミングだけでなく、動画の合成、エフェクトの追加、音声の編集なども行えます。

高機能な動画トリミングツールの比較
有料の高機能な動画トリミングツールもあります。以下にいくつかのツールを比較します。
-
1.HitPaw Edimakor HitPaw Edimakorは、使いやすさと高機能性を兼ね備えた動画編集ソフトウェアです。トリミングに限らず、様々な編集機能を備えており、プロフェッショナルな仕上がりを実現することができます。高速な処理速度を提供しており、大容量の動画ファイルでもスムーズに作業を行うことができます。また、さまざまな動画形式に対応しており、必要な形式に変換することも可能です。

-
2.Adobe Premiere Pro Adobe Premiere Proは、プロフェッショナルな動画編集ソフトウェアとして広く知られています。豊富な機能を備えており、トリミング、カラーグレーディング、エフェクトの追加など、幅広い編集作業をサポートしています。また、Adobe Creative Cloudとの連携も可能であり、他のAdobe製品とのシームレスな作業環境を提供します。
ただし、Adobe Premiere Proは高性能なハードウェアを必要とするため、一部のユーザーは自分のコンピューターのスペックが足りないと感じるかもしれません。特に4Kや8Kの高解像度の動画を編集する場合は、さらに高性能なコンピューターが必要になるため、追加の投資が必要になるかもしれません。

-
3.Final Cut ProFinal Cut Proは、Macユーザー向けの優れた動画編集ソフトウェアです。直感的なインターフェースと高速なパフォーマンスが特徴であり、複数のトラックを使って効果的なトリミングを行うことができます。また、豊富なエフェクトやオーディオツールも備えており、クリエイティブなプロジェクトに最適です。

-
4.Avid Media Composer Avid Media Composerは、映画やテレビ番組のプロフェッショナルな編集作業に使用される業界標準のソフトウェアです。トリミングはもちろんのこと、高度な編集機能やカラーグレーディング、VFXの統合など、幅広い機能を提供しています。また、複数のプラットフォームで使用することができるため、プロジェクトの共同作業にも適しています。

これらのツールは、それぞれ異なる特徴と機能を持っていますが、共通しているのは高いパフォーマンスと幅広い編集機能です。選ぶ際には、自分のプロジェクトのニーズや予算、使用環境などを考慮して、最適なツールを選ぶことが重要です。
また、これらのツールはプロフェッショナル向けのものであり、初心者や趣味の範囲での使用には適していない場合もあります。それゆえに、高性能で初心者に優しい「HitPaw Edimakor」を最もお勧めします。
第三章:HitPaw Edimakorを使用した動画トリミングの手順
-
1.HitPaw Edimakorをダウンロードします。
-
2.「新規プロジェクトを作成」を選択し、トリミングしたい動画ファイルを選択します。


-
3.プロジェクトが作成されたら、タイムライン上でトリミングしたい部分を特定します。再生ボタンをクリックして、トリミングする範囲を確認することもできます。トリミングしたい部分を選択するには、動画の始点と終点を指定します。

-
4.トリミングする範囲が指定されたら、トリミングボタンをクリックします。すると、指定した範囲以外の部分がトリミングされます。
-
5.トリミングが完了したら、ファイルを保存します。保存先、ファイル名、形式、解像度などを指定できます。

まとめ
Windowsを使用して動画をトリミングする方法を学ぶことは、簡単な手順でプロ並みの編集が可能になります。この記事では、基本的なトリミング方法から、無料の動画トリミングソフトや有料の高機能ツールを使った高度なトリミング方法までを解説しました。これらの情報を参考にして、読者は簡単かつ効果的にWindowsで動画をトリミングできるようになるでしょう。一番おすすめなのはHitPaw Edimakorです。画質を損なうことなく、簡単に高画質の動画を編集することができます。動画編集のスキルを向上させ、クオリティの高い動画を作成するために、ぜひこの記事を活用してください。



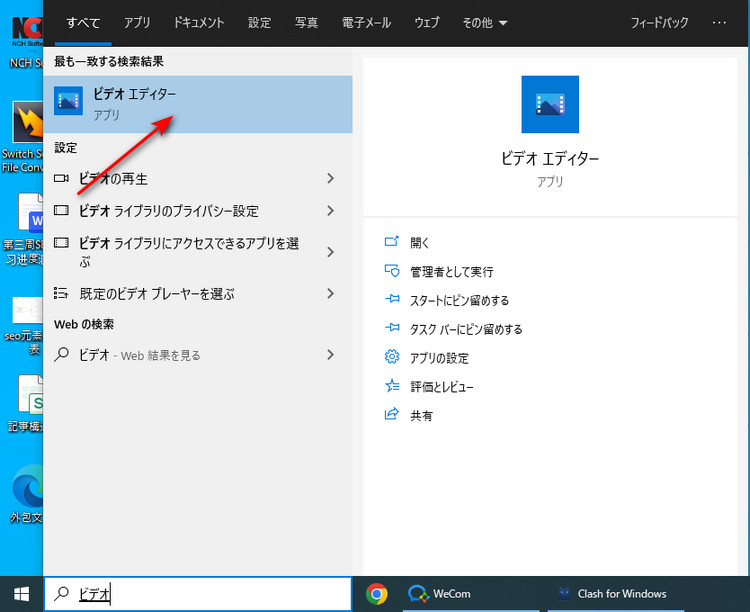
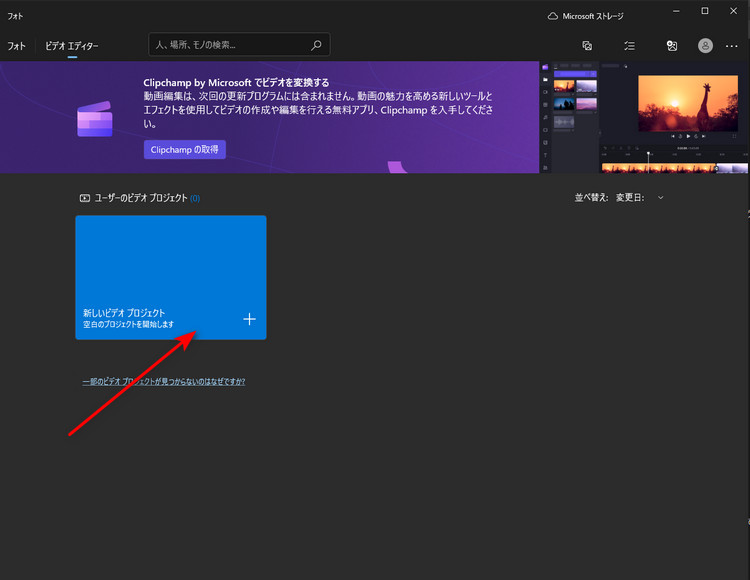
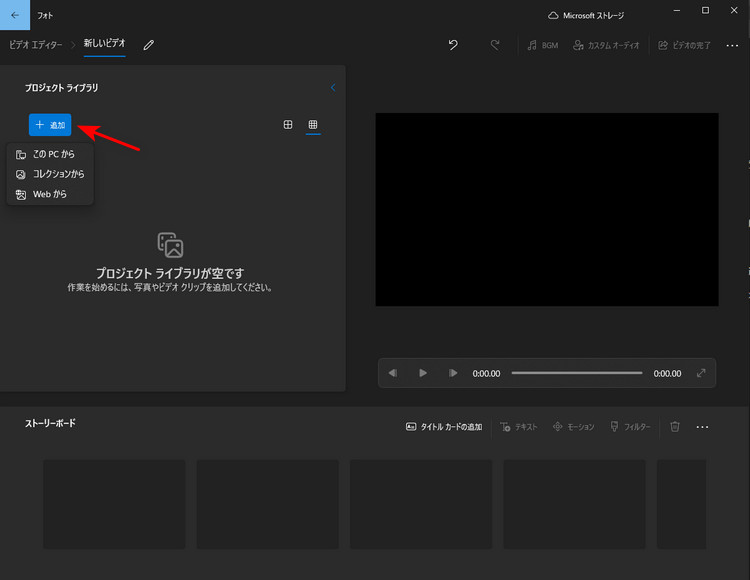
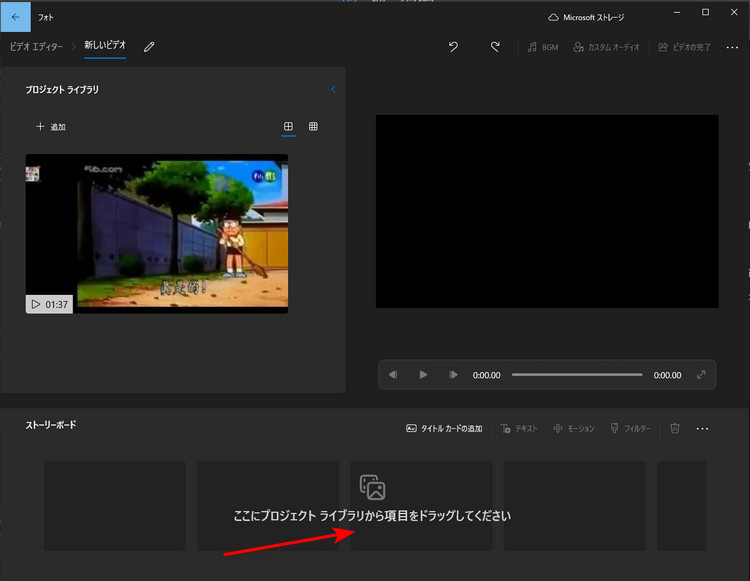
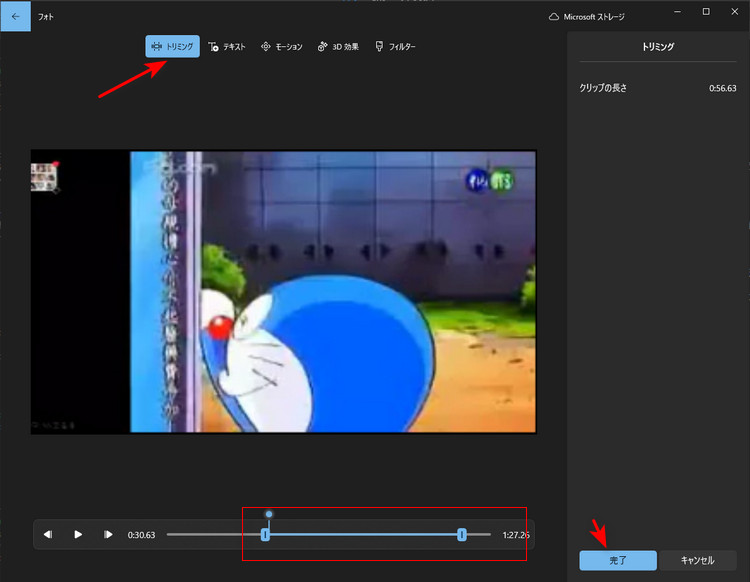
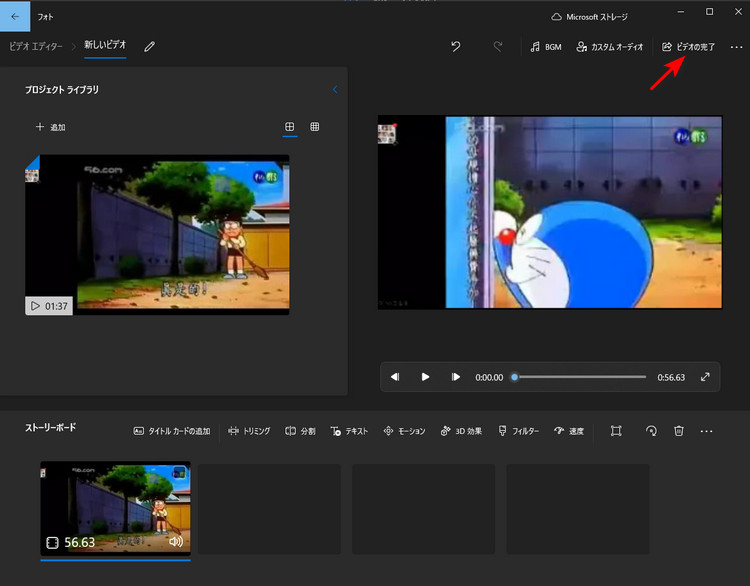

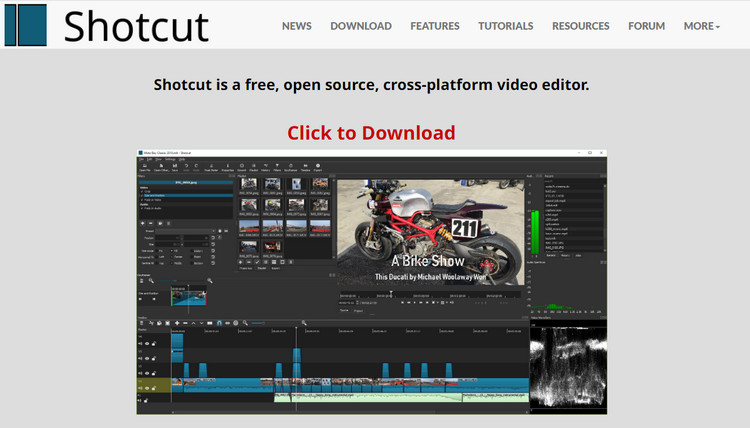
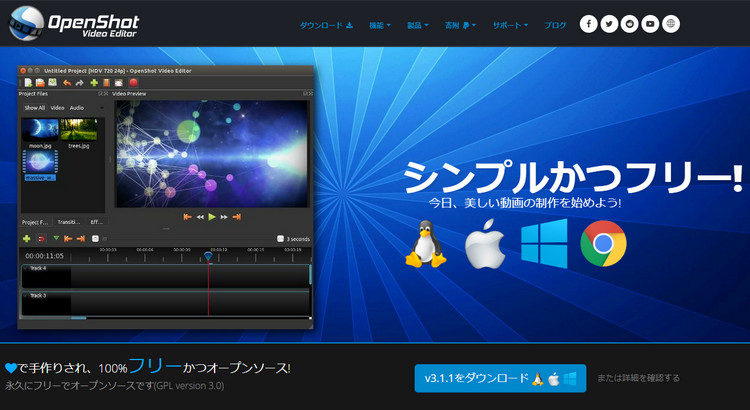
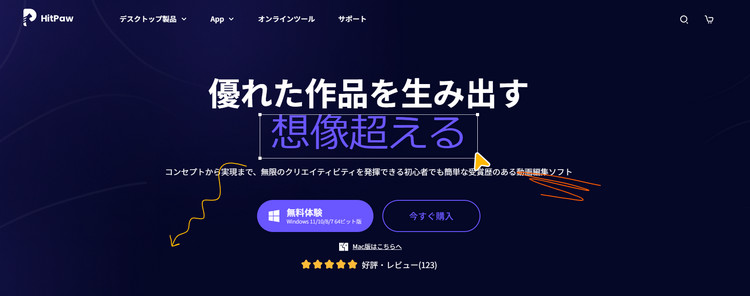
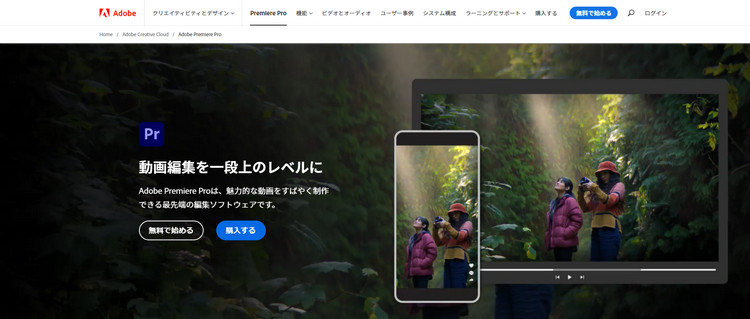
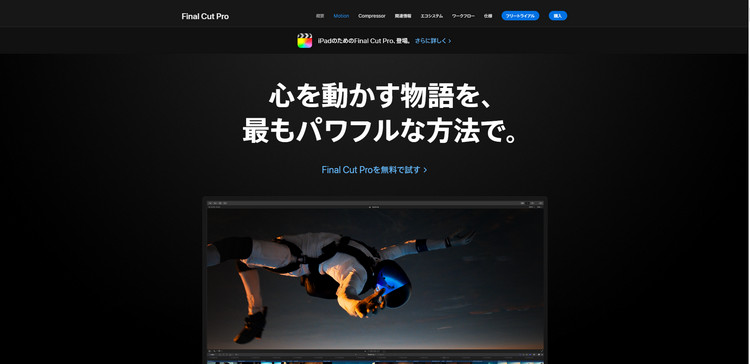
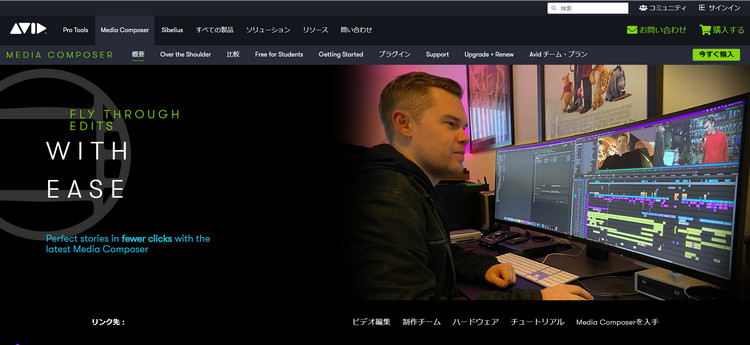




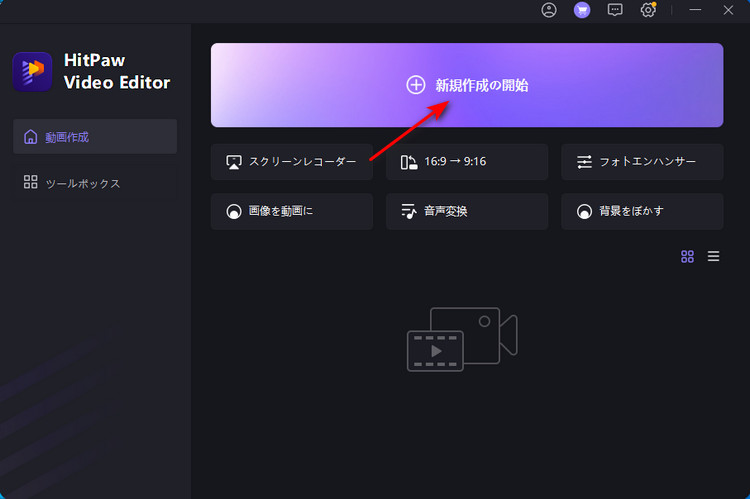
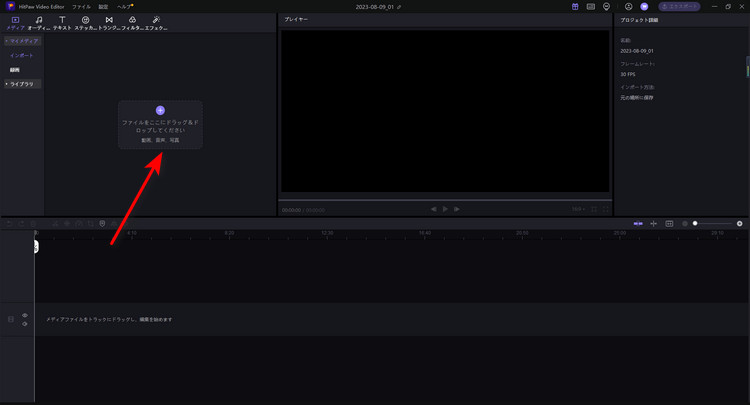
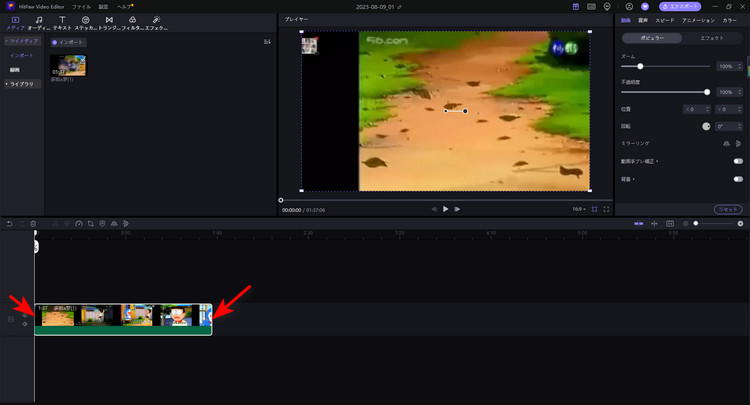
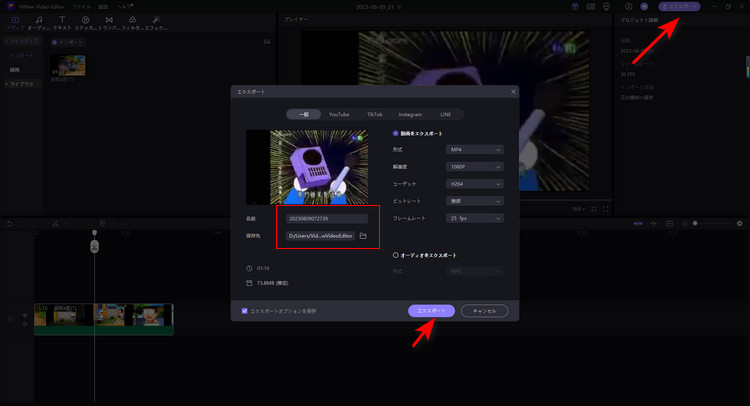
 HitPaw Univd
HitPaw Univd  HitPaw Edimakor
HitPaw Edimakor


この記事をシェアする:
「評価」をお選びください:
松井祐介
編集長
フリーランスとして5年以上働いています。新しいことや最新の知識を見つけたときは、いつも感動します。人生は無限だと思いますが、私はその無限を知りません。
すべての記事を表示コメントを書く
製品また記事に関するコメントを書きましょう。