【解決済】品質を損なうことなく動画ファイルを圧縮する方法
視聴者の関心を引き寄せ、アップロード/ダウンロードの時間を低減し、無駄を省くためには、ファイルサイズを縮小する間に動画の品質を最適化することは欠かせません。達成するのは簡単なことではないかもしれませんが、品質を損なうことなく動画を圧縮するための知っておいてもらいたいガイドラインがあります。ただし、個人でも企業でも、ファイルを圧縮した際に目に見える差異が生じる可能性があります。この記事では、動画ファイルを圧縮し、かつ品質を維持するためのいくつかの方法と適切なツールをご紹介します。
パート1. 品質を損なうことなく動画ファイルを圧縮することは可能ですか?
はい。ロスレスに動画ファイルを圧縮すると、欠落するデータがなく、かつ画質が十分に高いので、元の動画によく類似するという特徴があります。このファイル圧縮のタイプは、主にファイル転送時にファイルの品質を保存するために使われます。このときの動画サイズは元のファイルとほぼ同じです。
パート2.品質を損なわない動画ファイル圧縮のトップチョイス(一括処理対応)
HitPaw Univd (HitPaw Video Converter)は、動画の変換・編集・圧縮に関するオールインワンのソリューションです。最適な品質で賢く動画を圧縮できます。
HitPaw Univdを使ってロスレスに動画ファイルのサイズを縮小する利点は次のとおりです。
- すべての動画形式をサポート: MP4、 MKV、 MTS、 TS、 MPEGなど。
- 一括処理をサポート
- 3つの品質レベルを提供: 小、中、ノーマル
- 圧縮設定をカスタマイズしてさまざまな用途を満たす
- 本プログラムは動画だけではなく画像も圧縮する
- その他多くの組み込みツール:動画変換ツール、動画編集ツール、GIF作成ツール、画像編集ツール、Spotify音楽変換ツール、iTunes音楽変換ツールなど
HitPaw Univdを使って品質を損なうことなく動画ファイルを圧縮する方法
HitPaw Univdで品質を損なうことなく動画ファイルの容量を小さくするために必要なことは、ただ数回クリックするだけです。
-
ステップ1.HitPaw Univd無料版をコンピューターにダウンロードしてインストールして、[ツールボックス]に進みます。[映像/画像圧縮]を選択します。

-
ステップ2.動画をインポートします。ここで、MP4ファイルをインポートします。品質を損なうことなくMP4がどのように圧縮されるのかを確認するためです。

-
ステップ3.さて、ここで、歯車のアイコンをクリックして適切な圧縮レベルとファイルの品質を選択します。複数の動画を同じ圧縮比で処理したい場合は圧縮レベルを画面の左下から選択できます。

-
ステップ4.最後に、[圧縮]ボタンまたは[すべて圧縮]ボタンをクリックして、品質を損なうことなく動画のファイルサイズの縮小を開始します。

以上です。HitPaw Univdを使って、品質を損なうことなく動画ファイルを圧縮に成功しました。
パート3.品質を損なうことなく動画ファイルを圧縮するその他の代替方法
動画ファイルを軽くする無料の方法は他にもあります。
方法1.VLCを使って品質を損なうことなく動画ファイルを圧縮する
VLCは、動画圧縮機能を実行する、動画とオーディオのメディアプレイヤーです。VLCは、品質を損なうことなくファイルを圧縮する方法に関するアクセス可能なタスクを提供します。
Windows上でVLCを使って品質を損なうことなくファイルを圧縮する方法
-
1.VLCをインストールして開き、[メディア]と[変換/保存]をクリックします。

-
2.[ファイル]オプションで、[追加]をクリックして動画をアップロードします。
-
3.[変換/保存]をクリックします。
-
4.変換先の動画形式を選択します。
-
5.形式の横のレンチのアイコンをクリックします。
-
6.[ビデオコーデック]をクリックして、エンコードのパラメータと解像度を変更します。

-
7.[保存]をクリックして、保存先を選択し、[開始]をクリックして動画ファイルの圧縮を開始します。
MacでVLCを使って品質を損なうことなく動画ファイルの容量を小さくする
- デバイスにVLCのアプリケーションをインストールして起動します。
- アプリを開き、[ファイル]をクリックしてストリームを変換します。[メディア]を開いて動画ファイルを選択します。
- プリセットを選択します。
- [カスタマイズ]をクリックします。
- ビデオコーデックに進みます。
- ビットレートをリセットします(1,000ビット/秒を下回らないようにする)。
- [名前を付けて保存]をクリックします。
- [参照] を選択し、ファイルの名前を選択し、宛先フォルダーを選択して [保存] をクリックします。

方法2. Zipを使って品質を損なうことなく動画のファイルサイズを縮小する方法
ファイルのzipとは、品質を維持したままファイルサイズを縮小することを指します。ファイルサイズは大幅には減りませんが、ファイルの内容は失われず、ファイルを効果的に共有できます。
MacオペレーティングシステムとWindowsオペレーティングシステムでは、ファイルを圧縮する手順が異なります。
Macで品質を損なうことなく動画を圧縮する方法
- 動画ファイルを右クリックします。
- [ファイルの圧縮]を選択します。
- 示された手順に従います。
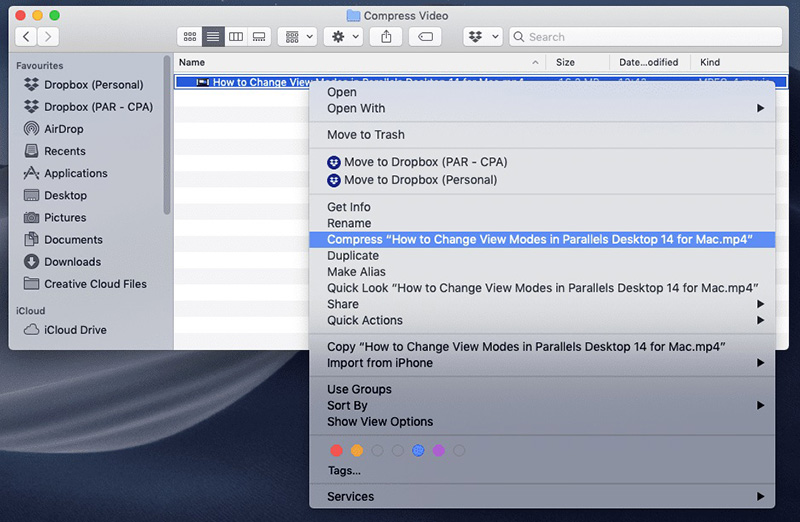
Windwosで品質を損なうことなく動画ファイルを軽くする方法
- 動画ファイルを右クリックします。
- [送る]をクリックします
- [圧縮(zip形式)フォルダー]を選択します。
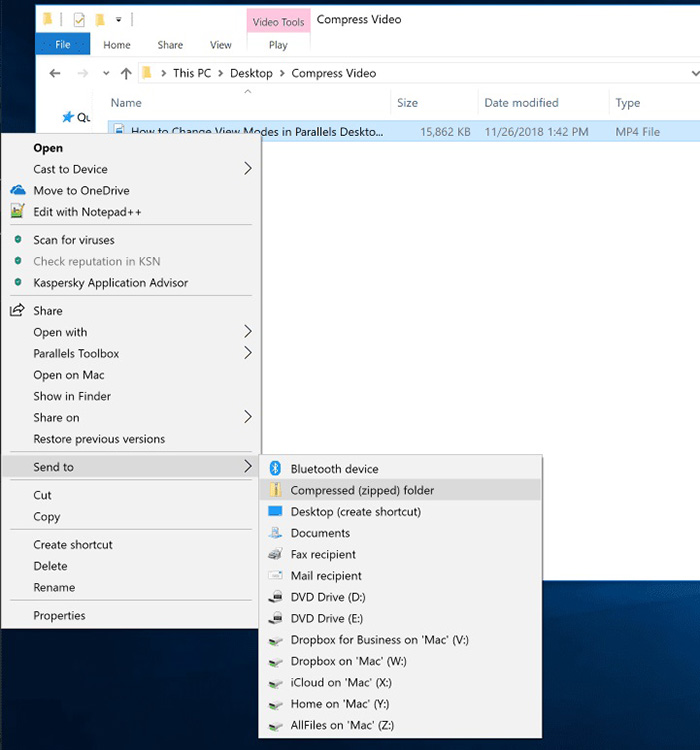
方法3.クラウドサービスを使ってて品質を損なうことなく動画ファイルを圧縮する方法
Google DriveやDropboxなどのクラウドサービスを使用すると、品質を損なうことなく動画ファイルのサイズを縮小できます。
1.Dropboxを使って動画を圧縮する
Dropboxは、大容量の動画ファイルの送信と保存をサポートする動画ストレージクラウドサービスです。このツールを使用すると、Dropboxアカウント所有者は、共有、ストリーミング、ダウンロードのためのリンクを通じて動画ファイルを転送できます。Dropboxでは、サブスクリプションプランによって、ファイルサイズに制限があります。
Dropbox上で、品質を損なうことなく圧縮された動画ファイルを共有する方法は、次のとおりです。
- 任意のブラウザでdropbox.comを検索します。
- 該当のウェブサイトをクリックします。
- 画面の上部左隅で、グリッドのアイコンをクリックします。
- メニュー上で[Transfer]を選択します。
- [転送を作成]オプションを選択します。
- [Dropboxから追加] を選択するか、ファイルをドラッグ&ドロップするか、プラスアイコンをクリックして、転送オプションにファイルを追加します。
- [編集]アイコンをクリックして転送するファイルの新しい名前を入力します。
- 歯車アイコンをクリックして有効期限を設定します。
- [転送の作成]オプションを選択します。
- [転送を送信]を選択し、オプションを選択します。メールまたはリンクをコピーして選択できます。
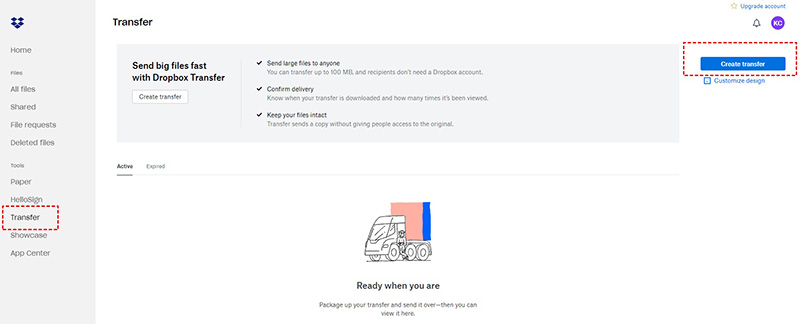
2.Google Drive上で動画ファイルのサイズを縮小する方法
Google Driveでは、複数または単一のファイルを圧縮できます。ファイルを圧縮する手順は次のとおりです。
- Google Driveを開きます。
- ファイルまたはファイルを選択します (フォルダーも選択できます)。
- ファイルを右クリックします。
- [ダウンロード]を押下します。
- ファイルのダウンロードと圧縮ファイルへのアクセスを許可します。
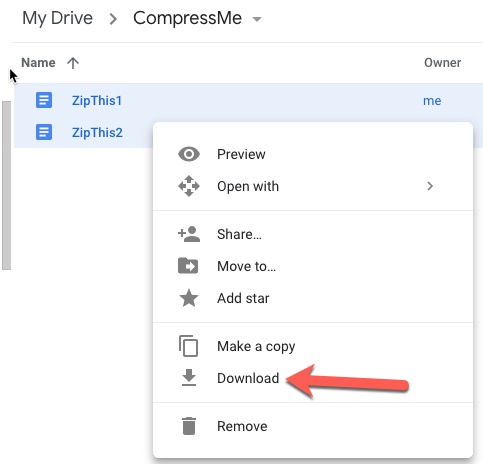
4. QuickTimeを使ってMacで品質を損なうことなく動画ファイルを圧縮する方法
QuickTime Playerは、Macオペレーティングシステムにデフォルトで搭載されている編集/動画圧縮ツールです。QuickTimeで動画を圧縮する手順は次のとおりです。
- QuickTimeアプリを開きます。
- [ファイル]をクリックします。
- ファイルを開いて動画を取り込みます。
- 選択したファイルをクリックします。
- [書き出す]をクリックします。
- リストから選んだ解像度を選択してください。
- 動画をリネームします。
- 新しいファイルの保存先を選択します。
- [保存]をクリックします。

パート4. オンラインで品質を損なうことなく動画ファイルを軽くする方法
オンライン動画圧縮サイトでは、一切のアプリケーションをデバイスにダウンロード/インストールする必要なしに、品質を損なうことなく任意の形式で動画を圧縮する方法のガイドラインを提供しています。ソフトウェアはブラウザに直接的に作用して、ファイルサイズを縮小し、動画の品質を維持し、ユーザーが圧縮済のファイルをプレビューしてデバイスにダウンロード出来るようにします。
品質を損なうことなく動画サイズを圧縮するためのツールの一例がVeed video compressorです。Veed video compressorは無料のファイル縮小ツールであり、Android、iPhone、Windows、Macオペレーティングシステムに互換性があります。
Veed Online Video Compressorでファイルを圧縮する方法は次のとおりです。
- ブラウザでveed.ioを検索します。
- 「new project(新しいプロジェクト)」を選択します.
- 「import(インポート)」をクリックして圧縮したい動画を選択します。
- Veedで動画を開いて、ファイルがアップロードされるのを待ちます。
- 左側の画面で「project(プロジェクト)」タブをクリックします。
- 「export settings(エクスポート設定)」をクリックします。品質を損なうことなく動画ファイルを圧縮するためのオプションがいくつかあります。「draft(ドラフト)」をクリックして、動画ファイルに自動選択された動画品質とサイズを使用します。
- または、「advanced settings(詳細設定)」を選択して, Constant Rate Factor (CRF) をクリックし、好みに合うように設定を調整します。(注: CRF が低いほど、動画の品質は高くなり、ファイルサイズが大きくなります。)
- また、FPS、解像度、ビットレートの設定を選択します。Veed video compressorは、要件に合わせて細かく調整するために、ファイルサイズをメガビット (MB) 単位で表示します。
- 「Compress Video(動画の圧縮)」をクリックします。
- 「download(ダウンロード)」をクリックします。
- ファイルのレンダリングを許可します。
- ダウンロード後、「show in folder(フォルダー内に表示)」をクリックします。
- プロパティを確認します。
- 電子メールやソーシャルメディアプラットフォームに送って共有します。
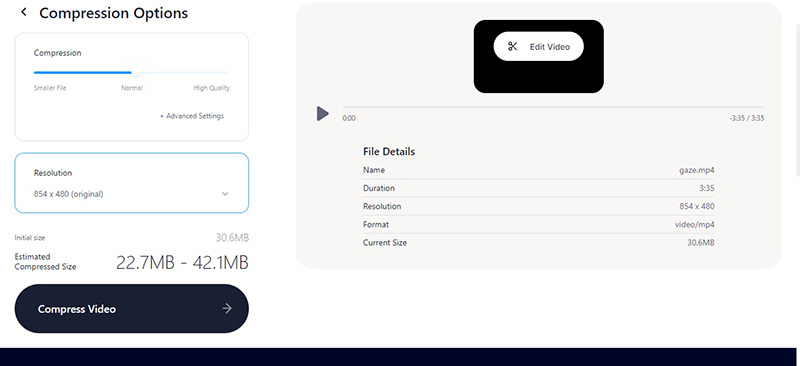
パート5.最も推奨される解像度と動画品質は何か
ビデオ解像度には、フレームに含まれるデータ量が密接に関係し、動画の画質は画面に大きく関係しています。そのため、解像度は高ければ高いほど良い、ということはありません。
- 小さめのウェブコンテンツには、720pの解像度が許容されます。
- ただし、より満足のいくビデオ解像度は1080pです。 1080pは、ストレージ容量を抑えた鮮明なHDビデオ解像度であり、スマートフォンやYouTube動画に適しています。
結論
この記事では、アプリケーションやソフトウェアで品質を損なうことなく動画のファイルサイズを縮小する方法のガイドラインをご紹介しました。その品質を維持したまま動画を圧縮することは可能であり、使用するツールはVLC、zip、 QuickTime Playerなどがありますが、一番お勧めしたいのは、圧縮の一括処理に対応しているHitPaw Univd (HitPaw Video Converter) です。また、1080pは、YouTubeなどのソーシャルメディアプラットフォームに動画ファイルをアップロードする場合に非常に適したビデオ解像度です。
➬関連記事:2024年動画圧縮ソフト 10選





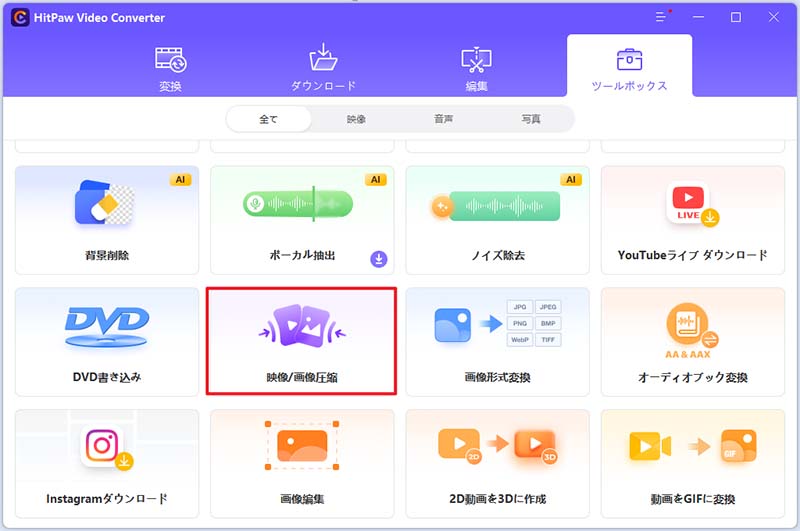
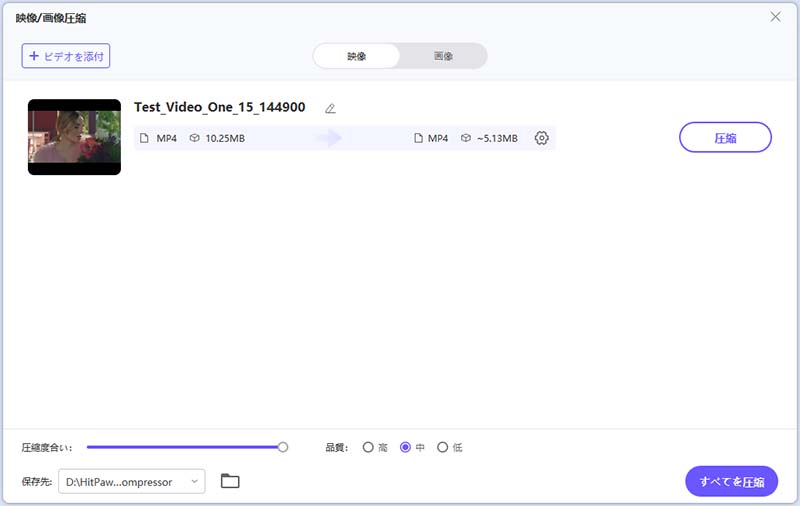
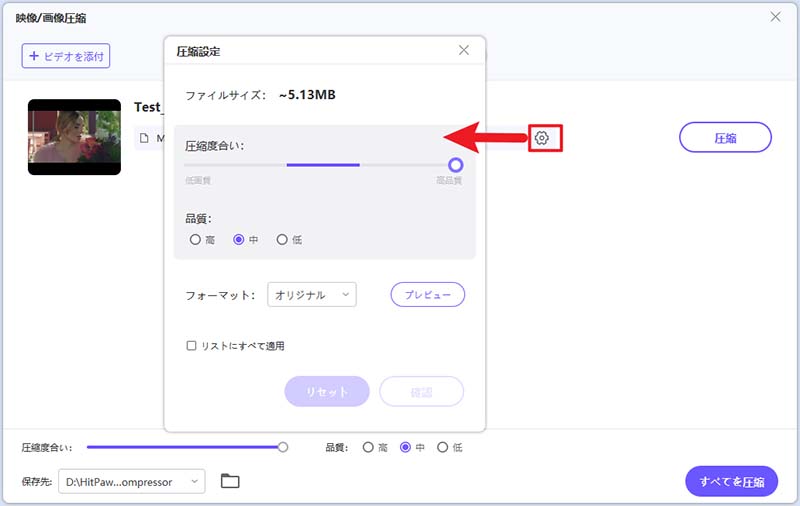
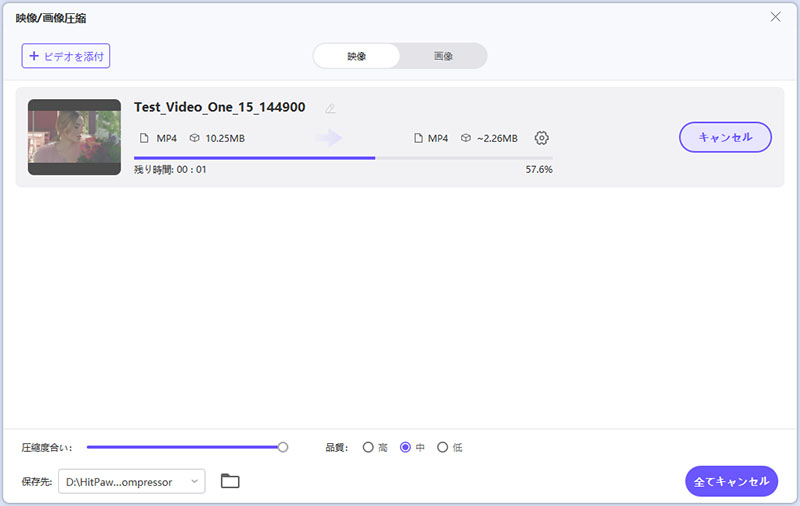
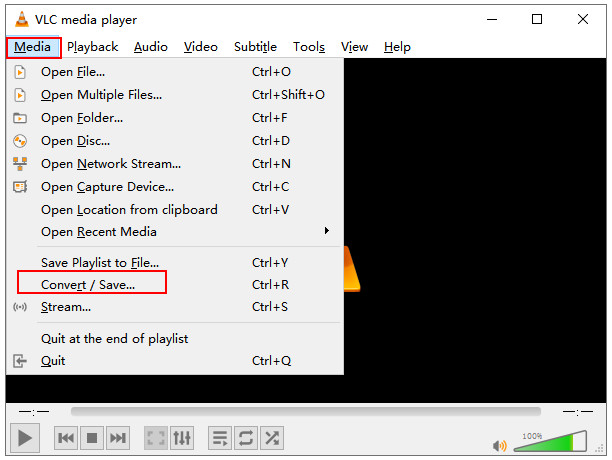


 HitPaw Video Enhancer
HitPaw Video Enhancer HitPaw Edimakor
HitPaw Edimakor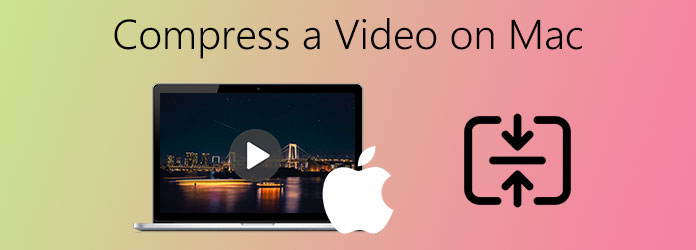


この記事をシェアする:
「評価」をお選びください:
松井祐介
編集長
フリーランスとして5年以上働いています。新しいことや最新の知識を見つけたときは、いつも感動します。人生は無限だと思いますが、私はその無限を知りません。
すべての記事を表示コメントを書く
製品また記事に関するコメントを書きましょう。