【絶対使える!】Zoom背景をぼかす方法のチュートリアル
忙しいためにやむを得ずZoomを使用して重要なビジネスミーティングを行うことを考えているのですが、残念ながら、部屋はあまり綺麗でなく、組織のボスとして会議参加者に良い印象を与えることは難しいでしょう。完璧に見えるようにすることが最優先事項です。
幸運なことに、Zoomは背景をぼかす機能が備えています。それに、この記事では、Zoomの背景をぼかす方法についてご紹介しますので、ぜひ最後までご覧ください。
パート1.WinおよびMacでZoomの背景をぼかす方法
Zoomミーティングに参加する際に部屋の背景が悪く見えないために、Zoom背景ぼかす方法を知ることは重要です。MacまたはWindowsにかかわらず、以下のガイドを見て、Zoomで背景をぼかす方法を学びましょう
ミーティング前にZoom背景をぼかす1.まず始めに、MacまたはWindows 10 PCにZoomアプリをインストールする必要があります。次に、Zoomを起動し、ログインする必要があります。

2.画面の右上に移動し、その後「設定」ボタンをクリックします。

3.設定にアクセスした後、「背景とエフェクト」ボタンをクリックします。

4.「ぼかし」ボタンを押すと、Zoomの背景がぼやけて表示されます。

1.Zoom画面に移動し、「ビデオを停止」ボタンをクリックします。

2.「ビデオを停止」アイコンをクリックした後、[ビデオ設定]をクリックして「背景とエフェクト」クリックします。

3.「ぼかし」ボタンをクリックすると、Zoomの背景がぼやけます。

パート2.iPhoneまたはAndroidでZoom背景ぼかす方法
Zoomで背景をぼかす方法を学んだ後、iPhoneまたはAndroidデバイスでも同じことができます。モバイルデバイスでZoomをご利用になる方はぜひ読み続けてください。
1.App StoreまたはPlay Storeに移動して、iOSまたはAndroidデバイスにZoomアプリをインストールします。

2.ビデオを有効にした後、新しいミーティングを作成するか参加する必要があります。

3.ミーティングが開始されると、画面をタップしてコントロールバーが表示されるようにします。

4.画面の右下にある「その他」ボタンをタップします。

5.「背景とエフェクト」をタップして進みます。

6.「ぼかし」ボタンを押すことで、Zoomの背景をぼかすことができます。これにより、現実の背景を隠し、綺麗な背景テンプレートを適用することも可能です。

パート3.ビデオの背景を変更するための最適なPCツール HitPaw VikPea (旧:HitPaw Video Enhancer)
Zoomの背景をぼかすことはミーティング中に非常に役立ちます。それは、現実の背景と比べて、ぼかした背景または背景テンプレートの方がより綺麗で整っているからです。でも、ミーティングではなく、撮影した動画の背景を変更したい場合はどうすればいいでしょうか?目を引く背景も素晴らしい動画を作成するための重要の一部です。
HitPaw VikPeaの一番素晴らしいところは、解像度の調整など複雑な操作なく、とても使いやすいです。背景変更とともに、ビデオから不要なオブジェクトを削除することもできます。オブジェクトの動きを自動で追跡し、ビデオから邪魔なものを問題なく削除できます。
Features- ビデオの背景を簡単に除去できます。
- 不要なオブジェクトを自動でビデオから削除できます。
- ビデオ内の邪魔なオブジェクトの動きを追跡できます。
- 削除されたエリアを素早く選択できます。
- HitPaw VikPeaはビデオの品質を損ないません。
- 経験のない方にとっても簡単なユーザーインターフェースが用意されています。
今すぐクリックして安全・無料ダウンロード↓ ※プライバシー保護・広告なし・課金情報を入力する必要なし
▼HitPaw Video Enhancerで動画の背景を透過する方法
手順1.HitPaw Video Enhancerを起動し、左欄の「AIポートレート背景除去」を選択します。「ファイルを追加」ボタンをクリックするか、ファイルをドラッグ&ドロップし、動画を読み込みましょう。

手順2.右欄の「透明性」にチェックを入れ、「プレビュー」ボタンを押します。1フレームずつ処理されるので待ちましょう。

手順3.プレビューをチェックしてOKなら、歯車アイコンをクリックして保存先を決めます。「エクスポート」ボタンをクリックし、必要な保存形式を選んで保存しましょう。

パート4. Zoom背景ぼかし方に関するFAQ
Q1. Zoomの背景をぼかすのに料金がかかりますか?
A1. Zoomのプレミアムユーザーであろうと無料ユーザーであろうと、最新のZoomアプリをインストールしていれば、Zoomの背景をぼかす機能を無料で利用できます。したがって、Zoomの背景を変更したりぼかしたりすることは思っているよりも簡単になります。
Q2. Zoomで背景をぼかせないのはなぜですか?
A2.
Zoomミーティングで背景をぼかせない場合、いくつかの理由が考えられます。
● Zoom背景ぼかす機能がサポートされない古いバージョンをインストールした可能性があります。
● ばぐが発生した可能性があります。
● パソコンまたはスマホがZoomの背景をぼかす機能に必要なスペックを満足していない可能性があります。
まとめ
今回の記事では、Mac、Windows、またはモバイルデバイスでZoom背景をぼかす方法について紹介しました。さらに、自動的に動画の背景を変換できるHitPaw VikPeaを紹介しました。
ビデオの品質を損ないことが、HitPaw VikPea (旧:HitPaw Video Enhancer)の一番素晴らしいところだと思います。
今すぐクリックして安全・無料ダウンロード↓ ※プライバシー保護・広告なし・課金情報を入力する必要なし




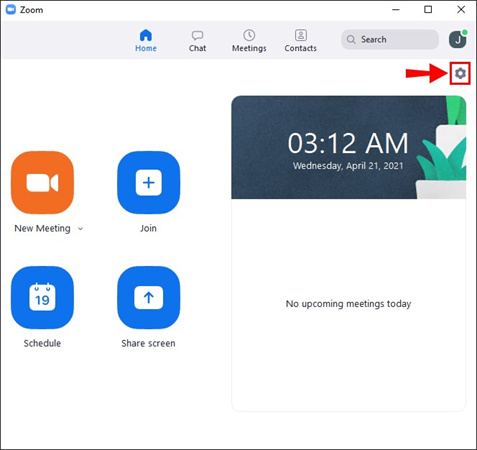
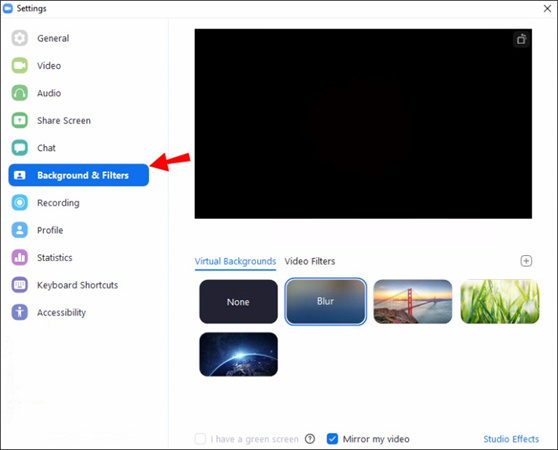
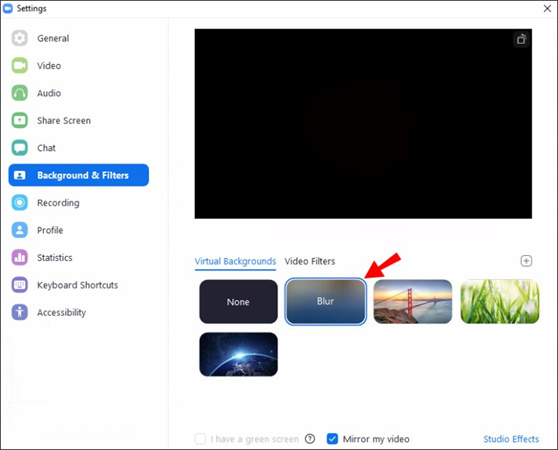
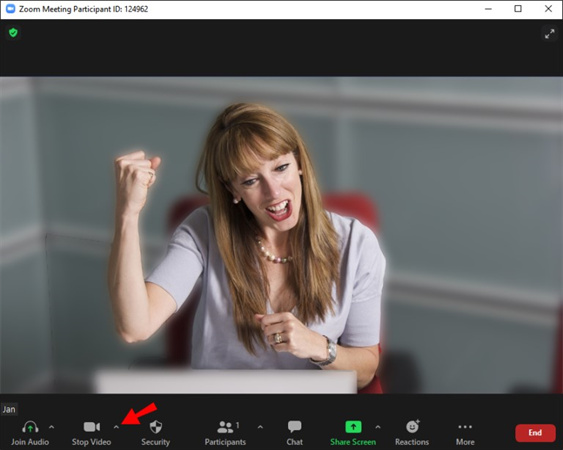
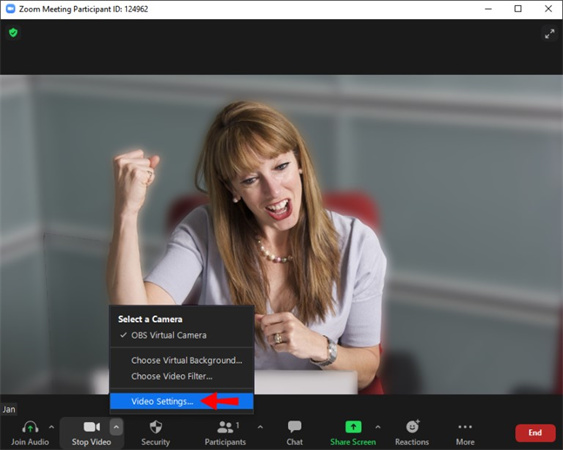
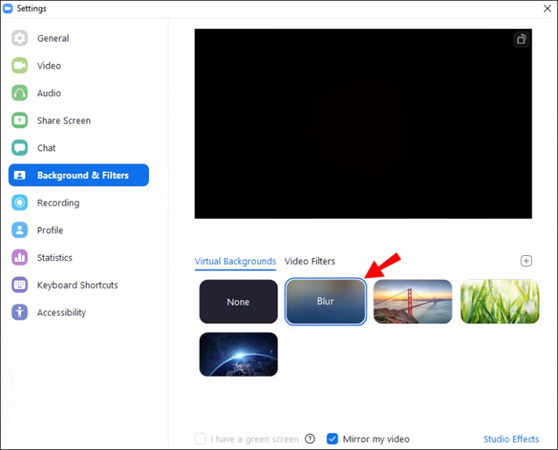
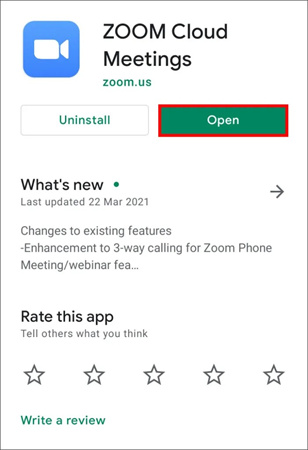
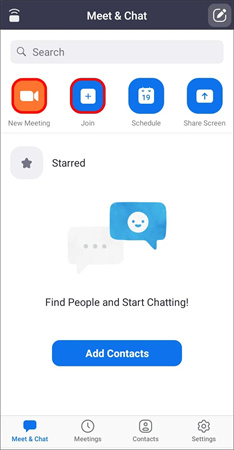
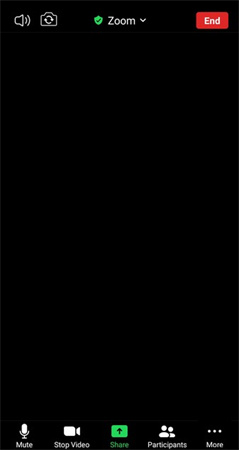
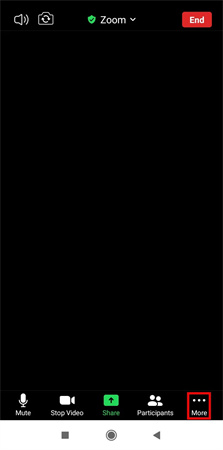
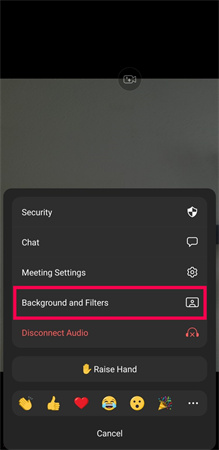
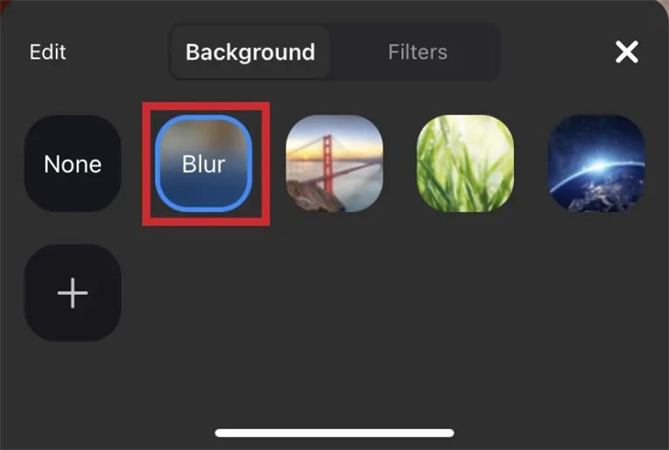




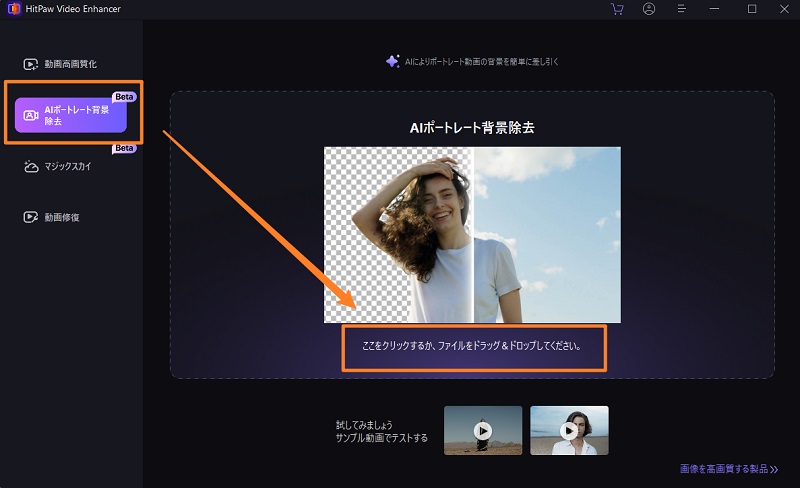
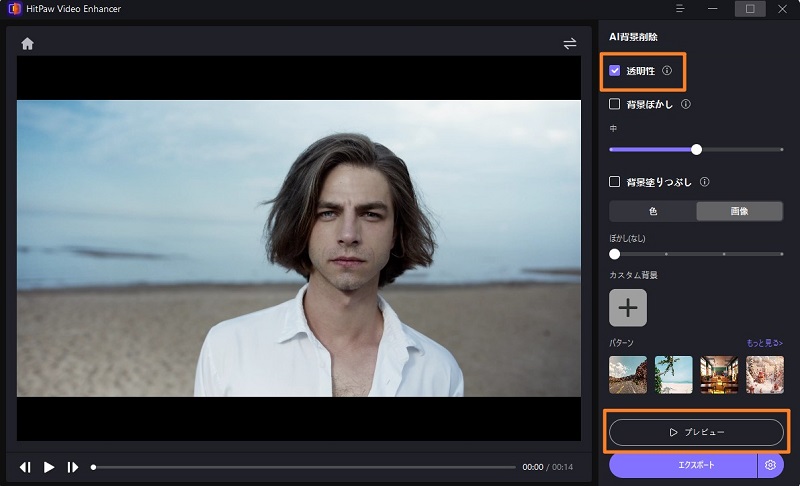
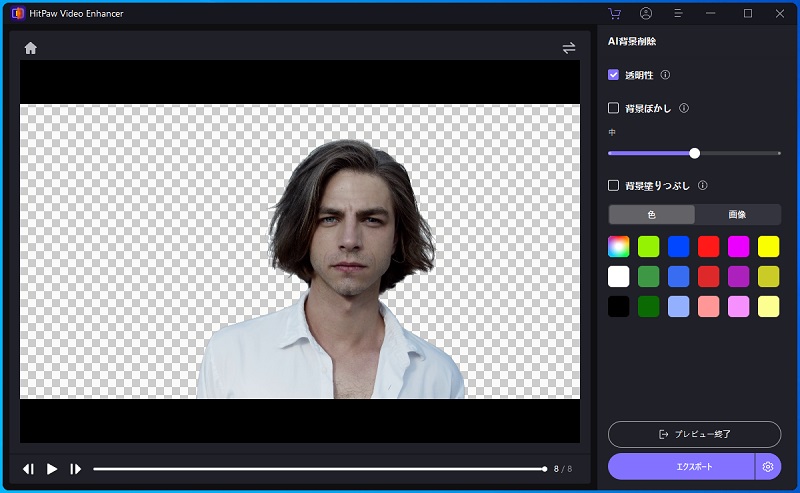

 HitPaw Voice Changer
HitPaw Voice Changer  HitPaw Edimakor
HitPaw Edimakor

この記事をシェアする:
「評価」をお選びください:
松井祐介
編集長
フリーランスとして5年以上働いています。新しいことや最新の知識を見つけたときは、いつも感動します。人生は無限だと思いますが、私はその無限を知りません。
すべての記事を表示コメントを書く
製品また記事に関するコメントを書きましょう。