個人情報の保護に!動画にモザイクを追加する重要な理由
SNSやインターネットで情報を扱う今のデジタル化の時代において、企業や個人事業主は様々な媒体で商品やサービスなどを提供しています。ビジネス面で動画制作に力を入れている事業者もいますが、今のネット社会では、少しの情報で個人情報がバレてしまうこともあるため、プライバシー保護も細心の注意が必要です。
その中で、動画にモザイクを追加するケースもありますが、どのようなソフトウェアを使用すべきか悩む方もいるでしょう。今回の記事では動画にモザイクを追加するためのソフトウェアについて紹介します。
Part 1.動画にモザイクを追加するシーンと目的
動画にモザイクを追加するシーンとなるのは、主に視聴者に見せたくない部分を隠すためです。例えば、動画制作をしていると一般の人が写り込んでしまうケースがあり、個人情報の特定から顔や体全体にモザイクを入れる場合があります。
また、誰かが住んでいるマンションや戸建て、車のナンバープレートなども個人情報の特定に結び付く可能性があるため、モザイクを入れるケースが多いです。
YouTubeなどの場合は不適切なものや表現があると、停止処分を受けることもあるため、モザイクを入れて隠すために活用されることもあります。このようにモザイクは様々な目的で使用されるため、チェックしておきましょう。
Part 2. HitPaw Univd——動画に簡単にモザイクを追加する
HitPaw Univdは動画や音声、画像の編集などのときに活用できるソフトウェアです。画像の加工や動画編集についてよく利用されており、モザイクも簡単に追加できるので、使用したいときにおすすめです。どのような特徴があるのか内容について紹介しましょう。
HitPaw Univd (HitPaw Video Converter) - Windows&Mac両対応のオールインワン動画ソリューション
セキュリティ検証済み|254,145人がダウンロードしました。
- 高品質の変換: 動画の質が損なわれずにモザイクが適用される
- 高速処理:動画のモザイク化が迅速に行われる。
- 一括変換:複数の動画を一度に処理して効率が高まる。
セキュリティ検証済み|254,145人がダウンロードしました。
HitPaw Univdの特徴:
HitPaw Univdは動画にモザイクをかけることができ、特定の部分をぼかしたり隠したりできます。まずモザイクをかけるとなると特殊な操作が必要になりそうな印象ですが、ボタン操作のみで好きな部分を隠せるため、専門的な知識が無くても問題ありません。
画像や動画のどれでもモザイクを入れられるので、パソコンにインストールしておくと編集も楽に行えます。そして、HitPaw Univd は以下の5つの特徴があります。
- 操作が簡単:インタフェースは直感的で、初心者でも簡単に操作できます。
- マルチスタイル選択:異なるスタイルのモザイク効果から選べます。
- 高品質維持:動画の品質を損なうことなくモザイクを適用します。
- 簡単な調整:モザイクの範囲は簡単に調整できます。
- 多様なフォーマット対応:広範なビデオフォーマットをサポートしています。
使用方法:
Step 1:ダウンロードとインストール
HitPaw Univdの公式ウェブサイトにアクセスし、お使いのオペレーティングシステムに適したバージョンをダウンロードしてインストールします。
Step 2:動画のインポート
ソフトウェアを開き、"編集"メニューの中から"AI顔ぼかし"機能を選択し、処理したい動画ファイルを"ファイルを追加"ボタンでインポートします。
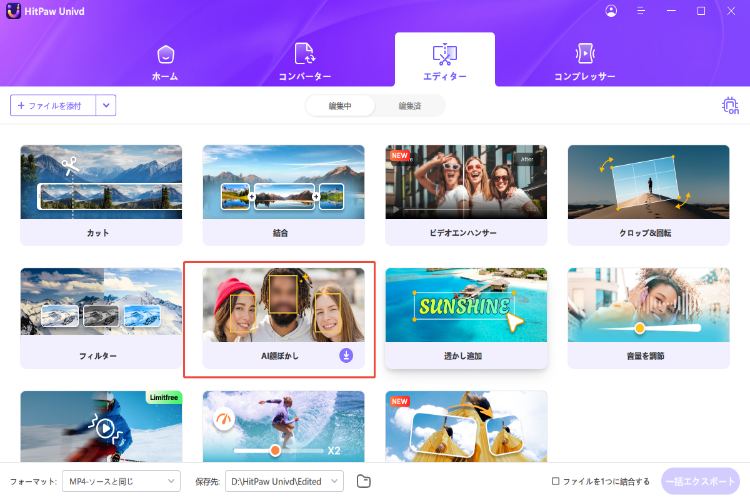
Step 3:モザイクの追加
編集画面で"モザイク"機能を選択し、マウスで動画内のモザイクを追加したい領域を選択します。
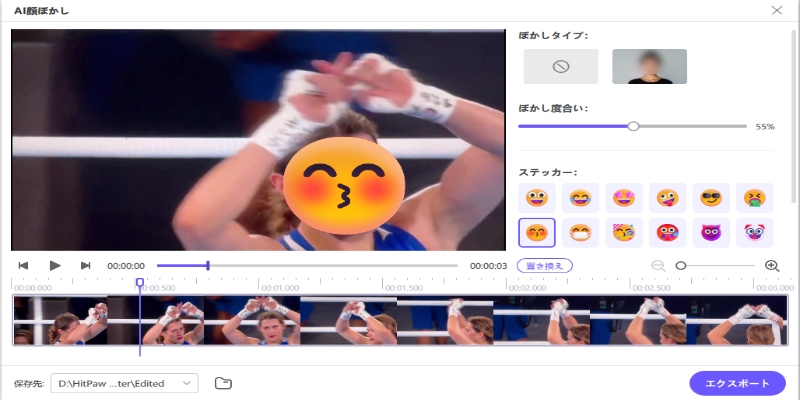
Step 4:プレビューとエクスポート
処理効果をプレビューし、問題がなければ動画をエクスポートして処理済みの動画ファイルを保存します。
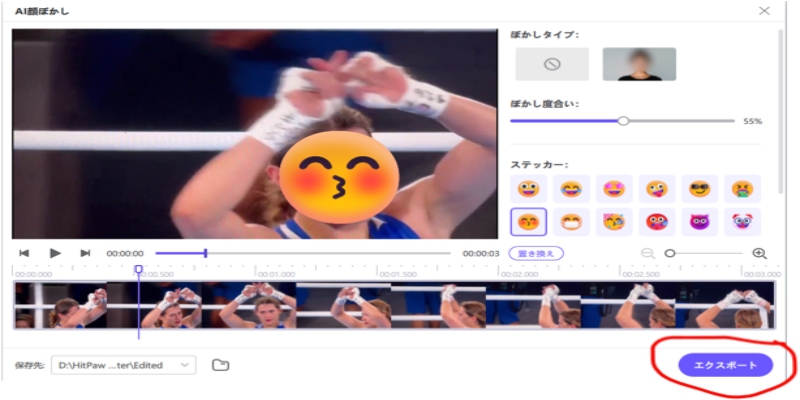
Part 3.他の動画にモザイクを追加できるソフトウェア
動画にモザイクを入れるときは、様々なソフトウェアを用いることが可能です。HitPaw Univd以外に何があるのか内容を紹介しましょう。
1.Premiere Pro
Premiere Proはドラマや映画の制作にも使われている業界標準の動画編集ソフトであり、プラグインも豊富で、効率化も期待できます。

利点
- トラッキング機能により、部分的な場所を正確に編集可能
- マスクツールで自由な範囲の編集が可能
- ペンツールを使って詳細な調整が容易
欠点
- 3Dアニメーションの複雑な表現はサポートされていない
- 高度なカメラワークは行えない
- 特定の高度なアニメーション機能に制限がある
動画にモザイクを追加する方法
タイムラインパネルにモザイクを入れる動画素材を反映させ、ウインドからエフェクトを選択、次に「ビデオエフェクト」にある「スタライズ」を選び「モザイク」をクリックすると画像に追加できます。
2.Final Cut Pro
Final Cut Proはシンプルな操作方法になっており「ピクセル化」と「センサー」で使いやすいのが特徴です。
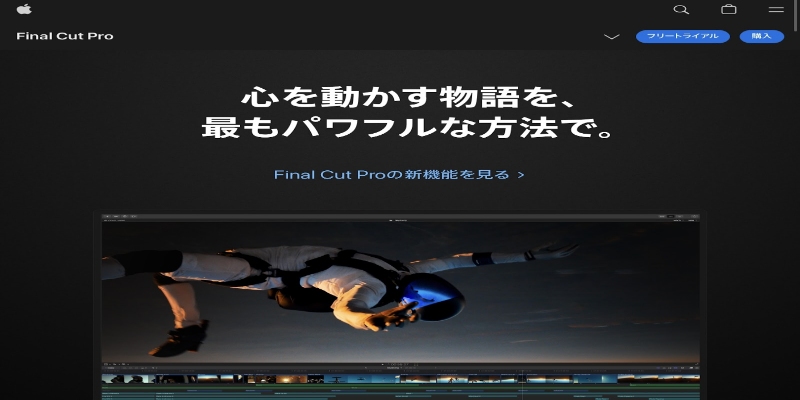
利点
- 「ピクセル化」機能で広範囲のモザイク適用が可能
- 「センサー」ツールで特定対象に適切な丸いモザイクをかけられる
欠点
- Apple社ソフトウェアのため、Mac以外では使用不可
動画にモザイクを追加する方法
エフェクトブラウザで「ピクセル化」と検索します。その後に、モザイクをかけたい動画にドロップ&ドロップをすることでモザイクを付けることができます。
3.After Effects
After Effectsはアニメーション映像を制作するのに特化しており、機能面も豊富で充実しているのが特徴です。
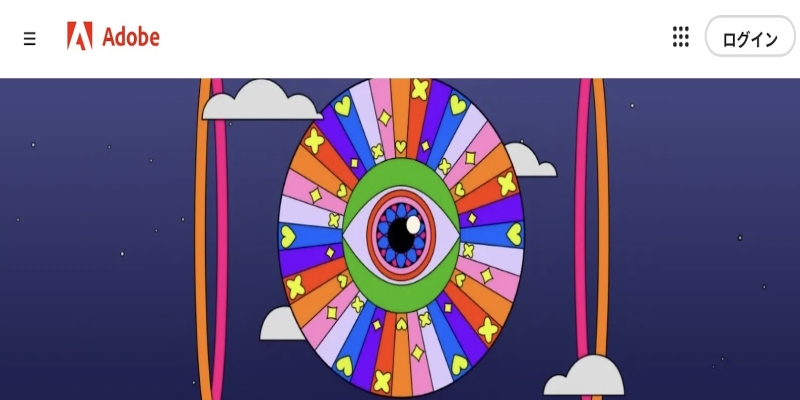
利点
- 特殊効果を単一素材に適用し、調整が容易で種類も豊富
- エフェクトの調整が簡便で、多様なスタイルに対応
欠点
- レンダリングに時間がかかる性質で、連続シーンの編集には向かない
動画にモザイクを追加する方法
モザイクは「エフェクト」を選択後に「スタイライズ」をクリックし「モザイク」を選ぶと、処理を行えます。無料体験もあるので、行ってみることができます。
Part 4.よくある質問(FAQ)
Q1. 動画にモザイクを追加すると画質に影響しますか?
A1. 基本的に影響はありません。もし画質が悪くなっているなら、圧縮が関係している可能性があるので、設定をチェックしてください。
Q2. モザイク処理の主な適用シーンは何ですか?
A2. 動画に映る顔など、個人識別情報がぼかされ、特定されないようにするためです。 個々のプライバシーが守られ、不正行為や犯罪の予防に役立ちます
まとめ
動画にモザイクを追加する点について紹介してきました。今はビジネス面で動画制作することも増えていますが、個人のプライバシーにも配慮しなくてはいけないため、モザイクを追加することを検討すべきです。モザイクはいろいろなソフトウェアを利用できますが、簡単で初心者が利用しやすいのはHitPaw Univd (HitPaw Video Converter)です。動画でモザイクを追加しやすく、調整なども行えるのでとても便利だと言えます。どれにしようか迷っているなら、HitPaw Univdを前向きに検討してみてください。









 HitPaw Edimakor
HitPaw Edimakor HitPaw Video Enhancer
HitPaw Video Enhancer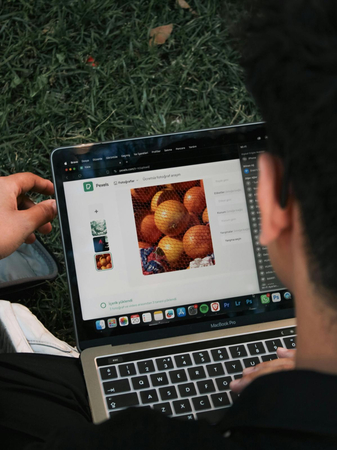

この記事をシェアする:
「評価」をお選びください:
松井祐介
編集長
フリーランスとして5年以上働いています。新しいことや最新の知識を見つけたときは、いつも感動します。人生は無限だと思いますが、私はその無限を知りません。
すべての記事を表示コメントを書く
製品また記事に関するコメントを書きましょう。