トップ8 GIF 動画変換ソフト 2025
注目度が日々短くなる中で、ブランドはできるだけ少ない時間で顧客の注意を引く方法を模索しています。したがって、長いビデオやテキストの形での説明よりも、興奮の瞬間を含んだコンテンツが、人々の注意をはるかに簡単に捉えます。
その結果、GIFはますます人気を博しています。他のフォーマットと比べて視覚的魅力があり、瞬時に注意を引きます。残念ながら、Instagramなどの一部のソーシャルメディアプラットフォームはGIFをサポートしていません。したがって、共有するためにそれらをビデオに変換する必要があります。
幸いにも、変換ツールを使ってGIFをビデオに変換することができます。この記事では、その方法と、詳細に最適なGIFからMP4への変換ツールをいくつか紹介します。

パート1. GIFはビデオになり得ますか?
はい、適切なツールがあればGIFをビデオに変換することができます。幸いにも、今日利用可能なツールがいくつかあり、GIFをビデオに変換することができます。これによりファイルサイズも縮小され、インターネット上でのコンテンツのアップロードが早くなります。また、帯域幅を節約し、顧客があなたのウェブサイトをより速く読み込むことができます。
パート2. WindowsおよびMac用の便利で無料の変換ツール5選
GIFをMP4に変換するのは、適切なコンバーターを持っていればそれほど難しくありません。ここでは、最も価値のある無料のGIFからビデオへの変換ツール5つを紹介し、それらの効果的な使用方法を理解します。また、その過程で各ツールの長所と短所も発見します。
1. 最高のGIFからビデオへのコンバーター-HitPaw Edimakor
HitPaw Edimakorは、顧客の期待を超える機能と品質を提供するため、このリストのトップに値します。GIFをビデオに変換する際に、HitPawビデオエディターは信頼できるツールです。
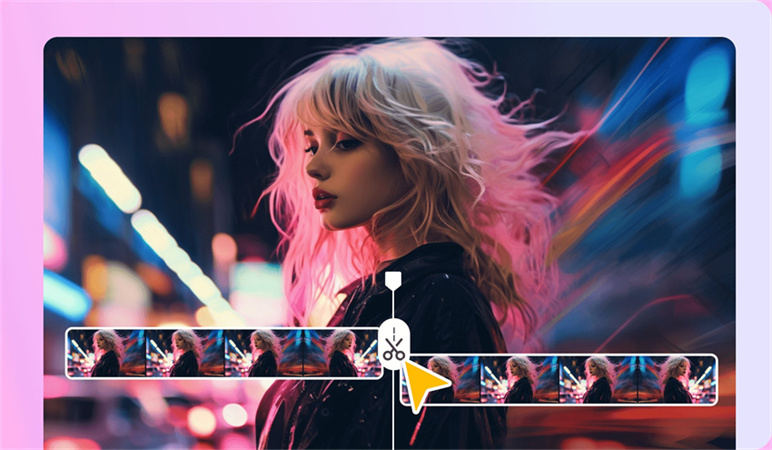
GIPHY、Unsplash、PixabayなどのGIFストックライブラリにロイヤリティフリーでアクセスできます。このアクセスにより、何千ものGIFを問題なく使用できます。
HitPaw Edimakorは、AI安定化機能、多数のエキサイティングなステッカー、美的フィルター、クリエイティブなトランジションを提供し、他のプラットフォームでは得られないようなビデオ編集ができます。正確な速度変更オプションにより、ビデオの速度を自由に変更できます。同様に、オーディオの音量を上げたり下げたりすることもできます。心地よいサウンドエフェクトが必要な場合は、フェードインおよびフェードアウトオプションを使用できます。
以下は、GIFをビデオに変換する際のHitPaw Edimakorの最も魅力的な特徴の一部です:
- 素晴らしいビデオのための美的トランジション、魅力的なステッカー、心地よい音楽を提供
- さまざまな形式をサポートしているため、どの形式のビデオでもアップロードできます
- 多くのビデオコンバーターにはない4Kビデオのエクスポートをサポート
- GIPHY、Unsplash、Pixabayからの大量のGIFを提供
- ビデオの揺れを取り除くためのAI安定化機能を提供
- ビデオの速度を上げたり下げたりすることができます
- フェードインやフェードアウトなど、オーディオのためのクリエイティブなオプションを提供
HitPaw Edimakorを使ってGIFをビデオに変換する手順:
HitPawが提供するものについて詳しく学んだので、それを実践に移しましょう。HitPaw Edimakorを使ってGIFを高品質なMP4に変換する方法を見てみましょう。
ステップ01 HitPaw EdimakorをPCにインストールし、起動してGIFをアップロードします。
ステップ02 変換する必要のあるGIFファイルを追加またはドラッグします。
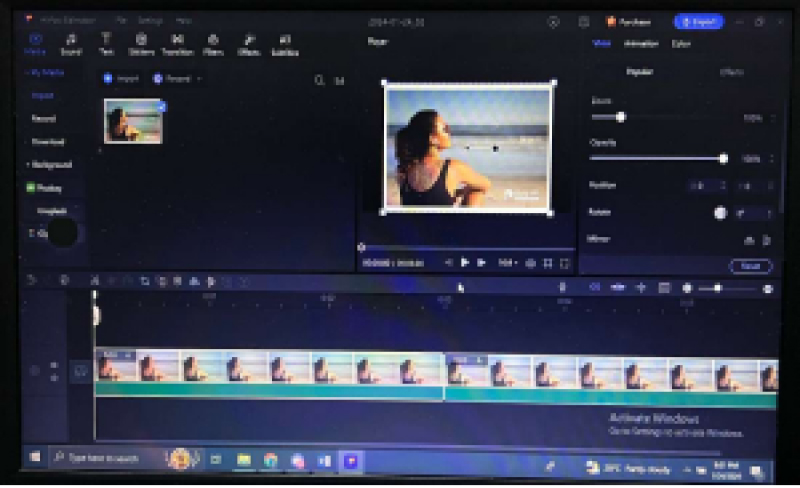
ステップ03 GIFを編集したい場合は編集します。編集せずにそのままエクスポートするだけでも、GIFがMP4ビデオに変換されます。
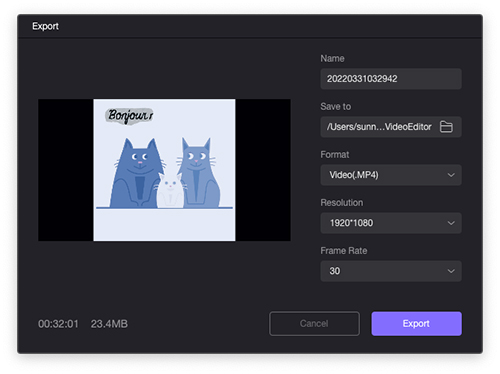
2. 無料のGIFからMP4へのコンバーター— VLC
リストの最初のGIFからMP4へのコンバーターはVideoLan Converter (VLC)です。これは、非常に多様で柔軟なエディターおよびメディアプレイヤーであり、DVDを反転させてGIFをビデオに変換することができます。主にメディアプレイヤーとして広く使用されていますが、GIFをMP4に同様にうまく変換することができます。

VLCを使用してGIFをMP4に変換する手順については以下の通りです:
- VLCのウェブサイトを訪れ、最新バージョンをデバイスにインストールします
- [メディア]をクリックし、[変換/保存]を押してメディアパネルを開きます
- [ファイル選択]をヒットし、ストレージからGIFをVLCにドラッグします。
- [変換/保存]をヒットし、プロファイルでH.264 + MP3 (MP4)を選択します。
- [参照]をクリックし、希望の保存先フォルダを選択します。
- [開始]を押すと、VLCがGIFをMP4ビデオに変換し始めます。
VLCの長所と短所も合わせて説明します:
長所
- 多用途
短所
- 初心者には難しい
- ツールが目立つべきよりも目立たない
3. HandBrakeを使ったGIFからビデオへの変換
GIFをMP4に変換する際、HandBrakeも優れた選択肢です。多数のオーディオおよびビデオ形式をサポートする大規模なライブラリを持っています。HandBrakeでは、最終的なMP4ビデオを微調整するための複数のオプションも提供しており、向きの調整、フレームの切り抜き、解像度の減少などが可能です。
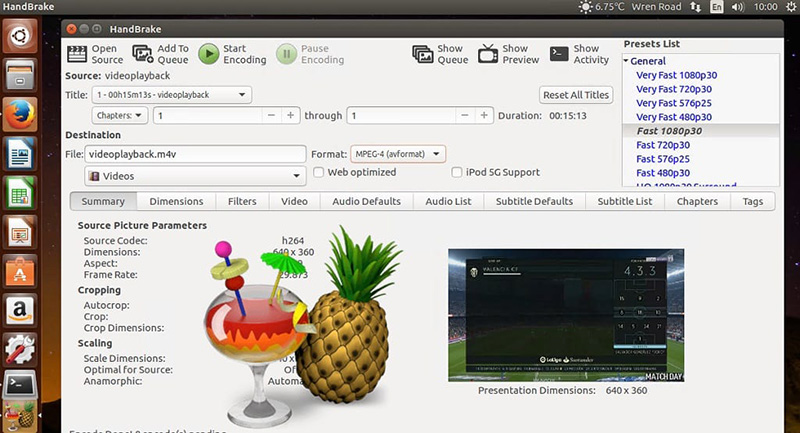
GIFをビデオに変換する方法について説明しましょう:
- HandBrakeをWindowsまたはMacにインストールして起動します。
- プログラムのスタートアップパネルにGIFをインポートします。
- 「サマリー」セクションを開き、MP4形式を選択します。
- 「ブラウザー」をヒットして出力先のフォルダーを選択します。
- 「スタートエンコード」を押して、GIFをビデオに変換するための変換を開始します。
HandBrakeの長所と短所についても説明します:
長所
- 最終的なビデオの微調整のためのいくつかのオプションを提供
短所
- 古臭い外観
- 初心者には複雑すぎるため、専門用語がわかりにくい
4. オンラインGIFからMP4へのコンバーター—Zamzar
Zamzarは、2006年に発売された人気のあるオンラインGIFからMP4へのコンバーターです。以来、膨大な人気を博し、何百万人ものユーザーに使用されています。50MB以下のGIFファイルを無料でMP4に変換することができます。
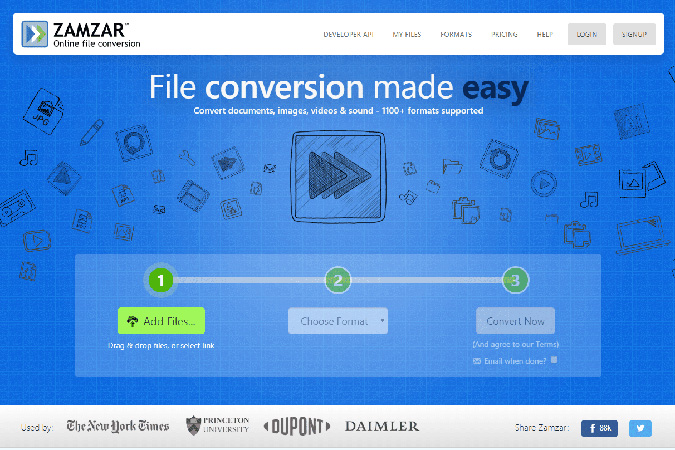
Zamzarを使用して行う方法は以下の通りです:
- Zamzarの公式ウェブサイトにアクセスします。
- 「ファイルを選択」をクリックして、変換したいGIFをZamzarにインポートします。
- 「変換先」をクリックし、出力形式としてMP4を選択して「今すぐ変換」を押します。
- 「ダウンロード」をクリックして、MP4ビデオを希望のフォルダに保存します。
Zamzarの長所と短所は以下の通りです:
長所
- Easy to use
短所
- 無料版は50MBに制限されており、有料版は月額$25です。
- 他のコンバーターのようにOCRがない
5. オンラインGIFからビデオへのコンバーター—FreeConvert
FreeConvertもまた、柔軟で多様な人気のあるオンラインGIFからMP4へのコンバーターです。GIFファイルの取り扱いに適しています。
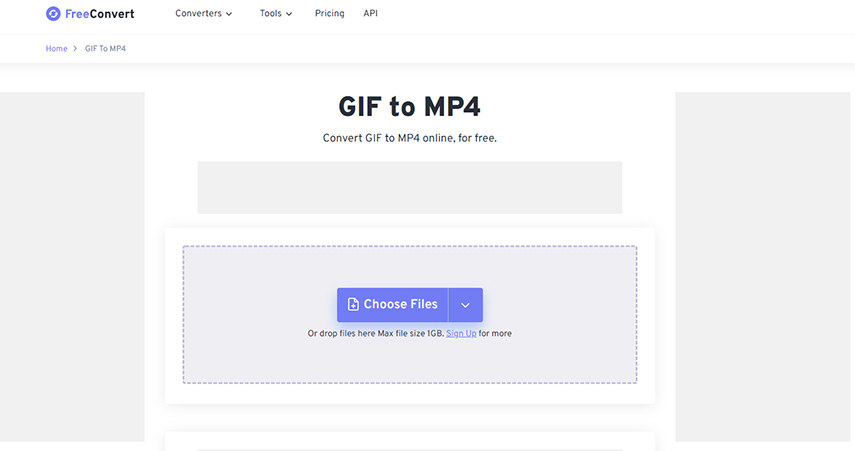
FreeConvertを使用してGIFをMP4 HDに変換する方法は以下の通りです:
- FreeConvertのウェブサイトを開き、「GIFファイルを選択」をクリックします。
- 変換するGIFを選択して「MP4に変換」を押し、変換を開始します。
- 「完了」になったら、「MP4をダウンロード」をクリックしてビデオを保存します。
「完了」になったら、「MP4をダウンロード」をクリックしてビデオを保存します。
長所
- 高品質のMP4を作成
短所
- 最大ファイルサイズは1GBに制限
- 時々不具合が発生する
パート3. AndroidとiPhoneでGIFをビデオに変換するためのおすすめアプリ3選
iPhoneやAndroidでGIFをビデオに変換したい場合、いくつかのアプリが役立ちます。ここではそれらを紹介し、どのように機能するかを見ていきましょう。
1. GIF to Video
AndroidにはGIFをMP4に変換するために使用できるアプリがいくつかあります。その中には、GIF to Videoがあり、基本的な機能を備えた簡単な変換を提供します。以下はその使用方法です。
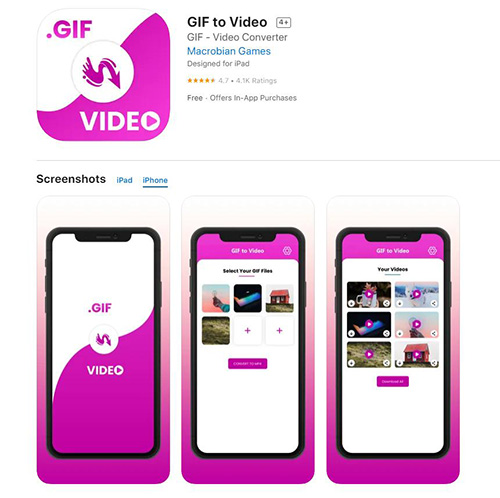
- スマートフォンにGIF to Videoをダウンロードします。
- 変換したいGIFを選択します。他のソースからGIFを検索することもできます。
- 「変換」ボタンをタップしてGIFをビデオに変換します。
長所
- 便利
短所
- バグがある
- 常に高品質とは限らない
2. GIF to MP4
GIF to MP4は、GIFをMP4に簡単に変換するiOSアプリです。無料のアプリで、必要なすべての機能を提供します。GIFをビデオに変換した後、Instagramに正常に共有できます。
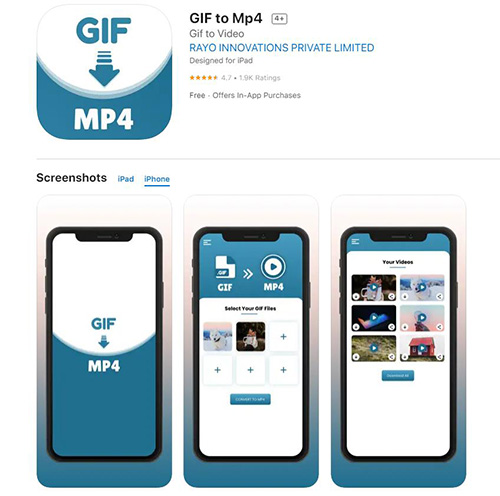
その方法はこうだ:
- iPhoneにアプリをダウンロードします。
- 最初に「GIFを選択」をタップし、次の画面で「変換」を選択します。
- 変換後、「共有」をタップして「ビデオを保存」をヒットし、iPhoneに保存します。
長所
- 機能が豊富
短所
- 初心者にはやや複雑に感じることがある。
3. Video2me
Video2meは、4.5の評価を持つAndroidアプリのもう一つです。ローカルギャラリーとウェブからのGIFをMP4に変換します。これらのビデオをソーシャルメディアで共有することもできます。
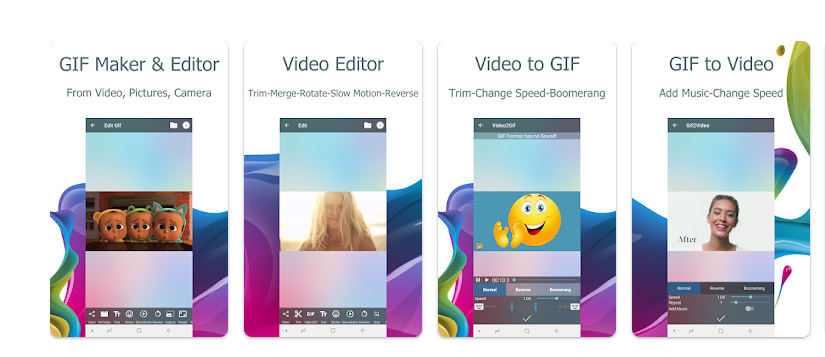
ここでは、GIFをビデオに変換する方法を紹介する:
- スマートフォンにVideo2meをダウンロードしてインストールします。
- アプリに電話のストレージからGIFをインポートします。
- 「変換」をヒットしてGIFをMP4に変換します。
長所
- 高速かつ効率的
短所
- ソーシャルメディア共有が完璧ではない
パート4. GIFをMP4ビデオに変換する際のよくある質問
Q1. どのタイプのビデオファイルをGIFに変換できますか?
A1. ほとんどのビデオからGIFへのコンバーターは、MP4、AVI、MOV、WMVなどの多くのビデオファイル形式をサポートしています。一部のコンバーターではサポートされる形式に制限がある場合があるため、変換前に互換性を確認することが重要です。
Q2. GIF出力の設定をカスタマイズできますか?
A2. はい、ほとんどのビデオからGIFへのコンバーターでは、フレームレート、解像度、再生速度、ループオプションなどの設定をカスタマイズし、GIF出力を好みに合わせることができます。
Q3. 無料のビデオからGIFへのコンバーターはありますか?
A3. はい、オンラインやダウンロード可能なソフトウェアとして多くの無料のビデオからGIFへのコンバーターが利用可能です。ただし、一部には機能やファイルサイズに制限がある場合があります。また、追加機能を備えたプレミアムバージョンを提供するものもあります。
A4.
Q4. ビデオからGIFへのコンバーターを使用する利点は何ですか?
- GIFは、ソーシャルメディア、メッセージングアプリ、ウェブサイトなど、さまざまなプラットフォームで広くサポートされています。
- GIFはビデオファイルと比較してファイルサイズが小さく、共有や読み込みが容易です。
- GIFは、ミーム、チュートリアル、デモンストレーションなど、短いループアニメーションを作成するのに最適です。
この包括的なガイドを読んで、お気に入りのGIFをMP4に簡単に変換する方法を学びましょう。いくつかのプログラムを紹介しましたが、HitPaw Edimakor が際立っています。
市場に出回っている他のコンバーターにはない機能を提供しています。初心者にも使いやすく、GIFを好みに編集するのに役立つ多くの機能が搭載されています。





 HitPaw Video Object Remover
HitPaw Video Object Remover HitPaw Edimakor
HitPaw Edimakor
この記事をシェアする:
「評価」をお選びください:
松井祐介
編集長
フリーランスとして5年以上働いています。新しいことや最新の知識を見つけたときは、いつも感動します。人生は無限だと思いますが、私はその無限を知りません。
すべての記事を表示コメントを書く
製品また記事に関するコメントを書きましょう。