露出オーバーの動画を修正する方法を学ぶ
素晴らしい動画を撮影しても、過度の明るさや細部の色褪せによって台無しになってしまってガッカリしたことはありませんか?露出オーバーによって、本来は素晴らしいショットが駄目になってしまうことがよくあります。
しかし、心配する必要はありません。露出オーバーの動画を修正する方法について知っておくべきことをすべて詳しく解説しましょう。基本的な編集テクニックの習得からトーンや色調の手動調整まで、フッテージを瀬戸際から復活させるのに役立つ、複雑なツール群があなたを待っています。
まず、そもそも露出オーバーがなぜ発生するのかを特定することから始めて、次に、初心者と経験豊富な動画クリエイターに共通する、クリップ内の照明レベルを調整する方法の簡単な手順に進みます。露出オーバーの動画をサルベージする技術を習得する準備が出来ていれば、読み進めてください。
動画の露出オーバーとは何ですか?
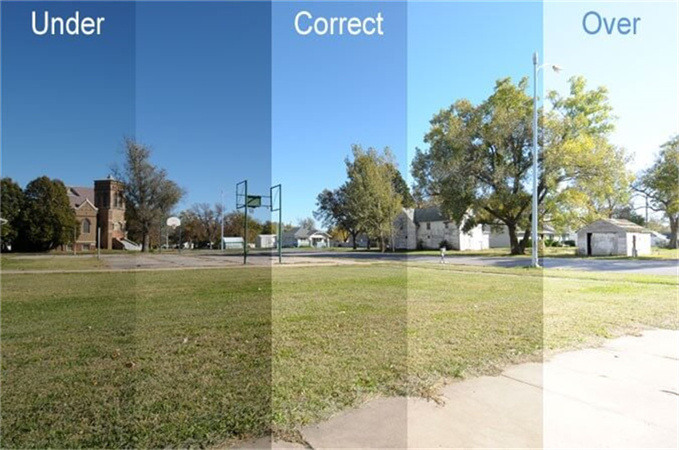
動画の露出オーバーとは、動画の明るさのレベルが最適と考えられるレベルを超えてしまう現象です。これは、画像が明るくなり過ぎて、白っぽい色調が完全に白飛びして、画像の細部が欠けて見えることを意味します
その結果、動画の画質が最適ではなくなって、見にくくなったり、目の疲れなどの問題が生じることがあります。露出オーバーはビデオカメラではよくある問題で、特に太陽の影響が支配的で自然光が豊富な屋外のセットではよく発生します。
プロの動画編集者は、露出オーバーを防ぐために、望ましいレベルよりも低い露出で動画フッテージを撮影することがよくあります。また、動画編集者は通常、動画の明るさとコントラストのレベルを調整することによって、ポストプロダクションで露出オーバーを修正可能です。
露出オーバーを避ける最良の方法は、動画を適切な照明条件と適切なカメラ設定で撮影することです。しかし、露出オーバーの被害に遭ってしまった場合、その解決方法は分かっています。
AI搭載型の動画高画質化ツールで露出オーバーを修正する方法
露出オーバーの動画は、視聴体験全体を台無しにする可能性があるので、イライラさせられるかもしれません。しかし幸いなことに、最近のAIを活用した動画高画質化ツールが利用可能であり、露出オーバーの動画は簡単に修正できます。
一流の動画高画質化ソフトの中で、動画を全体的に高画質化するAIアルゴリズムを活用した HitPaw VikPeaがもっともお勧めです。
動画撮影の際に、照明によって露出オーバーが生じ、それによってフッテージが色褪せして細部が欠損しているように見えることが時々あります。ポストプロダクションでこの問題を修正することは簡単ではありませんが、AI動画高画質化ツールであれば、露出オーバーを簡単に修正できます。
このタスクに最良のツールの1つがHitPaw VikPeaです。 本ソフトは、動画を最高画質にするために高度な機能を備えています。
- 他にはない最大8K解像度の動画
- 成熟したAI技術
- シンプルですっきりしたインターフェース
- 透かし無しのプレビュー
HitPaw VikPeaのAI技術を使うと、動画の明るさ、コントラスト、カラーバランスを改善できます。フッテージの露出オーバーの箇所を自動的に検出して、それに応じて露出レベルを調整します。その結果、印象に残る、より鮮やかで視覚的に魅力的な動画が完成します。
さらに、HitPaw VikPeaのインターフェースはシンプルですっきりしているので、技術に精通している必要がある人にとっても使い易くなっています。ユーザーフレンドリーな設計であり、直感的に、数回のクリックで動画を高画質化できます。
HitPaw VikPeaで露出オーバーの動画を修正する手順
-
ステップ 1.動画を高画質化するためにはまず、公式サイトのボタンをクリックして、「HitPaw VikPea」をダウンロードし、インストールします。
-
ステップ 2.「HitPaw VikPea」を使用する最初のステップは、ソフトに高画質化したい動画をアップロードすることです。アップロードしたいファイルを選択しましょう。

-
ステップ 3.動画を読み込んだら、動画の目的に適切なAIモードを選択します。

-
ステップ 4.「プレビュー」を選択すると、処理後の映像のプレビューを確認することができます。

-
ステップ 5.処理結果に満足出来たら、エクスポートして動画を保存します。
Premiere Proで露出オーバーの動画を修正する方法
Premiere Proで露出オーバーの動画を修正するには、以下のシンプルな手順に従ってください。
- 1. Lumetriスコープを開きます
画面の左上にあるLumetriスコープパネルにアクセスしてください。ウィンドウ>ワークスペース>カラーを選択して、カラーワークスペースに進みます。調整を加えたいフッテージを選択して、パネルの基本補正セクションを展開してください。

- 2. 波形モニターで明るさと階調値を調整します
波形モニターは、動画の明るい部分と暗い部分を識別に役立ちます。露出オーバーの部分がドットのクラスターのように見えて、波形モニターの白線はほぼ100に近づいています。左側の数値をクリックしてドラッグすることにより、クリップを暗くできます。

- 3. カラーの露出
クリエイティブセクションを調べて、自然なカラーエフェクトを得られるように、希望の雰囲気に近いプリセットを選択します。ベクトルスコープを使って、肌のトーンを整えます。彩度のノッチを右側に調整します。また、特定のカラーを分離して、肌のトーンをさらに改善することもできます。
重要な注意事項は、Premiere Proで露出オーバーを修正できる範囲は、露出オーバーの程度によって異なることです。しかし、このソフトの強力なツールを使うと、露出オーバーの動画を改善し、見る価値のある動画にすることができます。
Final Cut Proで露出オーバーの動画を修正する方法
Final Cut Proで露出オーバーの動画を修正する方法は以下の手順になります。
- 1.Final Cut Proを開き、プロジェクトに露出オーバーの動画を取り込みます。
- 2.画面右上の角のインスペクタタブをクリックして、色補正のオプションを選択します。

- 3.露出セクションの下にあるスライダーを左側に調整して、動画の明るさを小さくします。この方法で完全に修正できない場合は、コントラスト、ハイライト、シャドウのスライダーの調整を試してください。/li>
- 4.動画が明るすぎる場合は、LUT(Look Up Table)をフッテージに適用してください。エフェクトブラウザへ進み、カラーカテゴリを選択します。そして、LUTをタイムラインの動画にドラッグしてください。
- 5.露出オーバーの領域が白飛びして回復できない場合は、ビネットエフェクトをフッテージに追加できます。この補正によって、フレームのエッジに沿って暗くなる効果が生じ、見る人の視線がショットの中心に引き付けられます。
以上の手順により、Final Cut Proで素早く露出オーバーの動画を修正することができ、プロジェクトの外観がよりプロフェッショナルになります。
Davinci Resolveで露出オーバーの動画を修正する方法
- 1.露出の設定を調整します
Davinci Resolveで露出オーバーの動画を修正する1つ目のステップは、露出の設定の調整です。動画クリップを選択して、カラータブに進み、露出の設定を調整します。基本補正のオプションで露出の設定を探して、必要に応じて明るさのレベルを調整します。コントラストとハイライトの設定を使用して、動画の露出レベルをより適切に管理することもできます。
コントラストとハイライトの設定を使用して、動画の露出レベルをより適切に管理することもできます。

- 2.LUTまたはカラーグレードを追加します
露出の調整では不十分で、露出オーバーの動画を修正できない場合は、LUTまたはカラーグレードをクリップに追加します。LUT (Lookup Table) は、動画のカラーとトーンを調整するプリセットです。
LUTを追加するには、カラータブへ進んで、動画クリップ上で右クリックして[3D LUT]を選択してください。利用可能なLUTを確認して、用途にもっとも合うものを選びます。

別の方法としては、シャドウや、中間トーンや、ハイライトなどの個別の設定を調整することによりカスタムカラーを作ることができます。こうすることで、動画の全体的な見た目と感覚をより良く制御できます。
以上のこれら2つの手順で、Davinci Resolveで素早く露出オーバーの動画を修正できます。最良の結果を得るためには、最終的な動画をレンダリングする前に、変更箇所を必ずプレビューしてください。
結論
結論として、最高の動画を作成するためには、デジタル動画の露出を適度にすることが不可欠です。編集作業によって、露出されたフッテージを適切に処理できます。また、幸いなことに、ポストプロダクションソフトではうまく対応できない弱点を調整することは簡単です。
Premiere ProからDavinci Resolveに至るまで、露出オーバーのショットを改善して、他の動画より際立つ動画を作るのに役立つ方法は多くあります。本稿のPremiere ProやFinal Cut Proなどのさまざまな動画編集ソフトで露出オーバーを修正する方法についての情報が、有益で役立つことを願っています。
ですから、後回しにしないでください。本稿の情報を伝えて、ご紹介したヒントを試してください。なお、露出補正についてさらにサポートが必要な場合は、 HitPaw VikPeaを思い出してください。これは、数クリックで動画を高画質化できる最高のツールの 1 つです。美しい動画を披露できるといいですね!





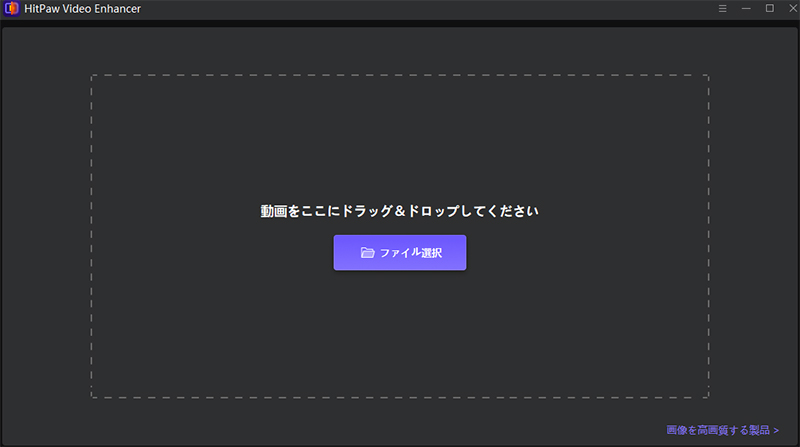


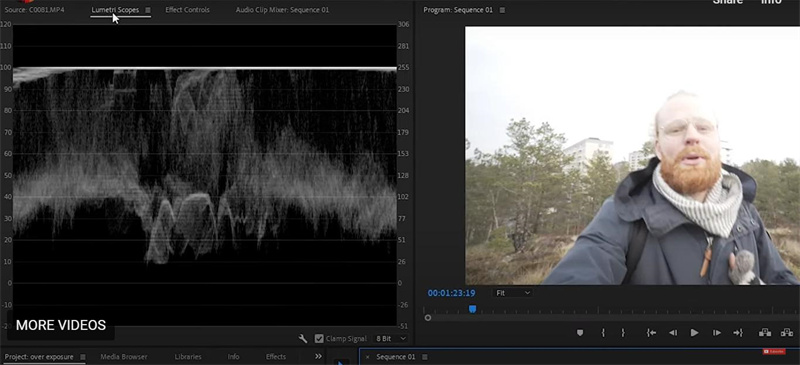
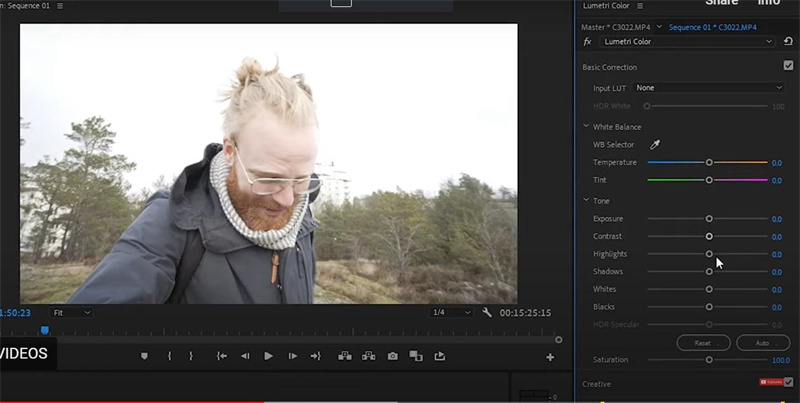
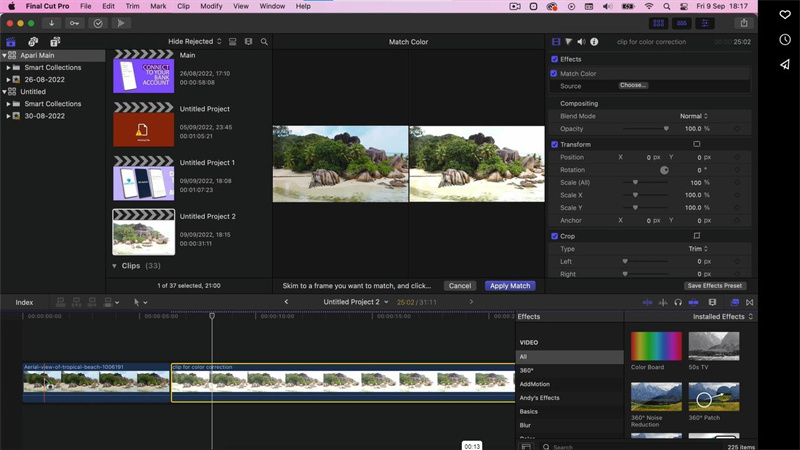
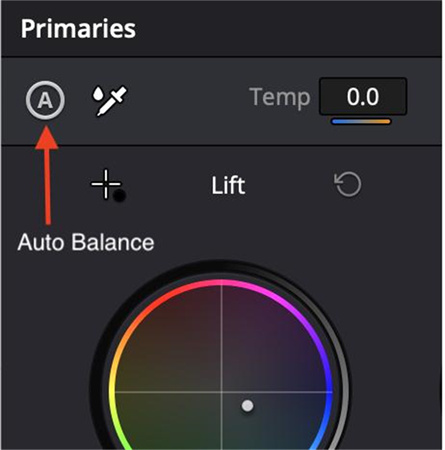
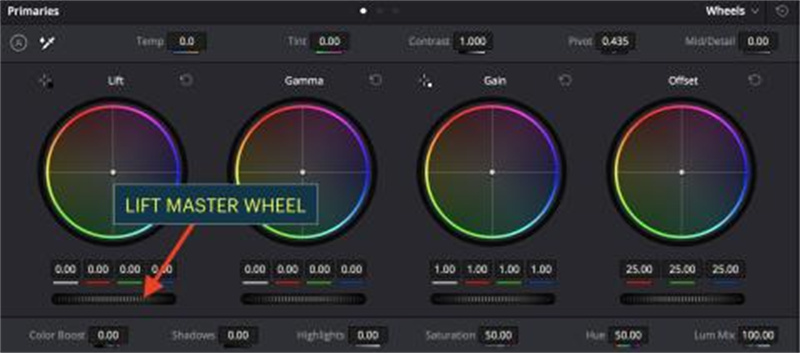

 HitPaw Video Enhancer
HitPaw Video Enhancer HitPaw Edimakor
HitPaw Edimakor
この記事をシェアする:
「評価」をお選びください:
松井祐介
編集長
フリーランスとして5年以上働いています。新しいことや最新の知識を見つけたときは、いつも感動します。人生は無限だと思いますが、私はその無限を知りません。
すべての記事を表示コメントを書く
製品また記事に関するコメントを書きましょう。