Facebook動画画質の最強ガイド
Facebookは今や日常生活の欠かせない一部となるまでに発展し、世界中で何十億人もの人々を繋げています。Facebookのとりわけ特徴的な機能の1つに動画共有の機能があります。しかしながら、他のSNS同様、Facebookにも画質に関する独自のガイドラインと設定があります。この記事ではFacebookに基礎知識を確認し、最高の動画体験を提供するために画質を良くする方法について深掘っていきます。
その1:Facebookとは?

Facebookは、オンライン上で家族や友達と簡単に繋がったり共有したりすることを促進するSNSプラットフォームです。もともとは2004年にハーバード大学のマーク・ザッカーバーグ氏が大学生向けに設計しましたが、2006年までには有効なメールアドレスを持っている14歳以上の人なら誰でも使えるようになりました。そして今日では、Facebookは世界最大のSNSとなり、ユーザーは10億人を超えます。
Facebookの人気の秘密は莫大なユーザーベースだけではありません。Facebookが他と違うのは、複数の人と同時に繋がったり共有したりできる機能にあります。昔からあるメールやメッセージアプリのようなコミュニケーションツールとは異なり、Facebookはよりオープンな要素が強くなります。ユーザーはメッセージを送ったり、ステータスを投稿したり、写真やリンクを共有したりするだけでなく、Facebook Gamingを高画質化することもできます。Facebookはコンテンツを誰が見られるか等を制限できるツールを提供してはいるものの、やはり概ねオープンなSNSになるように設計されていると言えます。
Facebookでの投稿の仕方1.Facebookで自分のアカウントにログインする。
2.ニュースフィードもしくはタイムラインの上部にある「投稿作成」ボタンを見つける。

3.ここから近況報告、写真、動画の共有をしたり、文章を書いたりできる。
4.投稿が完成したら「投稿」をクリックし、共有したい相手を選択する。
その2:Facebookの画質を変えるには?
Facebook上でユーザー自身が画質を調節することができます。限られた周波数帯域で操作したい時や可能な限り高画質で動画を再生させたい時に非常に便利な機能になります。芸能人やインフルエンサーにとってはFacebook Liveの画質は一流のものが必要になってきますが、アプリのデフォルトの編集ではどうしても限界があります。よって、Facebook動画の画質を最高レベルに持って行くにはどうしても他の動画高画質化ツールに頼る必要が出てきます。でもまずは、Facebookアプリを使ってどのように画質を変更できるか見てみましょう。
Facebook動画画質を変更する方法1.設定を開く:ログイン後、右上にある設定を開く。
2.動画をクリック:設定ページの左側の下の方に「動画」があるので、そこをクリック。

3.画質を調節:動画設定の中で、「デフォルト動画画質」と書かれた部分をクリックし、他の選択肢を見る。
●デフォルト
●SDのみ
●可能な場所でHD
データ使用量と画質の高さに基づいて設定する。モバイルデータに制限がある場合は、使用するデータ量の少ない「SDのみ」を選択するのが良い。高画質動画を希望の場合は「可能な場所でHD」を選ぶ。
自動再生設定(任意):動画が自動で再生されるか否かを制限したい場合は、同じ場所から自動再生のオンオフを選択できる。
保存:自動的に保存されるので、保存を手動で操作する必要はない。
その3:プロが教えるFacebook動画を4K/8Kにまで高画質化する技
動画高画質化サービスの中ではHitPaw VikPeaは随一です。AIを活用して動画の画質を高めることに特化した設計で、最高解像度を目指しているFacebookユーザーにはもってこいのソフトウェアとなっています。これでプレミアムツールやその他制限にとらわれて画質を妥協することもなくなります。HitPawを使えば高画質の動画を手にし、注目を得るのが今まで以上に簡単になります。
特徴- AIを活用した高画質化:最新のAIアルゴリズムを搭載しているので、4K/8Kを含む見事なまでの解像度に仕上げることができます。
- ノイズ除去:ノイズを減らすことで、どのフレームにおいても鮮明さを表現できます。
- 多種多様なAIモデル:風景、アニメーション、人の顔など、どんな対象を高画質化するにせよ、各タイプに特化したAIモデルがあります。
- カラー化:鮮やかでリアルな色を加えて、古いモノクロ動画に命を吹き込みましょう。
- 使いやすさ:無駄がなく直感で操作できるデザインなので、スムーズに使用できます。
- ウォーターマークなしのプレビュー:高画質化を確定する前に、ウォーターマークなしで仕上がりを確認することができます。
HitPaw VikPeaを使い始めるには、次のステップに従ってください:
ステップ1:ダウンロードとインストール
以下の公式サイトからダウンロードした後、インストールしてください。ステップ2:高画質化したい動画をアップロード
HitPaw VikPeaを立ち上げてドラッグ&ドロップもしくは「ファイルを選択」をクリックして、動画をアップロードします。サポートされているフォーマットはMP4、AVI、MOV、MKV、M4Vです。
ステップ3:AIモデルを選択
動画の種類にしたがって、以下の4つのAIモデルから選択します:ジェネラルデノイズモデル(風景や建物の動画)、アニメ専用モデル(アニメーション)、顔専用モデル(人の顔が中心の動画)、カラー化モデル(モノクロ動画)。
ステップ4:プレビューとエクスポート
AIモデルを選択した後、「プレビュー」をクリックして高画質化済みの動画を確認します。仕上がりに満足したら、「エクスポート」をクリックして動画を保存します。
ステップ5:一斉処理
複数の動画を高画質化したい場合は、一斉処理機能をご利用いただけます。動画を全部アップロードし、AIモデルを選択し(またはすべての動画に同じモデルを適用し)、各動画をプレビューし、満足であれば一斉にエクスポートしてください。
その4:Facebook動画画質に関するよくある質問
Q1. Facebookは1080pの動画をサポートしていますか?
A1. はい、サポートしています。ユーザーは高解像度である1080pで動画をアップロードし再生できます。
Q2. Facebook Liveは720pか1080pどちらですか?
A2. 最新のアップデート時点では、概ね720p解像度をサポートしていました。しかし、正確な解像度はご使用のデバイスとネット環境によって変化する場合があります。より正確な最新情報は、Facebook Liveの公式文書を確認してください。
Q3. Facebookにアップロードするのに一番良い解像度はいくつですか?
A3. 通常の動画に関しては1080p (1920×1080ピクセル) と言われています。写真や画像が主な投稿に関しては、最適な解像度は様々ですが、一般的に推奨されているサイズは1200×628ピクセルです。しかしながら、Facebook公式のガイドラインを確認するのが一番です。
最後に
Facebook動画に最適な解像度を知っておくことで、コンテンツの質だけでなく見ている人の映像体験も格段に良いものにすることができます。ライブをするのであれ事前に録音したコンテンツを共有するのであれ、推奨された解像度を用いることで鮮明さを手に入れることができます。さらに動画を4K映像へと高画質化したい方は、HitPaw VikPeaを一度試してみてはいかがでしょうか。このツールを使えば自分のメディアを最大限活用しながら画質を良くすることができます。単なる良い映像ではなく、他に類を見ないような良い映像を目指してみませんか?一度ぜひ使ってみて、違いを肌で体験してください!



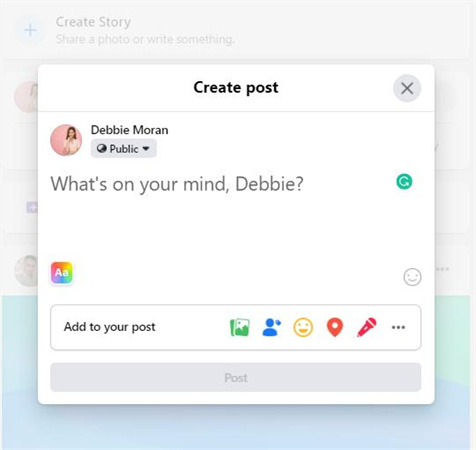
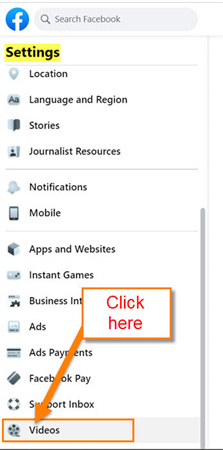




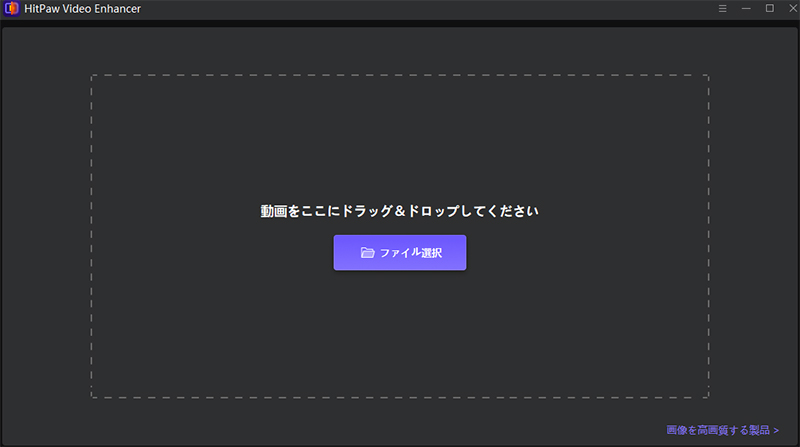


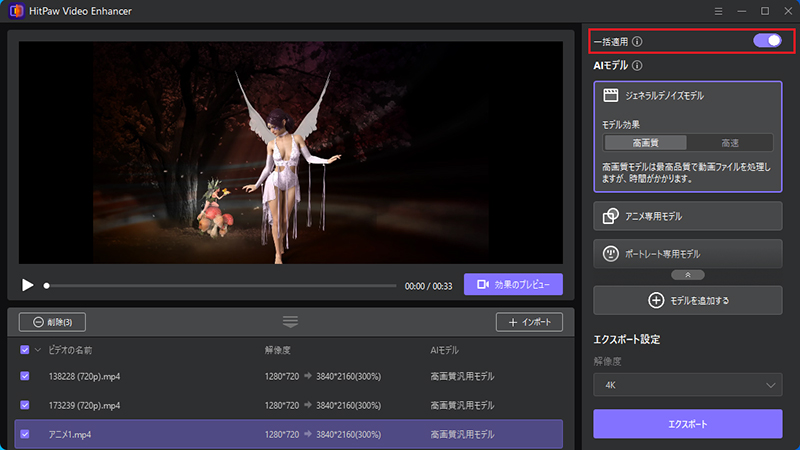

 HitPaw Edimakor
HitPaw Edimakor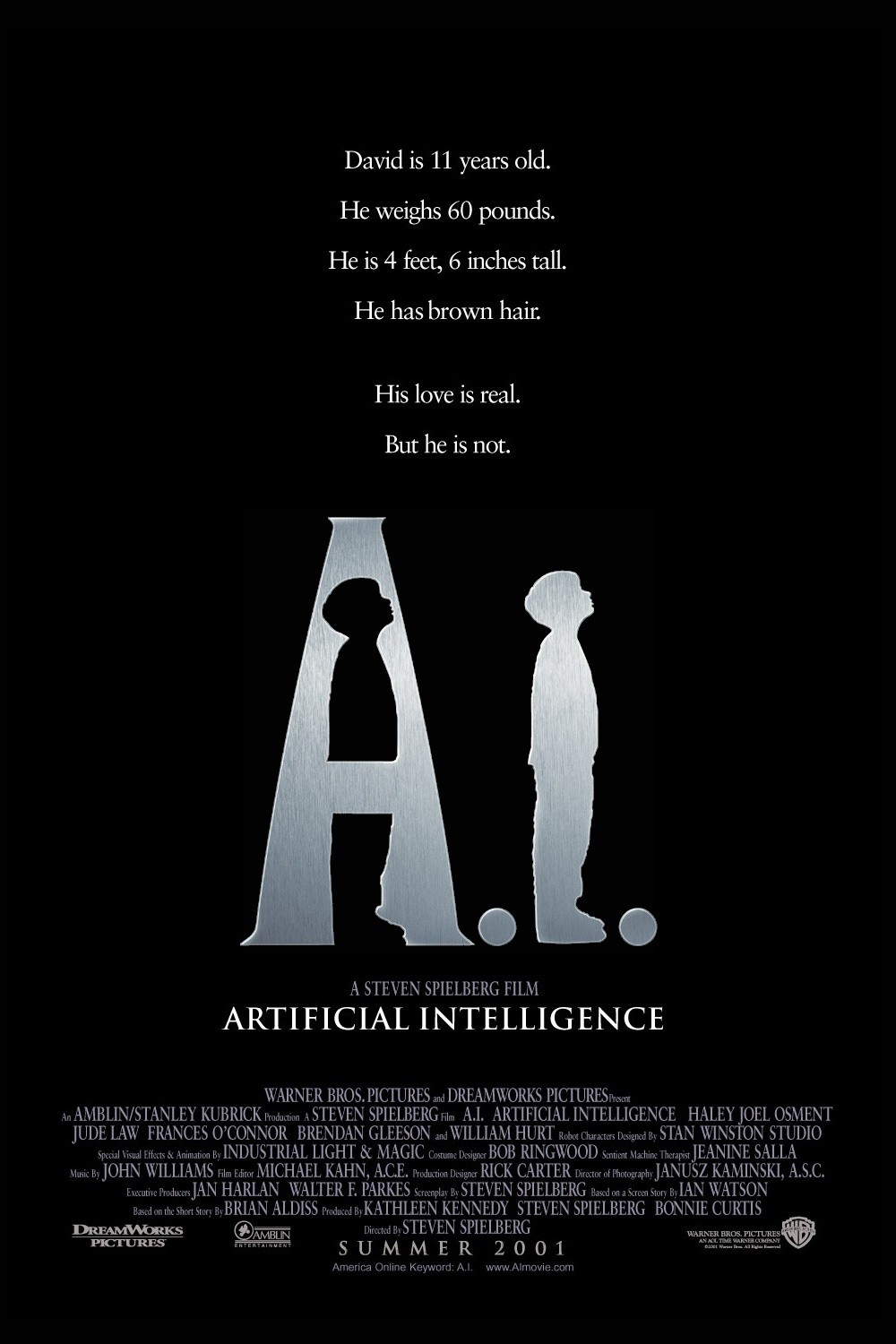
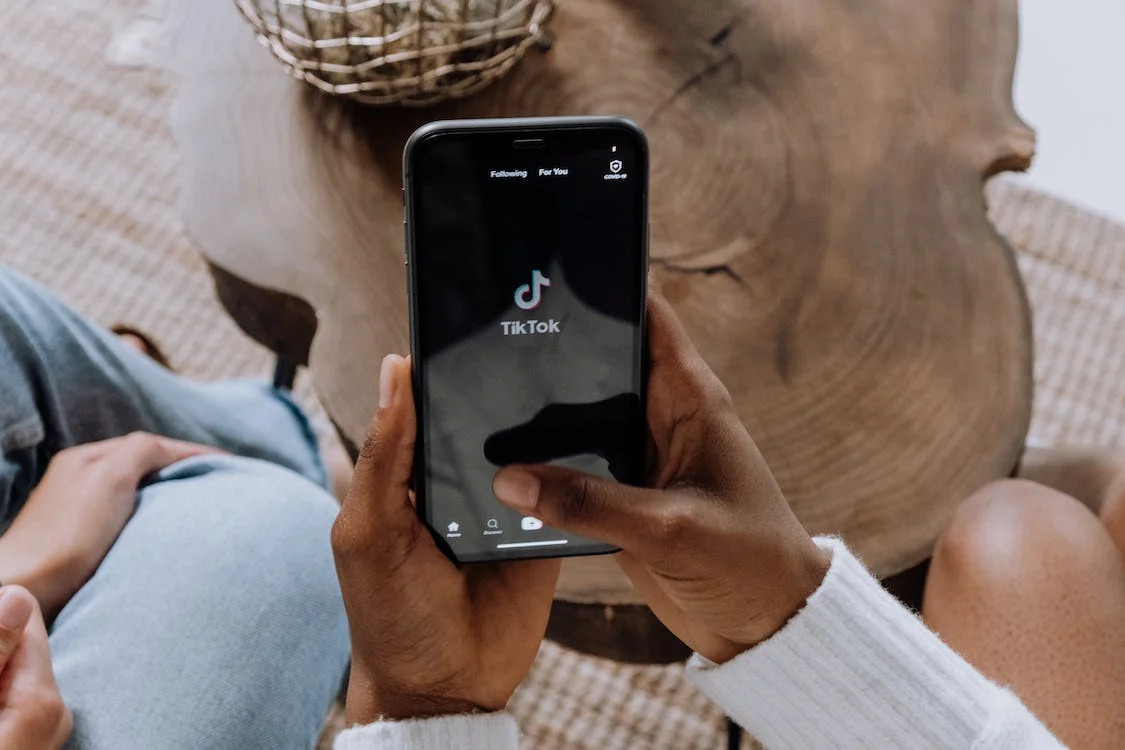

この記事をシェアする:
「評価」をお選びください:
松井祐介
編集長
フリーランスとして5年以上働いています。新しいことや最新の知識を見つけたときは、いつも感動します。人生は無限だと思いますが、私はその無限を知りません。
すべての記事を表示コメントを書く
製品また記事に関するコメントを書きましょう。