【2025年】Windows10でWMAをMP3に変換する方法徹底解説!
Windows 10でWMAファイルをMP3に変換するのに苦労していますか?この包括的な記事では、シームレスにオーディオファイルを変換するための最も効果的なツールと手順を説明します。Windows 10でWMAをMP3に変換する世界に飛び込みましょう!
Part1. HitPaw Univd (HitPaw Video Converter):Windows 10でWMAをMP3に変換
HitPaw Movie converterは、Windows 10でWMAをMP3に変換するための最適なソリューションとして際立っており、プロセス全体を通してロスレス品質を保証しています。複数のオーディオフォーマットをサポートしているため、Windows 10用の最高のWMA MP3変換フリーソフトとなり、様々な変換ニーズに対応できる汎用性を提供します。HitPawを使用すると、高い変換率を頼りにすることができ、オーディオファイルの迅速かつ効率的な処理を可能にします。
HitPawは、メタデータ情報とID3タグを保持する機能で、変換後に重要な詳細がそのまま残ることを保証しています。さらに、そのユーザーフレンドリーなインターフェイスは、変換プロセスを簡素化し、初心者でもアクセスできます。HitPawのバッチ変換機能はさらにプロセスを合理化し、複数のファイルを同時に変換でき、時間と労力を節約できます。要するに、HitPaw Movie converterは一つの強力なパッケージで品質、効率、ユーザーの利便性を結合して、シームレスなWMAからMP3への変換ソリューションを提供しているのです。
特徴- 迅速にWMAファイルをMP3形式に変換
- 特定の要件に合わせて、あらゆるオーディオフォーマットをシームレスに変換
- 各変換において100%の品質完全性を維持し、最適なサウンドを保証
- 最大120倍の速さでタスクを完了する、驚異的なスピードを体験してください ビットレートや周波数など、出力設定を簡単にカスタマイズできる柔軟性をお楽しみください
- WMAをMP3に変換する手順 Windows 10
-
Step 1:
ソフトウェアを起動し、主要なインターフェイスの左上隅にある 「Add Audio」を選択してください。または、シームレスに変換ボードにオーディオファイルをドラッグ&ドロップすることもできます。動画から音声を抽出したい場合、「Add Movie」を選択するか、動画ファイルを直接プログラムにドラッグ&ドロップしてください。

-
Step 2:
各ファイルの右下にあるドロップダウンメニューをクリックして、各ファイルの出力形式を調整します。インポートされたすべてのファイルで統一された出力形式を使用するには、左下隅にある 「Covert all to」を選択します。出力形式オプションの中で、オーディオタブに移動し、出力品質を指定しながら、希望の形式を選択します。
出力フォーマットを選択した後、編集アイコンを利用して、エンコーダー、サンプルレート、ビットレートなどのフォーマットパラメーターを変更します。出力フォーマットが選択されたら、メインインターフェイスでファイルフォーマットとサイズ情報を確認してください。

-
Step 3:
設定を確定したら、「Convert」またはWindowsの場合は 「Convert All」をクリックして変換プロセスを開始します。

-
Step 4:
「Converted」タブに移動して、変換したファイルを探します。「Open Folder」をクリックして完成したファイルを確認するか、「Add to edit list」を選択して必要なオーディオ調整を行います。

Part 2.Windows 10でMP3をWMAに変換する2つの方法
1. Cisdem Video Converter:Windows 10でWMAをMP3に変換
Cisdem Video Converterは、幅広い機能性を提供する、全てのユーザーが利用可能な多機能マルチメディアツールです。オーディオやビデオファイルの変換などのコア機能だけでなく、このソフトウェアは効率性と利便性を体現しています。
変換タスクのために特別に調整されたCisdem Video Converterは、電光石火の処理速度を誇り、データの整合性を損なうことなく、WMAからMP3へのバッチ変換を難なく処理します。さらに、カスタマイズ可能な設定により音質を向上させ、最適な出力を保証しています。
Windows 10でWMAファイルをMP3に変換する手順-
Step 1:
CisdemのWMAからMP3変換のWindowsバージョンをダウンロードし、PCにインストールします。インストール後、ソフトウェアを開き、変換タスクのために設計されたユーザーフレンドリーなインターフェイスにアクセスします。
-
Step 2:
変換したいすべてのWMAファイルをCisdem Video Converterのインターフェイスにドラッグ&ドロップしてください。複数のファイルを同時にアップロードすることができます。他の形式の変換ファイルがある場合は、同じバッチに含めることができます。

-
Step 3:
インタフェースの左下隅に移動して、「Covert all to」ボックスをクリックして、すべてのファイルの出力形式をまとめて指定します。利用可能な形式のリストから「General Audio > MP3 Audio」を選択します。または、各動画のサムネイルにある「Format」ボタンをクリックして、個別の出力形式を選択することもできます。

-
Step 4:
高度なカスタマイズのために、設定アイコンをクリックして、オーディオパラメータを好みに合わせて調整します。新しいウィンドウで、オーディオ品質、サンプルレート、オーディオチャンネルなどの設定を変更することができます。

-
Step 5:
Windows 10/11でWMAからMP3へのバッチ変換を開始するには、右下隅にある 「Convert」アイコンをクリックします。プログレスバーは、変換のステータスを示し、残りのタスクを監視することができます。完了したら、フォルダアイコンをクリックして、デバイス上の新しく変換されたファイルを検索します。

2.Switch Audio Converter:Windows 10でWMAファイルをMP3に変換
Switch Audio Converterは、非の打ちどころのない品質でWMAをMP3に変換し、変換プロセスを通じてオーディオファイルの整合性を維持することを保証しています。この汎用性の高いツールは、様々なオーディオフォーマットをサポートしているため、簡単に複数のファイルタイプを変換することができます。
高い変換率で、Switch Audio Converter は迅速かつ効率的な処理を保証し、オーディオファイルを迅速かつ便利に変換できます。Switch Audio Converter は、すべてのオーディオ変換ニーズに対応する信頼できるツールとして、シームレスな変換を体験を約束します。
Convert WMA to mp3 in Windows 10-
Step 1:
Switch Audio Converter :Windows 10でWMAをmp3に変換する手順 Switch Audio Converterの公式サイトにアクセスし、ソフトウェアをダウンロードしてください。提供されたインストール手順に従ってください。インストールが完了したら、コンピュータ上でプログラムを起動します。

-
Step 2:
メインツールバーの緑色の「Add Files」ボタンをクリックします。WMAファイルに移動し、それらを選択します。または、WMAファイルをプログラムに直接ドラッグ&ドロップすることもできます。

-
Step 3:
変換したファイルを保存する場所を指定します。「Save to folder」または「Output Folder」ドロップダウンメニューをクリックして、フォルダを選択します。「Browse」ボタンを使って、手動でフォルダを選択することもできます。

-
Step 4:
プログラムの左側にある 「Output Format」の隣にあるドロップダウンの矢印をクリックしてください。利用可能なオーディオファイル形式のリストから 「MP3」を選択します。

-
Step 5:
プログラムの右下またはメインツールバーにある「Convert」ボタンをクリックします。

Part3.Windows 10でWMAをMP3に変換に関するFAQ
Q1 オンラインオーディオ変換を使用する際、ファイルサイズに制限はありますか?
A1 Online Audio Converterを使用する場合、ファイルサイズの制限は、特定のサービスプロバイダによって異なる場合があります。プラットフォームのガイドラインまたは利用規約を確認することが重要です。一般的に、オンライン変換は、効率的な処理と最適なユーザー体験を確保するために、ファイルサイズを制限することがあります。したがって、変換プロセスを開始する前に、使用しているオンラインオーディオ変換サービスによって設定されたファイルサイズの制限を確認することをお勧めします。
Q2 Windows 10のWindows Media PlayerでWMAをMP3に変換できますか?
A2
はい、Windows 10のWindows Media Playerを使ってWMAをMP3に変換することができます。方法は以下の通りです:
1. Windows 10コンピュータでWindows Media Playerを開きます。
2. メニューバーの 「Organize」をクリックし、「Options」を選択します。
3. Optionsウィンドウで、「Rip Music」タブを開きます。
4. 4.「Rip Settings」の下にある 「Format」ドロップダウンメニューから 「MP3」を選択します。
5. 音質や保存先フォルダなど、変更したい設定を調整します。
6.
変更を保存するには、「Apply」、「OK」の順にクリックします。
7.
変換したいWMAファイルをWindows Media Playerのライブラリに挿入します。
8.
トップメニューの 「Rip CD 」ボタンをクリックしてください。
9. Windows Media Playerは、選択した設定に基づいてWMAファイルをMP3形式に変換します。
最後に
Windows 10でWMAファイルをMP3形式に変換することは、適切なサポートとツールがあれば、オーディオファイルの変換は簡単になります。
ユーザーフレンドリーなインターフェイスと効率性で有名なHitPaw Univd (HitPaw Video Converter)の直感的な機能を体験してください。







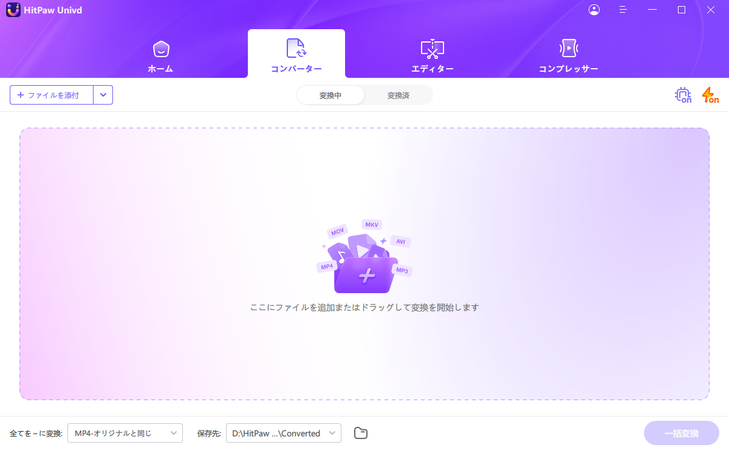
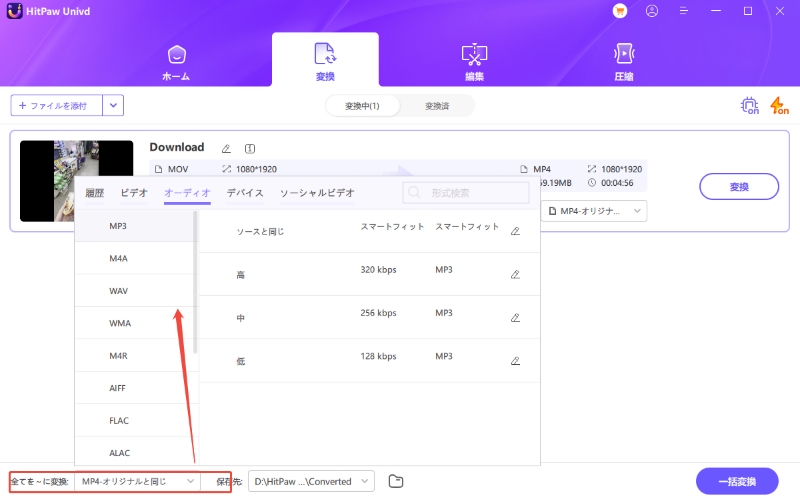


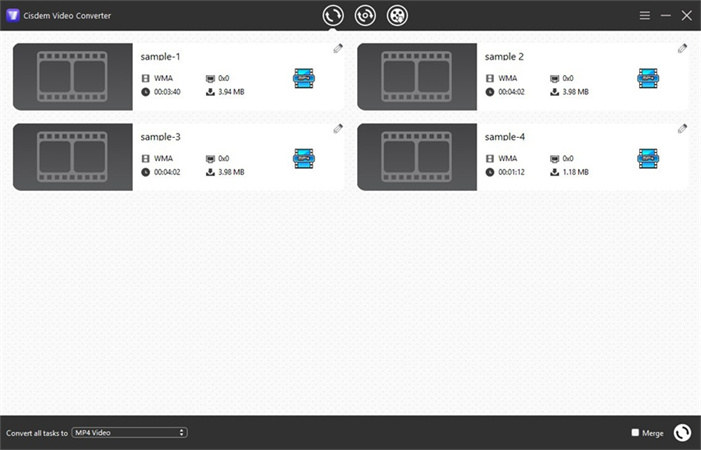
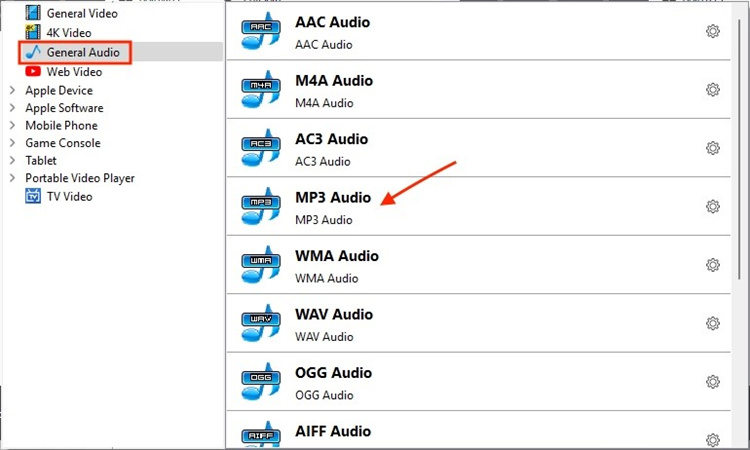
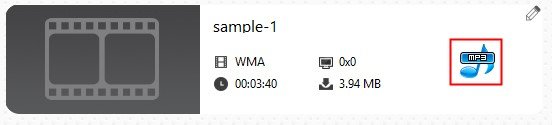
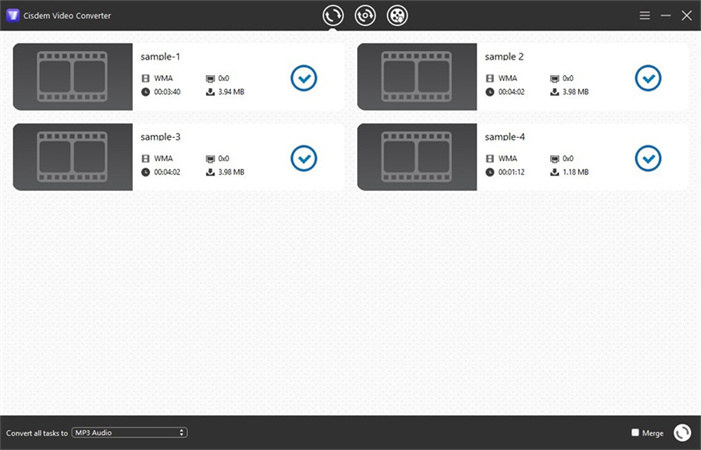
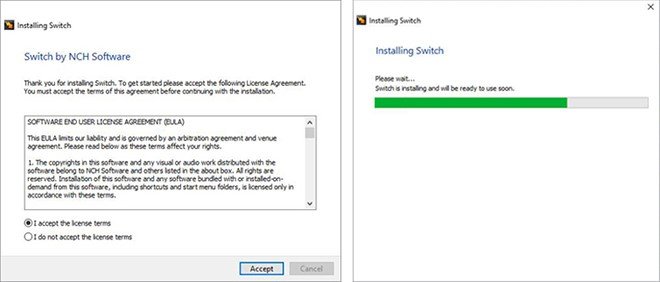
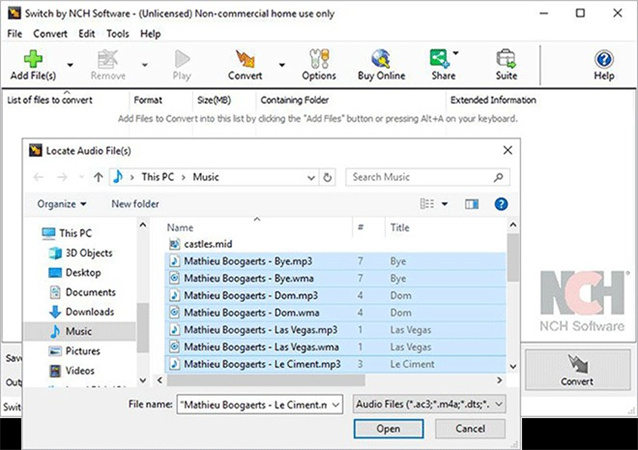
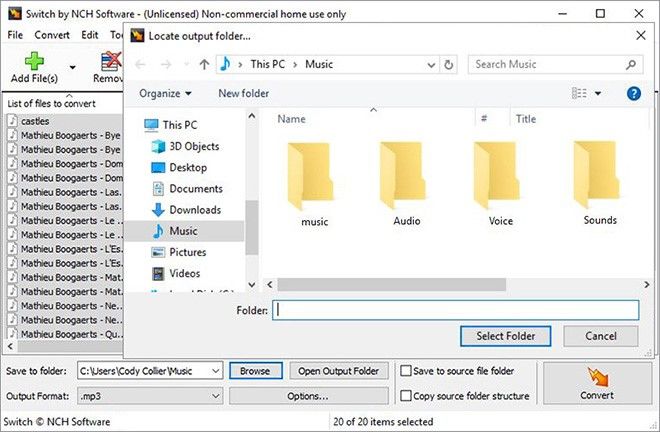
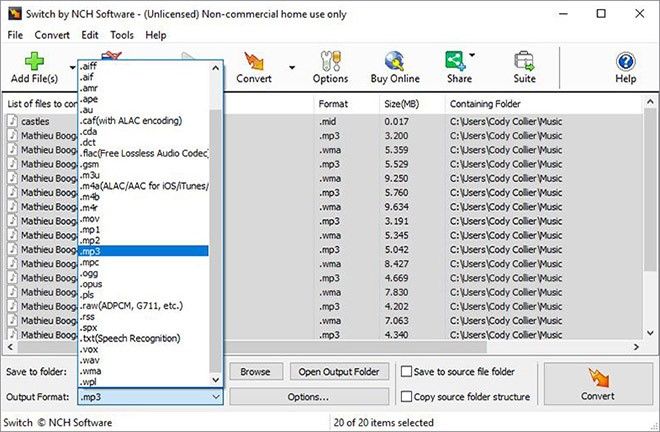
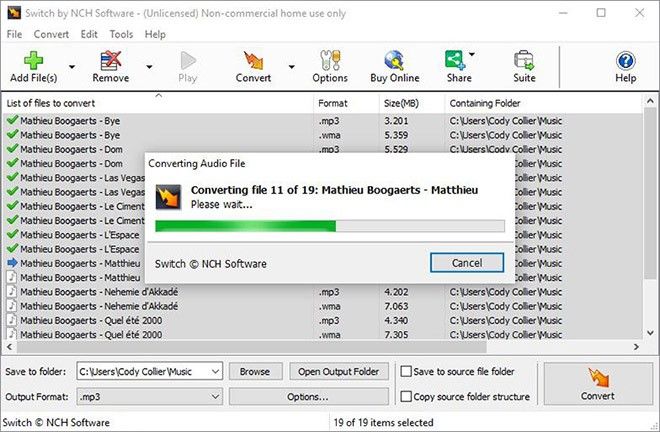

 HitPaw Edimakor
HitPaw Edimakor

この記事をシェアする:
「評価」をお選びください:
松井祐介
編集長
フリーランスとして5年以上働いています。新しいことや最新の知識を見つけたときは、いつも感動します。人生は無限だと思いますが、私はその無限を知りません。
すべての記事を表示コメントを書く
製品また記事に関するコメントを書きましょう。